Die Wordschnittstelle
Der DokumentenManager bildet eine Schnittstelle zwischen dem HausManager und Microsoft Word und Excel. Briefe, Verträge sowie Listen oder Auswertungen für Kunden oder für den hausinternen Gebrauch können aus dem HausManager heraus aufgerufen werden. Das hat den Vorteil, dass schon in das System eingegebene Daten nicht erneut angegeben werden müssen. Namen, Adressen oder Belegungsdaten können vom HausManager bequem in Word eingefügt werden.
Sie finden den DokumentenManager an vielen Stellen im Programm.

Die Schnittstelle befindet sich beispielsweise auf der Kundenseite, auf der Belegungsseite sowie auch in der Maske der Rechnungsdaten. Bevor Sie ein Dokument entwerfen oder an den HausManager anbinden möchten ist daher zu überlegen, welche Daten aus dem Programm heraus nach Word exportiert werden sollen.
Möchten Sie beispielsweise einen Belegungsvertrag schreiben, so ist es am sinnvollsten, die Schnittstelle auf der Belegungsseite zu nutzen. Hier werden sowohl Kunden- als auch Belegungsdaten nach Word exportiert. In Auswertungsmasken wie z.B. „Kunden, Betreuer, Belegungen“ unter „HausManager“ > „Auswertungen“ werden alle Daten nach Word exportiert, die über die angegebenen Selektionskriterien herausgefiltert wurden.
Der DokumentenManager bietet außerdem die Möglichkeit, die Daten aus dem HausManager heraus nach Microsoft Excel zu übergeben. So können einfach eigene Auswertungen erstellt werden.
Dokumente erstellen/anbinden und bearbeiten#
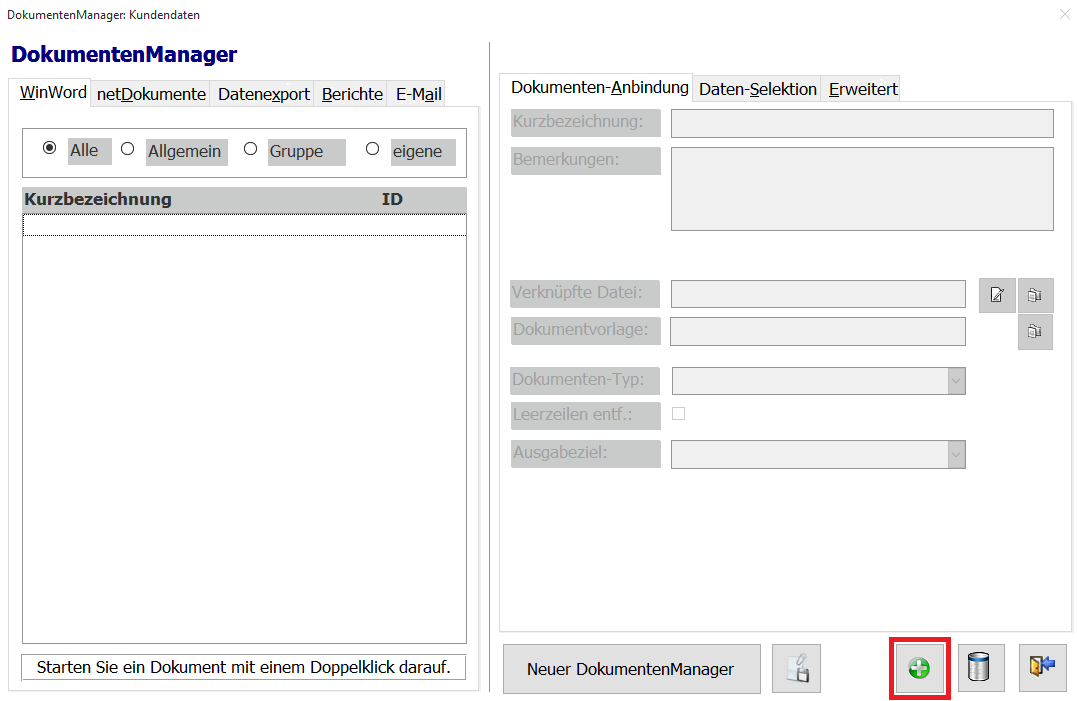
In der linken Hälfte der Maske finden Sie eine Auflistung aller Dokumente, die bereits an den HausManager angebunden sind. Diese erscheinen unter „Kurzbezeichnung“. Die Liste ist in obigem Abbild noch nicht gefüllt. Daher werden wir im nächsten Schritt ein Dokument anlegen.
Die im Abbild markierten Schalter dienen zur Neuanlage.
- Über den Button mit dem Plus-Symbol können Sie ein neues Worddokument anlegen. Sie werden aufgefordert, das Dokument zu benennen und auf Ihrer Festplatte abzuspeichern. Wenn Sie anstatt eines neuen Namens ein bestehendes Worddokument auswählen, wird das bestehende Dokument im Haus- und SeminarManager angebunden.
- Über den Schalter mit dem Papierkorb-Symbol können Sie eine vorhandene Anbindung löschen. Sie löschen hierüber nicht das Dokument, sondern lediglich die Anbindung an den HausManager.
Nach Anlage eines Dokuments erscheint der Name in der Liste unter „Kurzbezeichnung“. Außerdem werden in der rechten Hälfte der Maske weitere Details zu diesem Dokument angezeigt. Unter „Verknüpfte Datei“ können Sie den Pfad des Worddokuments jederzeit einsehen.
Über den Schalter rechts daneben („Vorlagedatei bearbeiten“) können Sie das Worddokument öffnen und bearbeiten.

Bearbeiten und Ausführen eines Dokuments#
In Word stehen Ihnen nun spezielle Funktionen zur Verfügung. Wechseln Sie auf den Karteireiter „Sendungen“ (Office 2007). Dort finden Sie den Punkt „Seriendruckfeld einfügen“.

Über den erwähnten Button „Seriendruckfeld einfügen“ finden Sie alle Felder, die vom HausManager übergeben werden. Sie können hier z.B. den im Programm hinterlegten Namen des Kunden, das Belegungsthema oder auch die Anreisezeit in das Dokument integrieren.
Die Seriendruckfelder beginnen mit einer Abkürzung, welche die Zugehörigkeit kennzeichnet. „KU“ beispielsweise steht für Kundendaten, „BL“ für die Daten einer Belegung und „BT“ für Betreuerdaten.
Des Weiteren ist wichtig, ein Seriendruckfeld immer als ein Zeichen zu betrachten. Das bedeutet, dass ein Feld nur als Ganzes eingefügt und wieder gelöscht werden darf. Es soll z.B. die Kundenadresse im Worddokument platziert werden. Dazu sind die Felder KUName1, KUName2, KUStraße, KUPLZ sowie KUOrt notwendig.
Achten Sie darauf, dass Sie zwischen zwei aufeinanderfolgenden Seriendruckfeldern ein Leerzeichen einfügen.
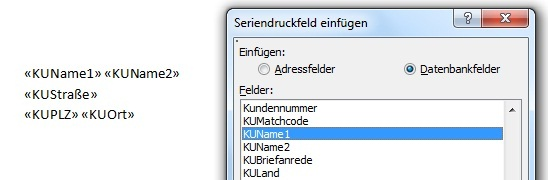
Sie können sich über den Button „Vorschau Ergebnisse“ anschauen, wie das mit Informationen gefüllte Dokument aussieht.
Sobald Sie das Dokument fertig gestellt haben, speichern und schließen Sie es. Dieses Dokument dient nun als Vorlage, es darf nicht gelöscht oder überschrieben werden. Es wird außerdem nur noch dann über den Button „Vorlagedatei bearbeiten“ geöffnet, wenn etwas im Muster geändert werden soll.
Sie können die Datei nun in jeder beliebigen Belegung ausführen. Öffnen Sie dazu den DokumentenManager und klicken Sie doppelt auf die Bezeichnung in der Liste der Dokumente. Sie werden sehen, dass die Seriendruckfelder in dem nun geöffneten Dokument mit den aktuell relevanten Daten gefüllt wurden.
Des Weiteren wird der Name des Dokuments automatisch geändert. So heißt das Dokument z.B. nicht mehr „Belegungsvertrag.doc“, sondern „Serienbriefe1.doc“. Dadurch wird sichergestellt, dass das Vorlagedokument nicht versehentlich überschrieben wird.
warnung
Speichern Sie dieses Dokument unter einem anderen Namen ab (nicht unter Belegungsvertrag.doc), damit Ihnen die Vorlagedatei nicht verloren geht.
Sie werden außerdem feststellen, dass die einzelnen Buttons unter „Sendungen“ nun nicht mehr zur Verfügung stehen. Diese Felder sind nur zur Bearbeitung der Vorlagedatei vorgesehen.
Öffnen Sie das Dokument im täglichen Betrieb immer über einen Doppelklick auf die Kurzbezeichnung.
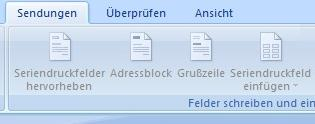
Alternativ können verknüpfte Dokumente z. B. auch über „Berichte“ links unten in der Belegung geöffnet werden.
Anlegen einer Liste (Katalogfunktion)#
Im DokumentenManager kann der Dokumenten-Typ hinterlegt werden. Wählen Sie hier die Einstellung „Katalog“, um eine Liste anlegen zu können. Nun wird nicht für jeden Datensatz eine neue Seite angelegt. Die Datensätze werden untereinander angeordnet. Dadurch kann eine Liste erstellt werden.
Beispiel:
Sie möchten eine Liste aller Kunden im System anlegen. Dafür nutzen wir die Schnittstelle auf der Maske „Kundenlisten“ oder „Kunden, Betreuer, Belegungen“ unter „HausManager“ > „Auswertungen“. Sie legen ein neues Dokument an, für welches der Dokumenten-Typ „Katalog“ ausgewählt wird.

In das Dokument selbst fügen Sie dann eine Musterzeile der Tabelle ein, die Sie anlegen möchten. Sie müssen nur eine Zeile anlegen. Sie können diese Zeile als Tabelle einfügen, diese mit Seriendruckfeldern füllen usw. Speichern Sie dieses Muster dann ab und schließen Sie es.
Bei Ausführung des Dokuments durch einen Doppelklick auf die Bezeichnung im DokumentenManager werden Sie feststellen, dass im Dokument für jeden Datensatz eine (Tabellen-) Zeile eingefügt wurde. Das Dokument weist dann genau so viele Zeilen auf, wie es Datensätze gibt.
Die Überschrift für eine solche Liste sollte im Briefkopf eingefügt werden, da sie ansonsten ständig zwischen den anderen Zeilen steht.
Anlegen eines Etikettendokuments#
Aus dem HausManager heraus ist nur die Einstellung „Dokumenten-Typ“ > „Adressetikett“ nötig. Im geöffneten Worddokument eignet sich der dort integrierte Assistent zum Erstellen von Etiketten. Diesen finden Sie unter „Sendungen“ > „Seriendruck starten“ > „Seriendruck-Assistent mit Schritt-für-Schritt-Anweisungen“. Der jetzige Vorgang besteht aus sechs Schritten.
- Am unteren rechen Bildschirmrand können Sie erkennen, bei welchem Schritt sich der Assistent befindet. Bei Schritt eins muss der Dokumenten-Typ „Etiketten“ ausgewählt sein.
- Wählen Sie hier „Etikettenoptionen“, um deren Größe zu definieren. Fügen Sie dann die Seriendruckfelder in das erste Etikett ein.
- Dieser Schritt kann übergangen werden. Er dient zur Auswahl der Datenquelle. Da das Dokument aus dem HausManager heraus aufgerufen wurde, ist die korrekte Quelle hinterlegt.
- Über den Button „Alle Etiketten aktualisieren“ werden die Seriendruck-Informationen aus der ersten Etikette in alle anderen übertragen.
- Sie erhalten nun eine Vorschau auf die Etiketten. Diese Vorschau können Sie auch wie gewohnt über den Button „Vorschau Ergebnisse“ aufrufen.
- Der Assistent kann nun geschlossen werden.
Zusätzliche Möglichkeiten der Formatierung in Microsoft Word#
Feldfunktionen#
Seriendruckfelder können im Worddokument selbst noch zusätzlich formatiert werden. Es besteht hier beispielsweise die Möglichkeit, das Datumsformat in einem anderen Format ausgeben zu lassen oder bei Zahlenwerten zu definieren, ob diese mit oder ohne Nachkommastelle angezeigt werden.
Um ein Seriendruckfeld zu formatieren, klicken Sie mit der rechten Maustaste auf das Feld und wählen Sie „Feldfunktionen ein/aus“. Nun können Sie die Formatierung hier eingeben. Im Folgenden finden Sie eine kleine Übersicht über die wichtigsten Anweisungen. Diese können Sie gern als Vorlage nutzen.
Datum (Beispiel anhand von „BLVonDatum“):
| Seriendruckfeld | Ergebnis |
|---|---|
| {MERGEFIELD „BLVonDatum“} | 01.01.19 |
| {MERGEFIELD „BLVonDatum“\@ „dd.MM.yyyy“} | 01.01.2019 |
| {MERGEFIELD „BLVonDatum“\@ „dd. MMMM yyyy“} | 01. Januar 2019 |
| {MERGEFIELD „BLVonDatum“\@ „dddd“} | Freitag |
| {MERGEFIELD „BLVonDatum“\@ „ddd“} | Fr |
Nummer (Beispiel anhand von Seriendruckfeld „REEndbetrag“):
| Seriendruckfeld | Ergebnis |
|---|---|
| {MERGEFIELD „REEndbetrag“\# „#“} | 21 |
| {MERGEFIELD „ REEndbetrag“\# „#0.00“} | 21,00 |
| {MERGEFIELD „ REEndbetrag“\# „#,###.00“} | 1.000,00 |
Nächster Datensatz#
Manuell kann eine Liste über die Funktion „Nächster Datensatz“ unter „Sendungen“ > „Regeln“ angelegt werden. Wenn zwei Mal das gleiche Seriendruckfeld eingefügt wird, kann durch die Funktion „Nächster Datensatz“ verhindert werden, dass beide Male auf den gleichen Datensatz zugegriffen wird.
| Felder | Ausführung |
|---|---|
| ≪TNVorname≫ ≪TNName≫ | Rocky Jehn |
| ≪TNVorname≫ ≪TNName≫ ≪Nächster Datensatz≫ | Rocky Jehn |
| ≪TNVorname≫ ≪TNName≫ | Silvia Kahl |
So lässt sich auch ohne die Katalogfunktion eine Kunden- oder Teilnehmerliste erstellen.
Bedingungsfelder#
Für Inhalte vom Dokument kann direkt in Word eine Bedingung hinterlegt werden. Nur wenn diese Bedingung erfüllt ist, wird das Seriendruckfeld oder anderer Text im Dokument angezeigt. Diese Bedingungen sind immer an die Inhalte der Seriendruckfelder geknüpft.
Ein Beispiel:
Auf einer Rechnung steht der Satz:
„Bitte leisten Sie eine Anzahlung von 50€“.
Dies soll aber nur auf der Rechnung vermerkt werden, wenn der Gesamtbetrag größer ist als 150€. Ist das nicht der Fall, soll der Satz nicht erscheinen, da in diesem Fall eine Anzahlung nicht vonnöten ist.
Unter „Sendungen“ > „Regeln“ befindet sich die Funktion „Wenn… Dann… Sonst…“. Dort kann eine solche Abhängigkeit hinterlegt werden.
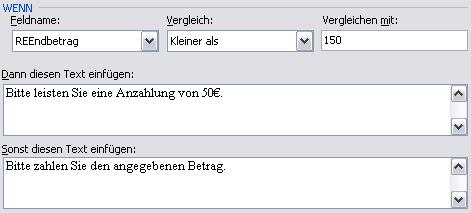
Unter „Feldname“ wird das Seriendruckfeld „REEndbetrag“ ausgewählt, da in dem Feld der Gesamtbetrag steht. Ist dieser Betrag kleiner als („Vergleich: Kleiner als“) 150 („Vergleichen mit: 150“), dann soll der Text eingefügt werden, den ich unter „Dann diesen Text einfügen:“ hinterlege. Außerdem kann auch ein Text hinterlegt werden, der angezeigt wird, wenn die Bedingung nicht zutrifft („Sonst diesen Text einfügen:“).
Diese Bedingungsfelder können nachträglich bearbeitet werden, indem man die Feldfunktionen aufruft (Rechtsklick > „Feldfunktionen ein/aus“). Die Funktion in unserem Beispiel sieht folgendermaßen aus:
{IF REEndbetrag < 150 „Bitte leisten Sie eine Anzahlung von 50€.“ „Bitte zahlen Sie den angegebenen Betrag.“}
Andere Beispiele:
- Nach der Anrede des Ansprechpartners/Betreuers soll ein „n“ eingefügt werden, wenn die Anrede „Herr“ lautet.
- Bei Tagesseminaren soll in Word nicht „vom 01.02.2019 bis 01.02.2019“, sondern „am 01.02.2012“ stehen.
Das Arbeiten mit Textmarken#
In Microsoft Word besteht die Möglichkeit, mit sogenannten Textmarken zu arbeiten. Im Umgang mit Seriendruckfeldern ist dies hilfreich, wenn mit der Bedingung <Nächster Datensatz> gearbeitet wird.
Der Haus- und SeminarManager übergibt Daten an Microsoft Word. Die Belegungs- informationen stehen alle in einem Datensatz. Diese Daten können über die Seriendruckfelder genutzt werden. Wenn nun eine Leistungsliste oder eine Teilnehmerliste erstellt werden soll, muss der erste Datensatz verlassen werden. Jeder Teilnehmer bzw. jede Leistung steht in einem neuen Datensatz, den man über <Nächster Datensatz> erhält.
Wenn nun unterhalb der Liste weitere Seriendruckfelder eingefügt werden, ist es möglich, dass diese in der Vorschau kein Ergebnis liefern. Im unten stehenden Beispiel gibt das Seriendruckfeld <LSGesamtSumme> beispielsweise kein Ergebnis zurück.
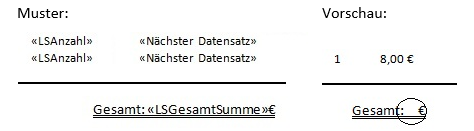
Wenn man das Seriendruckfeld <LSGesamtSumme> jedoch oberhalb von der Liste und somit vor den Bedingungsfeldern <Nächster Datensatz> einfügt, wird der Inhalt des Feldes korrekt angezeigt. Hierfür werden Textmarken verwendet. Das Seriendruckfeld kann an oberer Stelle im Dokument hinterlegt und mittels eines Querverweises unterhalb der Leistungsliste eingefügt werden.
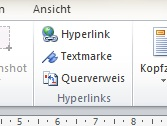
Gehen Sie dafür folgendermaßen vor:
- Fügen Sie das Seriendruckfeld an oberer Stelle im Dokument ein.
- Markieren Sie das Feld.
- Klicken Sie im Menü auf „Einfügen“ > „Textmarke“.
- Vergeben Sie einen Namen für die Textmarke und klicken Sie rechts auf „Hinzufügen“.
- Klicken Sie im Worddokument nun an die Stelle, an der das Seriendruckfeld eingefügt werden soll und klicken Sie im Menü auf „Einfügen“ > „Querverweis“.
- Dort stehen Ihnen die Textmarken zur Verfügung.
Damit das Feld nicht mehr an der oberen Stelle im Dokument steht, kann es einfach mit der Schriftfarbe Weiß versehen und ggf. auf Schriftgröße 1 gestellt werden. Das Feld darf nicht gelöscht werden, da es als Datenquelle für den Querverweis dient.
Hinterlegung von Makros in Microsoft Word#
Es kommt häufig vor, dass beim Öffnen von Serienbriefen in Word Probleme entstehen. Beispiel: Das Word-Dokument wird nicht direkt geöffnet. Es erscheint zunächst eine Meldung mit der Aufforderung, eine Datenquelle anzugeben. Solche Probleme können durch sogenannte Makros umgangen werden.
Gehen Sie zum Einbinden eines Makros folgendermaßen vor:
Öffnen Sie das Fenster „Makros“ unter „Ansicht“ > „Makros“
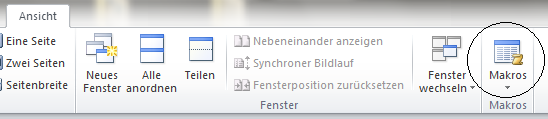
Geben Sie den Namen des Makros unter „Makroname“ ein.
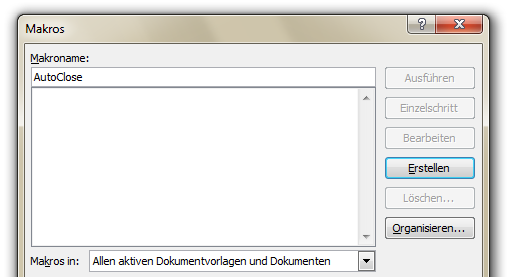
Klicken Sie auf den Schalter „Erstellen“. Nun öffnet sich ein Editor und fügen Sie das Makro direkt an der Stelle ein, an der der Cursor blinkt.
Der Editor kann nun wieder geschlossen werden. Das Makro erscheint nun in der Liste unter „Makroname“ und wurde in Word dauerhaft gespeichert.
Zwei gängige Makros für die Arbeit mit Word in Verbindung mit dem HausManager sind „AutoClose“ und „HausManager_Nachverbinden“.
AutoClose#
| Problem: | Microsoft Word sucht beim Öffnen eines Seriendruckdokuments nach der Datenquelle |
| Makroname: | AutoClose |
| Lösung: | Fügen Sie den folgenden Text des AutoClose-Makros wie unter 4. beschrieben ein. |
Text:
On Error GoTo endeActiveDocument.MailMerge.MainDocumentType = wdNotAMergeDocumentende:HausManager_NachVerbinden#
| Problem: | Beim Öffnen von Word streikt (gelegentlich) die Menüleiste. Es lässt sich kein Schalter anklicken. |
| Makroname: | HausManager_NachVerbinden |
| Lösung: | Fügen Sie den folgenden Text des AutoClose-Makros wie unter 4. beschrieben ein. |
Text:
Application.WindowState = wdWindowStateMinimizeApplication.WindowState = wdWindowStateMaximizeDas Dokumentenpaket#
Zum klassischen DokumentenManager können viele, bereits fertige Vorlagen heruntergeladen und genutzt warden. Sie können das Gesamtpaket hier herunterladen