Installationsanleitung Der Haus- und SeminarManager X7
In dieser Anleitung werden die einzelnen Installationsschritte des Haus- und SeminarManagers X7 beschrieben. Um die Installation durchführen zu können, müssen die technischen Mindestvoraussetzungen beachtet werden. Weiterhin benötigen Sie auf allen Rechnern/Servern administrative Berechtigungen. Melden Sie sich dazu an Ihrem Rechner/Server mit einem Administratorkonto an. Installieren Sie vor dem Haus- und SeminarManager-Setup die aktuellen Windows-Updates.
Systemvoraussetzungen des Haus- und SeminarManagers#
Bitte sorgen Sie vor Beginn der Installation dafür, dass Ihr System die Mindestvoraussetzungen für den Haus- und SeminarManager X7 erfüllt.
zusätzliche Informationen bzgl. der Systemvoraussetzungen
An den eingesetzten Rechnern und Servern sollten immer aktuelle Desktop- und Server-Prozessoren und im Idealfall SSD- oder vergleichbare Festplatten mit hohen Schreib- und Leseraten eingesetzt werden.
Für den SQL Server, für das Datenverzeichnis, für den Anwendungsserver und für die Client-Installation sollten jeweils ca. 50-100 GB frei sein.
Sollen auf einem Rechner Client- und Serverkomponenten installiert werden, so sind an diesem Rechner mindestens 16 GB Arbeitsspeicher zu empfehlen.
Auf einem Clientrechner ohne Serverkomponenten sind mindestens 8 GB Arbeitsspeicher zu empfehlen.
Soll der Haus- und SeminarManager auf einem Terminalserver installiert werden, wird der Arbeitsspeicher wie folgt berechnet:
- 4 GB + 2 GB x Anzahl der Hauptlizenzen
- Beispiel: Sind 5x der HausManager, 4x der SeminarManager und 2x der AkademieManager lizenziert, so wären es 4 GB + 2 GB x 11 = 26 GB Arbeitsspeicher. Auf dem Terminalserver wären dann mindestens 32 GB Arbeitsspeicher zu empfehlen.
- Werden mehrere Terminalserver eingesetzt, damit die Last auf verschiedene Server verteilt werden kann, kann auch 4 GB + 2 GB x Anzahl-User gerechnet werden.
Microsoft Access Runtime 365 x86
Mit der Version X7 wird die Microsoft Access Runtime 365 ausgeliefert. Es handelt sich hierbei um eine Click-To-Run-Installation. Diese kann nur dann installiert werden, wenn es sich bei dem eingesetzten MS Office ebenfalls um eine Click-To-Run-Installation (nicht MSI-Installation) handelt. Von uns wird zusätzlich Microsoft Access 2016/2019/2021 x86 unterstützt. Sollte die Runtime von Ihnen nicht installiert werden können, so können Sie alternativ bspw. Microsoft Access 2016 x86 verwenden.
Allgemeine Informationen zur Installation#
Sie finden auf dem Installationsdatenträger die Datei Setup.exe. Haben Sie diese aufgerufen und die Lizenzvereinbarungen akzeptiert, wird die Komponentenauswahl angezeigt. Dort stehen Ihnen zehn Installationsschritte zur Auswahl.
- Schritt 1: "HausManager / SeminarManager" Datenbankserver Voraussetzungen
- Schritt 2: "HausManager / SeminarManager" SQL Server Management Studio
- Schritt 3: "HausManager / SeminarManager" Datenbankserver
- Schritt 4: "HausManager / SeminarManager" Datenbank einrichten
- Schritt 5: "HausManager / SeminarManager" Daten-Verzeichnis
- Schritt 6: "HausManager / SeminarManager" Anwendungsserver Voraussetzungen
- Schritt 7: "HausManager / SeminarManager" Anwendungsserver
- Schritt 8: "HausManager / SeminarManager" Microsoft 365 Access Runtime
- Schritt 9: "HausManager / SeminarManager" Arbeitsplatz Voraussetzungen
- Schritt 10: "HausManager / SeminarManager" Arbeitsplatz
Im Wesentlichen werden drei Programme installiert.
- Es wird der Microsoft SQL Server 2019 Express installiert.
- Es wird der Anwendungsserver installiert, der unter anderem den WebClient zur Verfügung stellt. Der Anwendungsserver ist eine Dienst-Anwendung.
- Es wird der Haus- und SeminarManager installiert.
Die einzelnen Schritte können an einem Rechner/Server und in einer Client-Server-Umgebung durchgeführt werden. Schritt 1, Schritt 2, Schritt 3 und Schritt 4 müssen immer auf dem gleichen Rechner/Server installiert werden. Möchten Sie Ihren eigenen Microsoft SQL Server einsetzen, können Sie den Schritt 1, Schritt 2 und Schritt 3 überspringen und an dem vorhandenen SQL Server mit dem Schritt 4 beginnen.
warnung
Beachten Sie, dass während der Installation ein oder mehrere Neustarts notwendig sein können.
Beispiel-Szenario A: 1 Rechner, kein Server#
Die zehn Schritte werden an einem Rechner durchgeführt.
Beispiel-Szenario B: 3 Rechner, kein Server#
An einem Rechner (Hauptrechner) müssen die zehn Schritte und an den anderen beiden Rechnern jeweils Schritt 8, 9 und 10 durchgeführt werden.
Beispiel-Szenario C: 3 Rechner, 1 Server#
An dem Server werden die Schritte 1 bis 7 und an den Rechnern die Schritte 8, 9 und 10 durchgeführt.
Beispiel-Szenario D: 1 Terminalserver#
Analog zu Szenario A müssen die zehn Schritte am Terminalserver durchgeführt werden. Beachten Sie hierbei, dass am Terminalserver der Installationsmodus vor Beginn der Installation aktiviert und nach der Installation wieder deaktiviert werden muss. Um den Installationsmodus zu aktivieren, rufen Sie die Eingabeaufforderung auf und führen die beiden folgenden Befehle aus:
change logon /disablechange user /install
Um den Installationsmodus wieder zu deaktivieren, müssen folgende Befehle ausgeführt werden:
change user /executechange logon /enable
Mit dem Befehl change logon werden Remoteanmeldungen am Terminalserver blockiert.
Beispiel-Szenario E: 1 Terminalserver, 1 Datenbankserver#
Am Terminalserver müssen die Schritte 8, 9 und 10 im Installationsmodus durchgeführt werden und am Datenbankserver werden die Schritte 1 bis 7 durchgeführt.
Beispiel-Szenario F: 1 Terminalserver, 1 Datenbankserver, 1 Fileserver#
Am Terminalserver müssen die Schritte 8, 9 und 10 im Installationsmodus, am Datenbankserver müssen die Schritte 1, 2, 3, 4, 6 und 7 und am Fileserver muss der Schritt 5 durchgeführt werden.
Beispiel-Szenario G: Upgrade-Installation des Haus- und SeminarManagers X6.1#
Setzen Sie aktuell den Haus- und SeminarManager in der Version X6.1 ein und wollen die bestehenden Daten mit in die Version X7 übernehmen, so müssen Sie den Installationsschritten am Ende der Standard-Installation folgen.
Upgrade-Installation des Haus- und SeminarManagers
Setzen Sie den Gemeinsamen Kundenstamm und/oder weitere Datenbanken ein, halten Sie bitte mit dem Support des Haus- und SeminarManagers Rücksprache.
Beispiel-Szenario H: Installation auf einem neuen Client#
Bitte überprüfen Sie, ob eines der folgenden Programme auf dem Arbeitsplatz installiert ist: Microsoft Office 365 (inklusive Access), Microsoft Access Vollversion 2016, Microsoft Access Vollversion 2019, Microsoft Access Vollversion 2021 oder Access Runtime 2016.
Sollte dies der Fall sein, führen Sie auf dem neuen Arbeitsplatz die Schritte 9 und 10 durch.
Sollte dies nicht der Fall sein, führen Sie die Schritte 8 - 10 durch.
Die Installationsdatei bekommen Sie von unserem Support. Bitte nutzen Sie dazu unser Kontaktformular.
Schritt 1: "HausManager / SeminarManager" Datenbankserver Voraussetzungen#
Mit dem ersten Schritt wird das .NET Framework 4.8 installiert, welches für die Installation des SQL Servers benötigt wird.
Schritt 2: "HausManager / SeminarManager" SQL Server Management Studio#
Mit diesem Schritt wird das SQL Server Management Studio installiert. Legen Sie einen Speicherort fest und klicken auf Installieren.
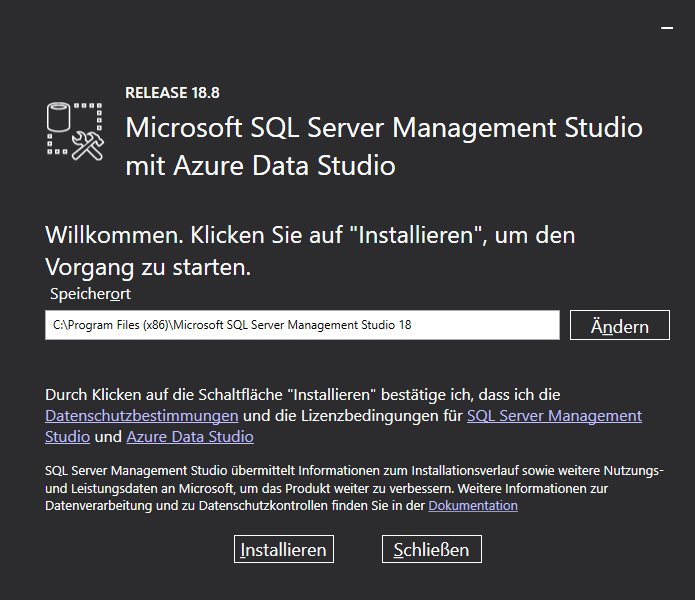
Wurde das SQL Server Management Studio erfolgreich installiert, muss ggf. der Rechner bzw. der Server neugestartet werden.
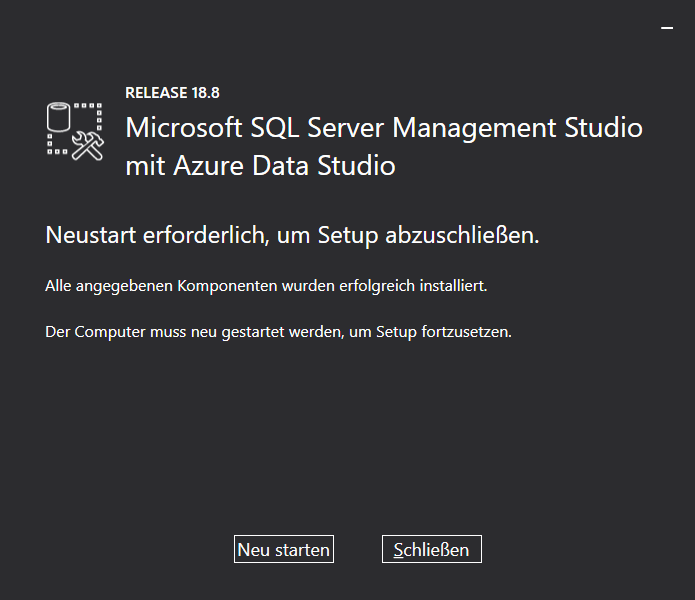
Schritt 3: "HausManager / SeminarManager" Datenbankserver#
Die dritte Komponente des Setups installiert den Datenbankserver. Auf dem Installationsdatenträger befindet sich ein Microsoft SQL Server 2019 Express.
achtung
Microsoft empfiehlt, einen SQL Server nicht auf einem Domain Controller zu installieren. Während des Setups wird beschrieben, was bei der Installation auf einem Domaincontroller zu beachten ist.
Haben Sie das externe Setup des SQL Servers gestartet, erscheint das SQL Server-Installationscenter. Wählen Sie den Punkt Neue eigenständige SQL Server-Installation oder Hinzufügen von Funktionen zu einer vorhandenen Installation aus.
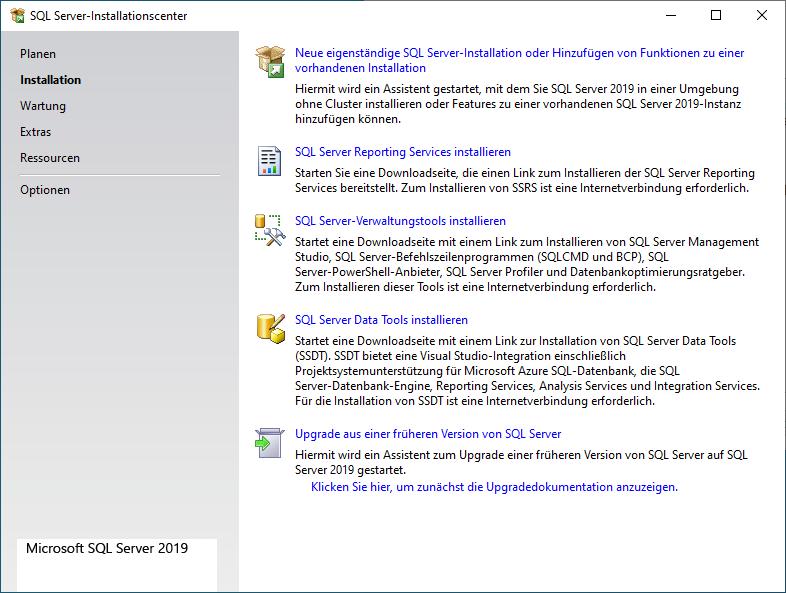
Akzeptieren Sie die Lizenzbedingungen und klicken Sie auf Weiter.
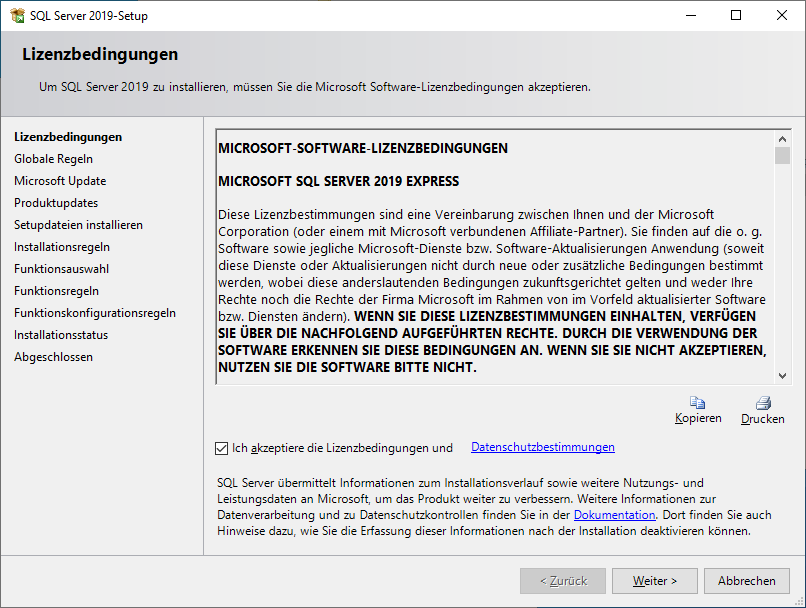
Hier können Sie einstellen, ob nach aktuellen Microsoft Updates geschaut werden soll. Werden diese nicht installiert, können diese zu einem späteren Zeitpunkt via Windows Update installiert werden.
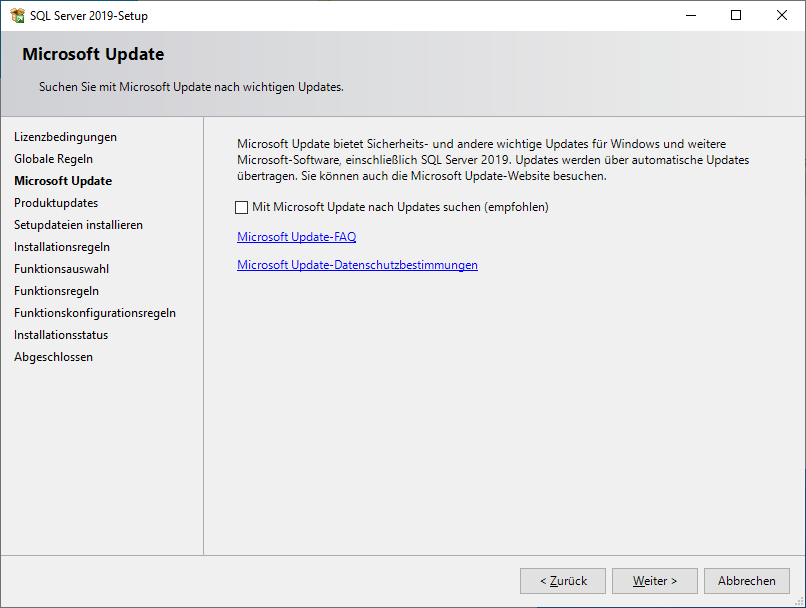
Bei den Installationsregeln sehen Sie, ob alles in Ordnung ist oder ob von Ihnen Probleme behoben werden müssen. In diesem Beispiel wird darauf hingewiesen, dass die Windows-Firewall aktiv ist. Wird bei Ihnen eine Warnung beim Computerdomänencontroller angezeigt, müssen Sie im späteren Verlauf des Setups einen wichtigen Punkt beachten. An diesem Punkt wird in der Anleitung darauf hingewiesen.
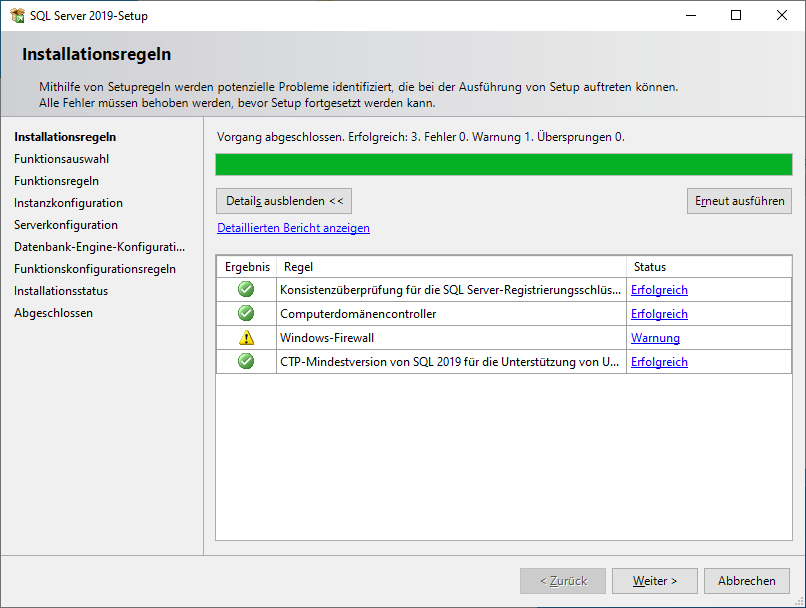
Bei der Funktionsauswahl muss Datenbank-Engine-Dienste ausgewählt sein und weiter unten die Verzeichnisse für die Installation festgelegt werden.
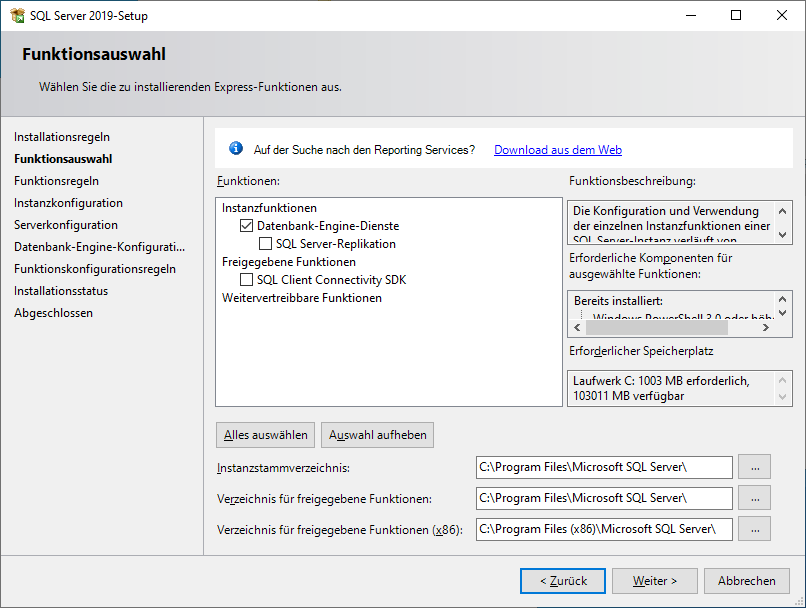
Bei der Instanzkonfiguration kann Standardinstanz oder Benannte Instanz ausgewählt werden. Bei einer Standardinstanz wird der SQL Server mit dem Servernamen oder der IP-Adresse angesprochen. Bei einer benannten Instanz muss der Instanzname mit angegeben werden. Beispiel aus dem Screenshot: server\SQLHausManager
Im weiteren Verlauf gehen wir davon aus, dass Benannte Instanz ausgewählt worden ist und die Instanz SQLHausManager lautet.
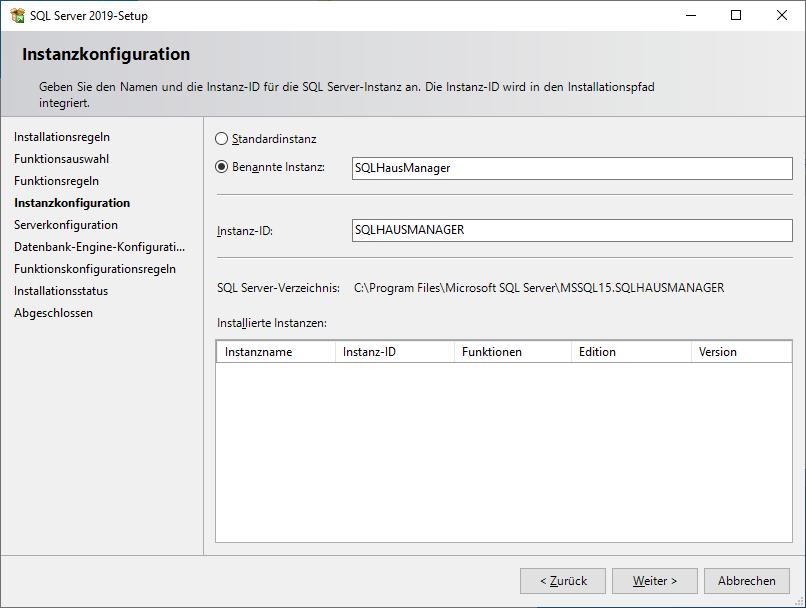
achtung computerdomänencontroller
Wenn bei den Installationsregeln eine Warnung beim Computerdomänencontroller angezeigt wurde, so muss auf der Serverkonfigurationsseite bei SQL Server-Datenbankmodul ein anderer Kontoname ausgewählt werden. Weitere Informationen dazu sehen Sie nach dem nächsten Screenshot.
Der Starttyp beim SQL Server-Browser muss immer auf Automatisch gestellt werden.
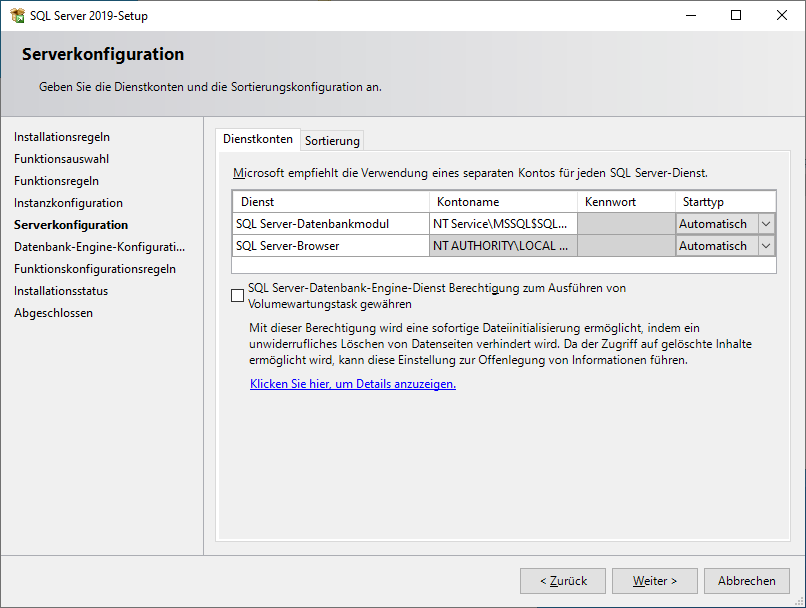
achtung computerdomänencontroller
Auf dem obigen Screenshot sehen Sie bei dem Kontonamen NT Service\MSSQL$SQL.... Handelt es sich um einen Computerdomänencontroller, muss beim Kontonamen NT-AUTORITÄT\SYSTEM zu sehen sein.
Wenn Sie in das Feld klicken, öffnet sich ein Suchdialog, in welchem Sie nach SYSTEM suchen können. Mit Namen überprüfen wird SYSTEM, wie auf dem Screenshot zu sehen, angezeigt. Sie können das Fenster mit OK bestätigen.
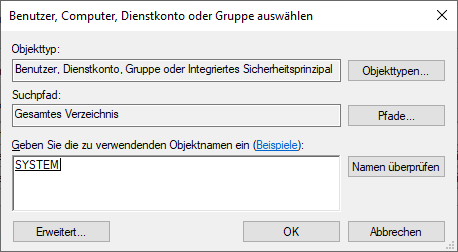
Haben Sie SYSTEM ausgewählt, wird es im Serverkonfigurationsfenster wie folgt angezeigt:
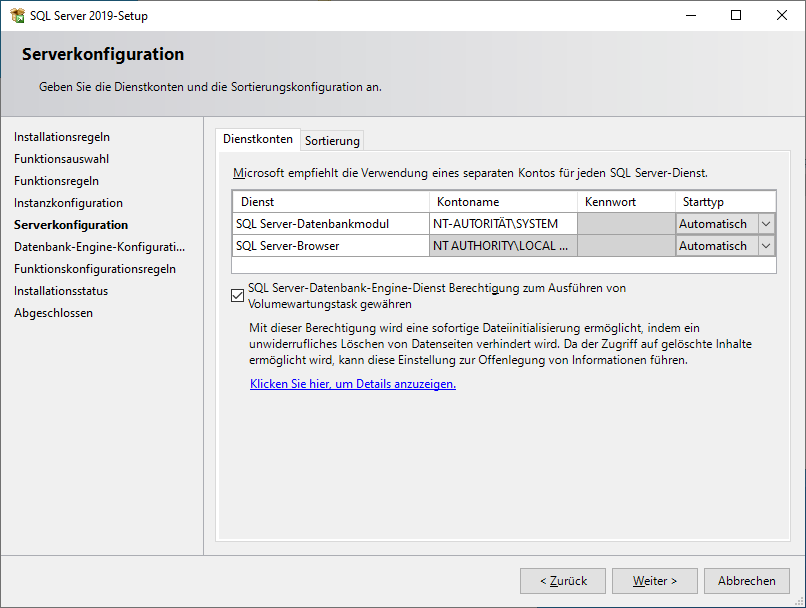
Auf der Seite Datenbank-Engine-Konfiguration müssen die beiden Reiter Serverkonfiguration und FILESTREAM konfiguriert werden.
Unter dem Reiter FILESTREAM muss das erste Häkchen bei FILESTREAM für Transact-SQL-Zugriff aktivieren, wie auf dem Screenshot zu sehen, gesetzt sein.
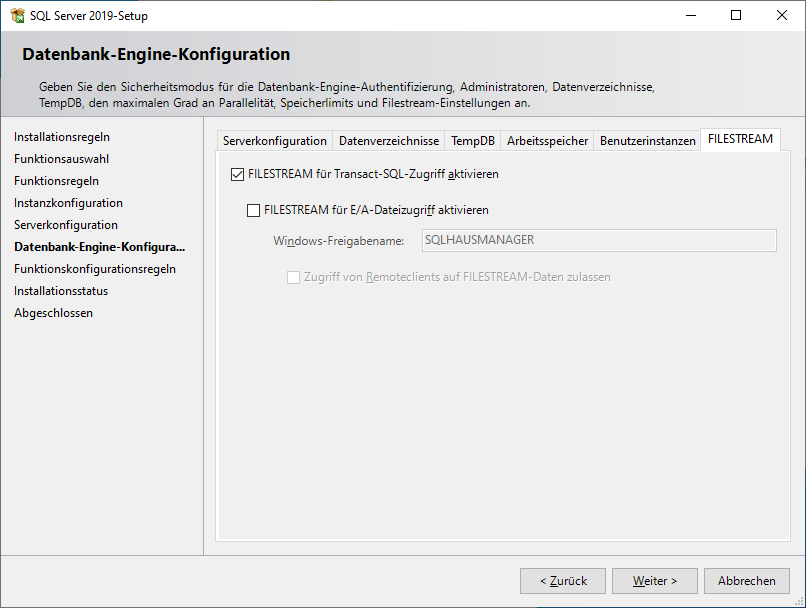
Unter dem Reiter Serverkonfiguration muss Gemischter Modus (SQL Server-Authentifizierung und Windows-Authentifizierung) ausgewählt und ein Passwort festgelegt werden. Dieses Passwort müssen Sie an einem sicheren Ort aufbewahren. Bei SQL Server-Administratoren angeben sollte in der Regel der Benutzer zu sehen sein, mit welchem Sie unter Windows gerade angemeldet sind. Ist dem nicht so, können Sie mit Aktuellen Benutzer hinzufügen den Benutzer hinzufügen. Mit Hinzufügen... können Sie ggf. weitere Administratoren ergänzen, wenn notwendig.
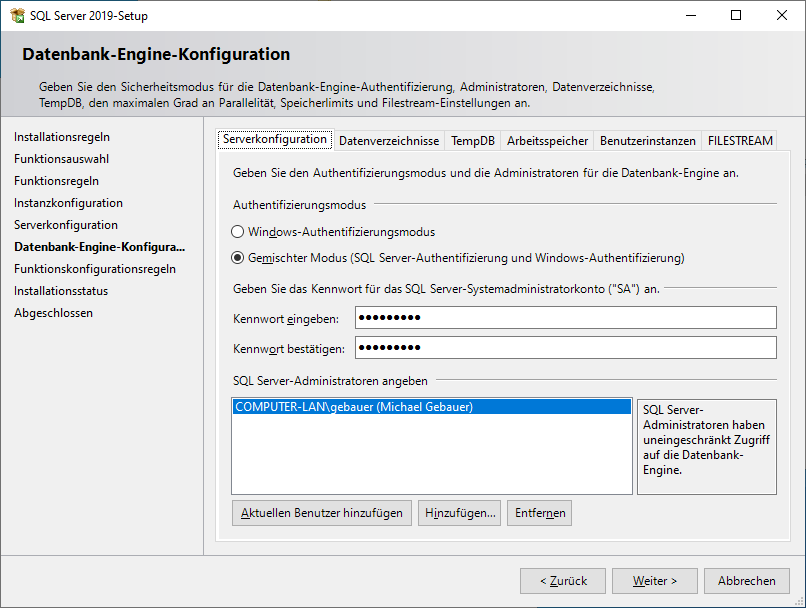
Wurden von Ihnen alle notwendigen Einstellungen festgelegt, erscheint beim Klicken auf Weiter der Installationsstatus und danach, wenn die Installation erfolgreich war, dass Fenster Abgeschlossen mit ausschließlich grünen Häkchen.
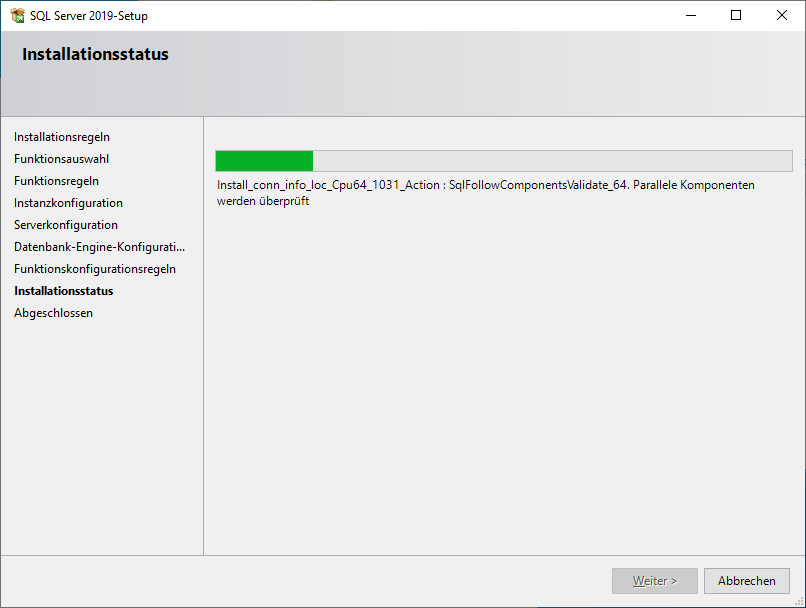
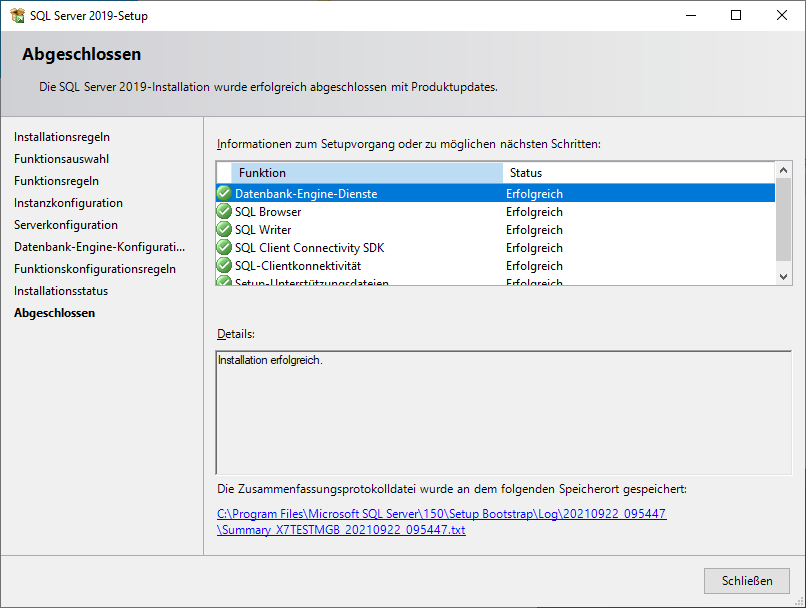
Sie können das SQL Server 2019-Setup und das SQL Server-Installationscenter nun beenden.
Konfiguration des SQL Servers#
Haben Sie den SQL Server und das Management Studio installiert, finden Sie diese im Windowsmenü unter Start.
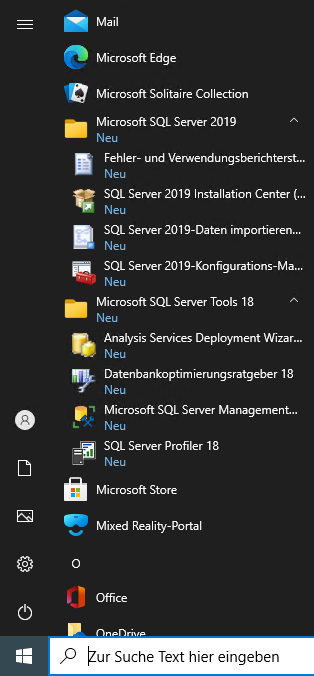
Rufen Sie zunächst den SQL Server 2019-Konfigurations-Manager auf.
Wählen Sie auf der linken Seite SQL Server-Dienste aus. Dort sehen Sie die beiden Einträge SQL Server (SQLHAUSMANAGER) und SQL Server-Browser. Der Wert in den Klammern ist der Instanzname, der während der Installation vergeben wurde. Beim Status muss Wird ausgeführt stehen. Ist dem nicht so, können Sie den SQL Server und den SQL Server Browser mit der rechten Maustaste starten.
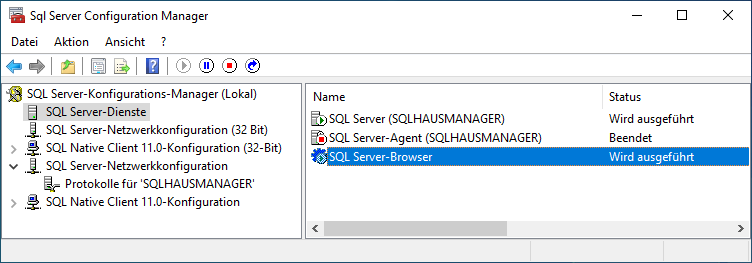
status beendet beim SQL Server-Browser
Sollten Sie während des Setups den SQL Server-Browser nicht auf Automatisch gestellt haben, ist der SQL Server-Browser in der Regel Beendet und deaktiviert. In diesem Fall muss dieser aktiviert werden, um diesen wiederum zu starten.
Rufen Sie dazu die Eigenschaften des SQL Server Browsers auf.
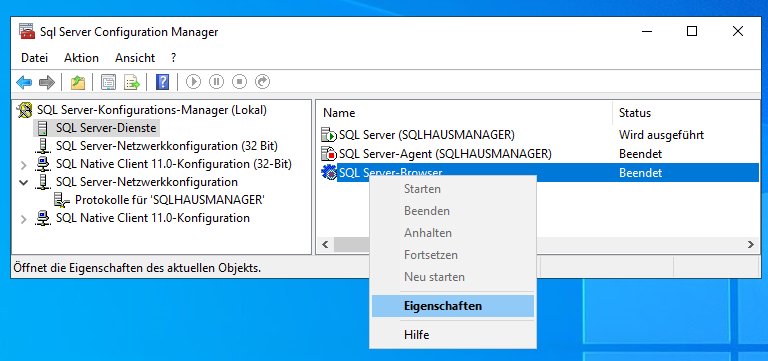
Im Eigenschaften-Fenster müssen Sie auf den Reiter Dienst gehen und bei Startmodus die Einstellung Automatisch hinterlegen.
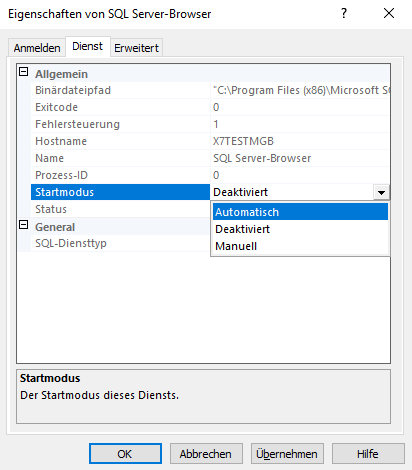
Im SQL Server 2019-Konfigurations-Manager können Sie nun den SQL Server-Browser starten.
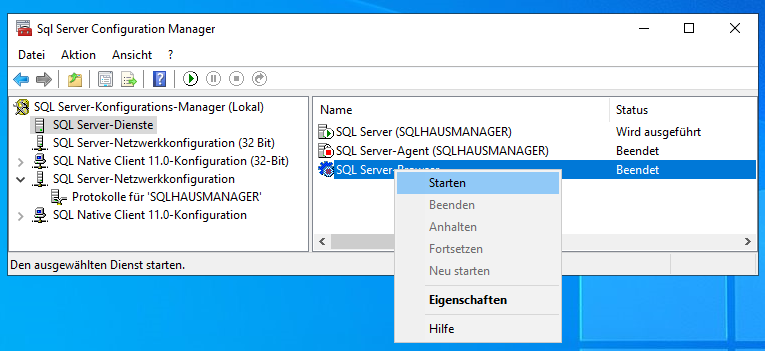
Überprüfen Sie, ob der FILESTREAM des SQL Servers SQLHausManager aktiviert ist. Gehen Sie dazu mit der rechten Maustaste auf den SQL Server und rufen die Eigenschaften auf. Dort finden Sie den Reiter FILESTREAM. Ist das Häkchen bei FILESTREAM für Transact-SQL-Zugriff aktivieren nicht gesetzt, aktivieren Sie dieses und bestätigen mit OK.
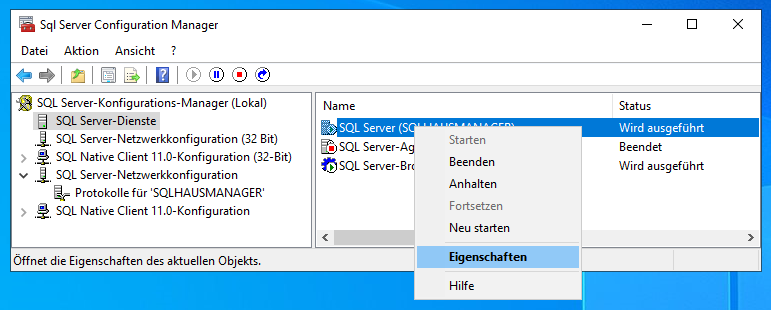
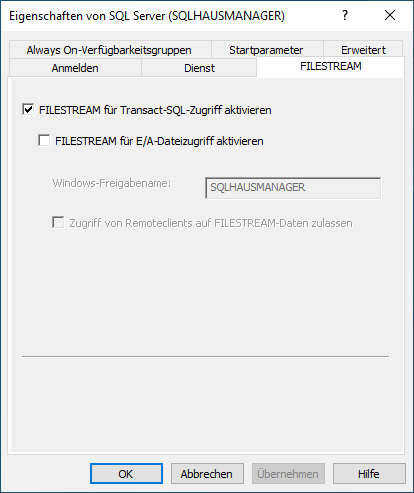
Minimieren Sie nun den SQL Server 2019-Konfigurations-Manager (nicht schließen).
Um den FILESTREAM nutzen zu können, muss ein Befehl am SQL Server ausgeführt werden. Rufen Sie dazu im Windows-Startmenü das Management Studio des SQL Servers auf. Beim Aufruf des Management Studios erscheint das Anmeldefenster Verbindung mit Server herstellen.
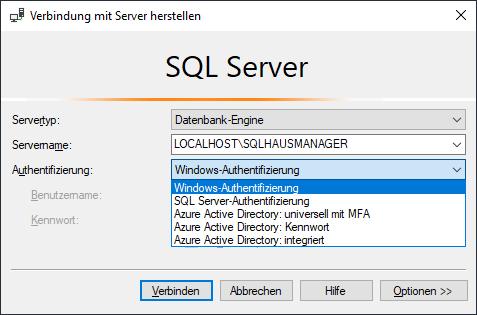
Tragen Sie beim Servernamen localhost\SQLHausManager ein. SQLHausManager ist der Instanzname, der während der Installation festgelegt wurde. Haben Sie Standardinstanz bei der Installation ausgewählt, geben Sie nur localhost ein (ohne \ ). Melden Sie sich mit der SQL Server-Authentifizierung sa oder mit der Windows-Authentifizierung an. Das sa-Passwort wurde bei der SQL Server-Installation festgelegt. Bestätigen Sie mit dem Schalter Verbinden. Es wird nun die Benutzeroberfläche des Management Studios angezeigt. Erstellen Sie eine neue Abfrage.
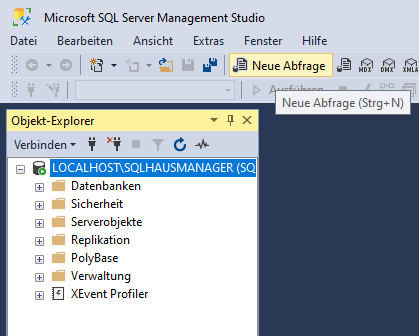
Fügen Sie unten stehenden SQL-Befehl im Abfragefenster SQLQuery1.sql ein.
EXEC sp_configure filestream_access_level, 2RECONFIGURE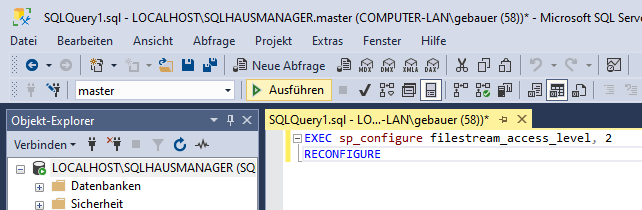
Führen Sie den Befehl mit dem Schalter Ausführen aus. Wurde der Befehl korrekt ausgeführt, erscheint die Meldung Die Konfigurationsoption 'filestream access level' wurde von 0 in 2 geändert. Führen Sie zum Installieren die RECONFIGURE-Anweisung aus.. Wichtig ist hierbei, dass bei der Meldung in 2 geändert steht. Ist der Wert bereits auf 2, steht dort 2 in 2 geändert.
Schließen Sie nun wieder das Management Studio. Beim Schließen werden Sie gefragt, ob Sie den Befehl speichern möchten. Bestätigen Sie mit nein.
Maximieren Sie nun wieder den SQL Server 2019-Konfigurations-Manager, den Sie zuvor minimiert hatten.
Anschließend muss bei dem SQL Server das TCP/IP-Protokoll aktiviert werden. Wählen Sie dazu im Konfigurations-Manager auf der linken Seite unter SQL Server-Netzwerkkonfiguration die SQL Server Instanz SQLHAUSMANAGER aus. Dort müssen Sie mit der rechten Maustaste TCP/IP aktivieren und die anderen beiden Protokolle Shared Memory und Named Pipes deaktivieren. Damit die Änderungen wirksam werden, müssen Sie den SQL Server unter SQL Server-Dienste neu starten.
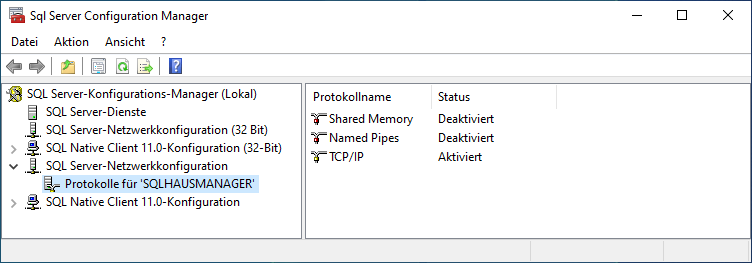
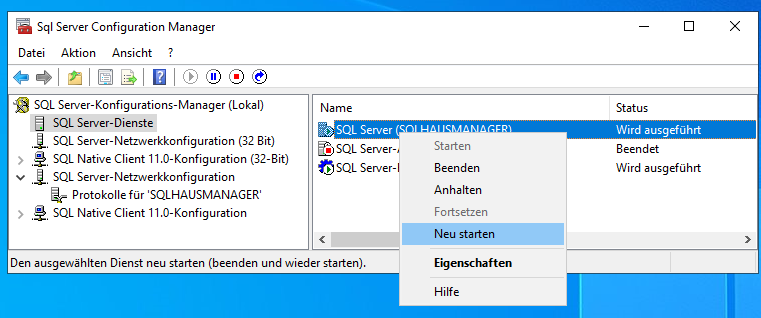
Konfiguration der Firewall#
Unter diesem Punkt wird beschrieben, wie die Windows-Firewall konfiguriert werden muss, damit der SQL Server im Netzwerk erreichbar ist. Rufen Sie dazu den Konfigurations-Manager des SQL Servers auf. In der Firewall müssen der SQL Server und der SQL Server-Browser freigegeben werden.
Wählen Sie bei der SQL Server-Netzwerkkonfiguration den SQL Server SQLHAUSMANAGER aus. Öffnen Sie die Eigenschaften des TCP/IP-Protokolls, indem Sie diese mit der rechten Maustaste aufrufen. Sie sehen dort unter dem Reiter IP-Adressen bei Dynamische TCP-Ports oder TCP-Port eine Nummer. Merken Sie sich diese.
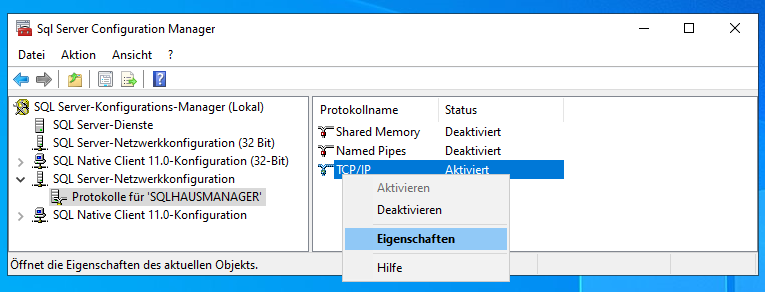
In diesem Beispiel ist es Port 50557.
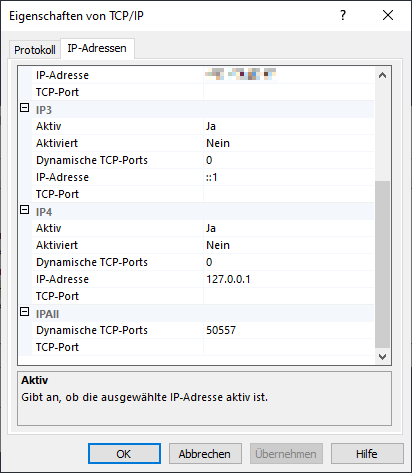
Sie haben sich nun die TCP-Port-Nummer des SQL Servers gemerkt. Im nächsten Schritt müssen der TCP-Port des SQL Servers und der UDP-Port des SQL Server-Browsers in der Windows-Firewall hinterlegt werden. Rufen Sie dazu die Windows-Firewall mit erweiterter Sicherheit auf.
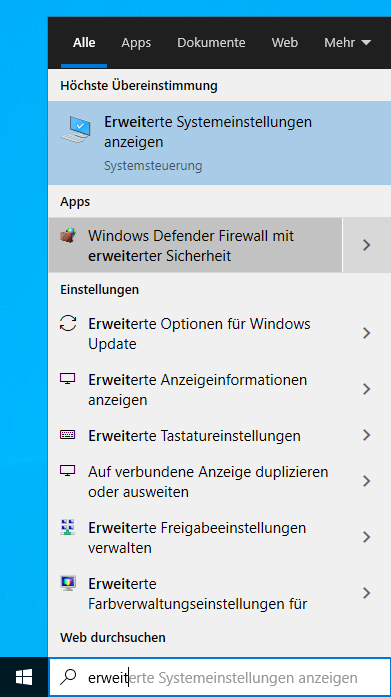
In der Firewall müssen bei Eingehende Regeln zwei neue Regeln erstellt werden.
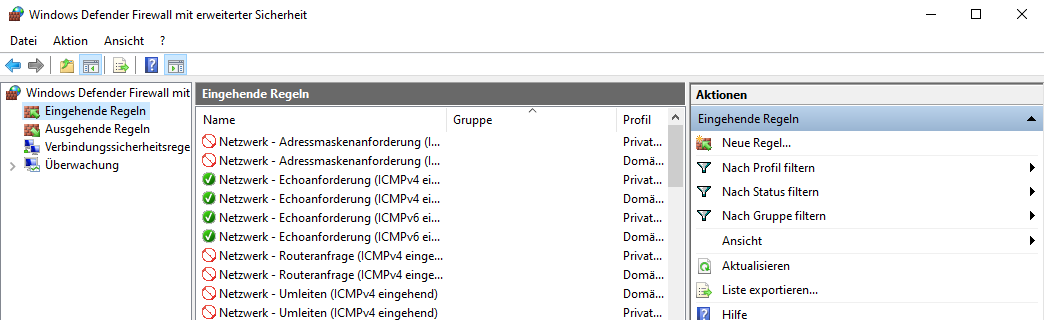
Wählen Sie beim Regeltyp Port aus, bestätigen mit Weiter und fügen bei Bestimmte lokale Ports den UDP-Port 1434 des SQL Server-Browsers ein. Klicken Sie nun solange Weiter bis Sie der Regel einen Namen geben können. Nennen Sie die Regel zum Beispiel SQL Server-Browser.
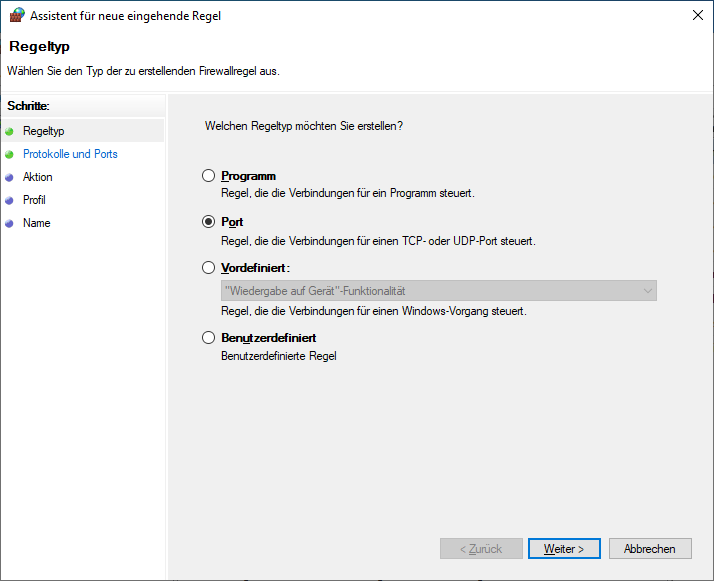
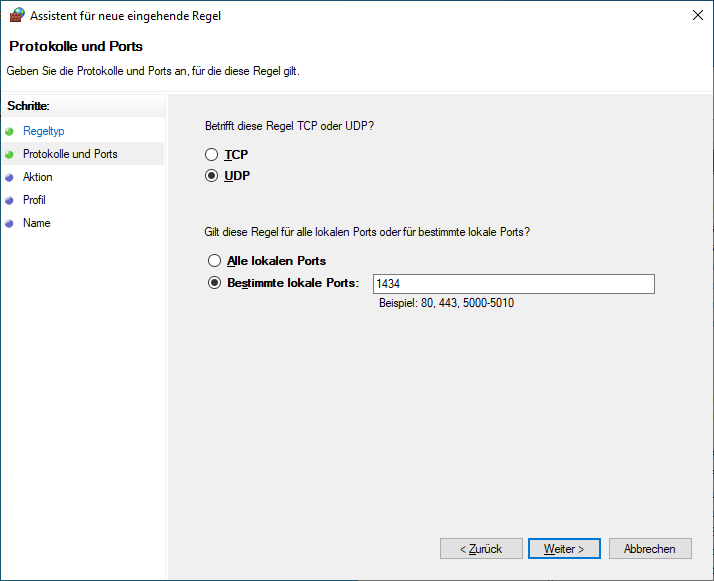
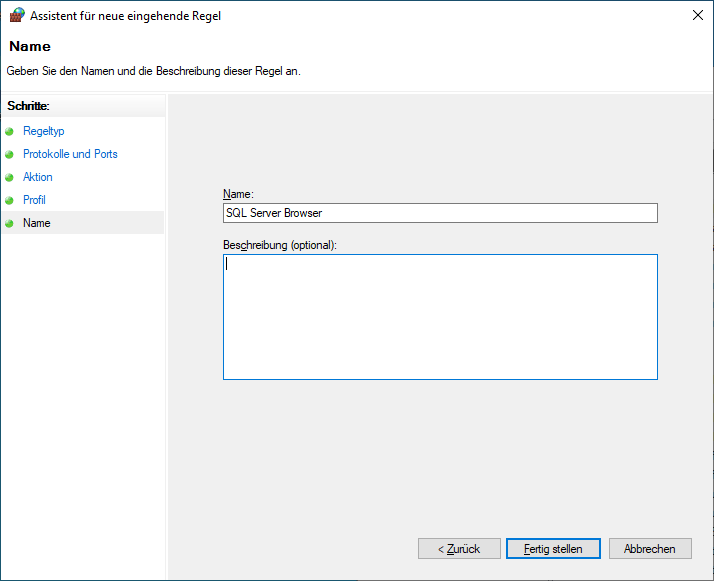
Erstellen Sie nun eine weitere Regel für den SQL Server SQLHAUSMANAGER. Wählen Sie dazu den Regeltyp Port aus, bestätigen mit Weiter und tragen bei Bestimmte lokale Ports die TCP-Port-Nummer ein, die Sie sich gemerkt haben. Im Beispiel dieser Anleitung ist es 50557. Klicken Sie nun solange Weiter, bis Sie einen Namen vergeben können. Nennen Sie die Regel zum Beispiel SQL Server (localhost\SQLHausManager).
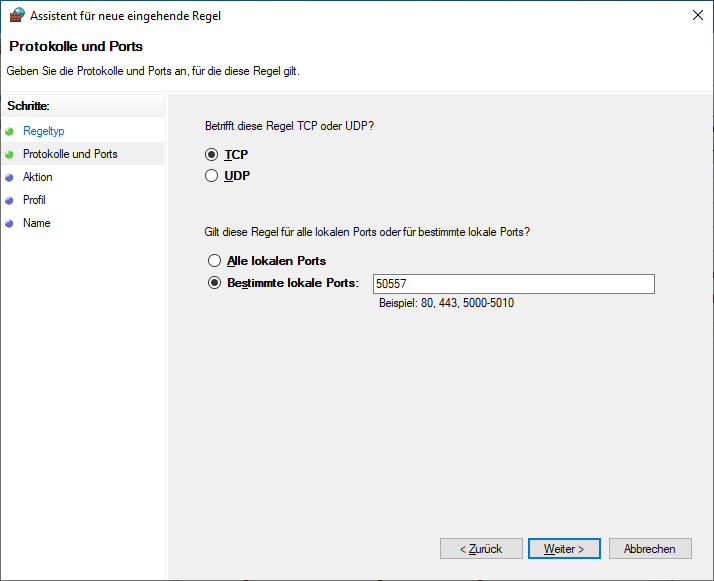
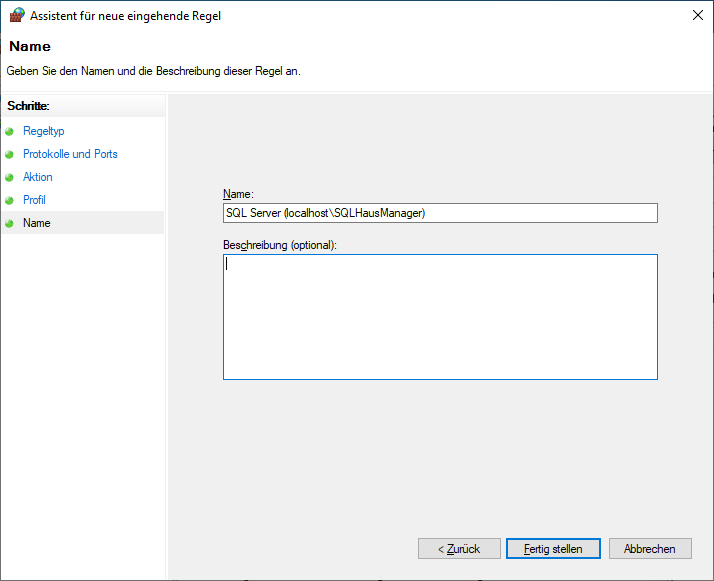
Die neuen Regeln sollten dann wie folgt angzeigt werden:
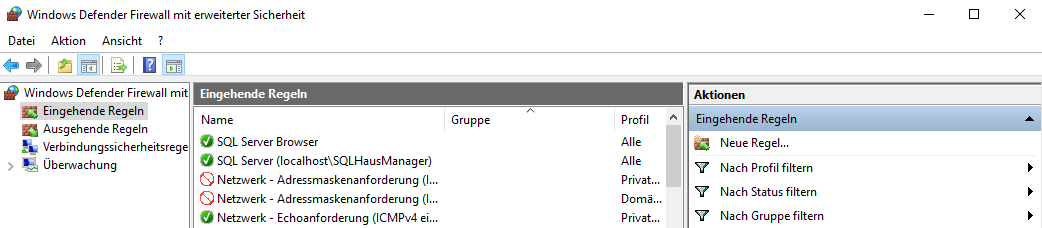
Der SQL Server ist jetzt installiert und konfiguriert.
achtung
Für die weiteren Schritte benötigen Sie den Instanznamen des SQL Servers und das sa-Kennwort, welches Sie während der Installation festgelegt haben. In diesem Beispiel ist der Instanzname SQLHAUSMANAGER.
Schritt 4: "HausManager / SeminarManager" Datenbank einrichten#
Mit dem Schritt 4 wird die SQL-Datenbank für den Haus- und SeminarManager eingerichtet.
warnung
Damit Sie den Schritt 4 umsetzen können, muss der FILESTREAM des SQL Servers aktiviert sein. Bei Standardinstallationen ist der FILESTREAM in der Regel deaktiviert. Im Schritt 3 der Installation wird beschrieben, wie der SQL Server konfiguriert sein muss.
Der Schritt muss auf dem Rechner/Server des SQL Servers ausgeführt werden. Haben Sie den Schritt 4 ausgewählt, wird der LANconfigurator aufgerufen.
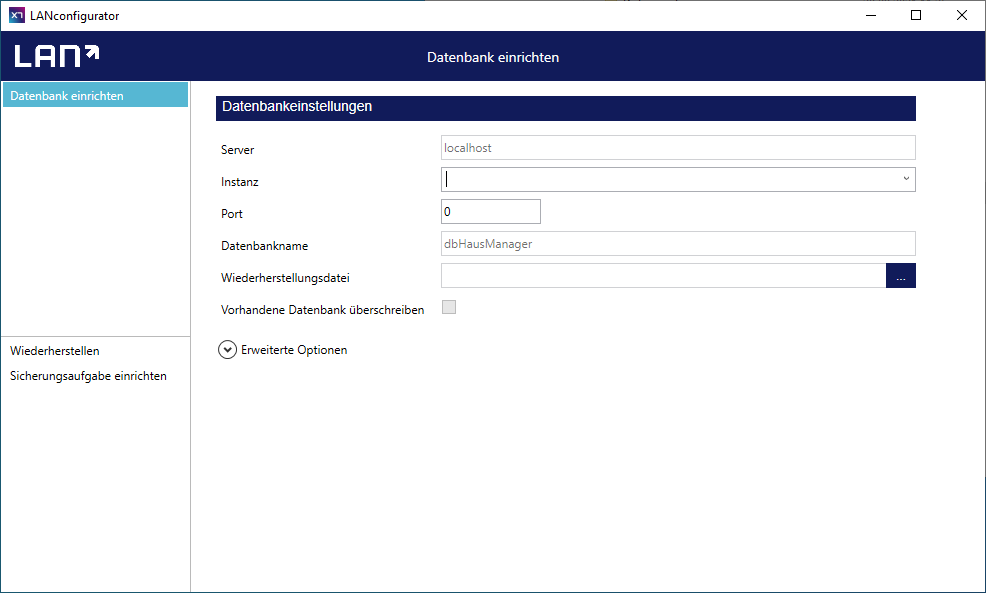
Im LANconfigurator müssen die Verbindungsinformationen des SQL Servers und der Name der Datenbank festgelegt werden.
hinweis
Im dritten Schritt der Installation wurde darauf hingewiesen, dass Sie den Instanznamen für die weiteren Schritte benötigen. Im Installationsbeispiel wurde der Instanzname SQLHAUSMANAGER vergeben.
Der von Ihnen vergebene Instanzname muss im Feld Instanz ausgewählt werden. Haben Sie bei der Installation des SQL Servers Standardinstanz ausgewählt, müssen Sie Standardinstanz auswählen.
Wenn Sie die Instanz auswählen, wird beim Port automatisch der TCP-Port eingetragen. Sollte dem nicht so ein, können Sie bei der Konfiguration der Firewall nachlesen, wie man den TCP-Port des SQL Servers ermitteln kann.
Tragen Sie im Feld Datenbankname den Namen der Datenbank ein. In der Regel wird der Name dbHausManager vergeben. Der Name sollte nur aus Buchstaben und Zahlen bestehen, wobei der Name immer mit einem Buchstaben beginnen muss. Die Wiederherstellungsdatei dbHausManager.bak finden Sie auf dem Installationsdatenträger in dem Verzeichnis SQL.
Existiert bereits eine SQL-Datenbank mit dem von Ihnen vergebenen Namen und Sie möchten die bestehende Datenbank überschreiben, so müssen Sie das Häkchen bei Vorhandene Datenbank überschrieben setzen. Ist das Häkchen bei vorhandener Datenbank nicht gesetzt, wird die Wiederherstellungsdatei nicht wiederhergestellt.
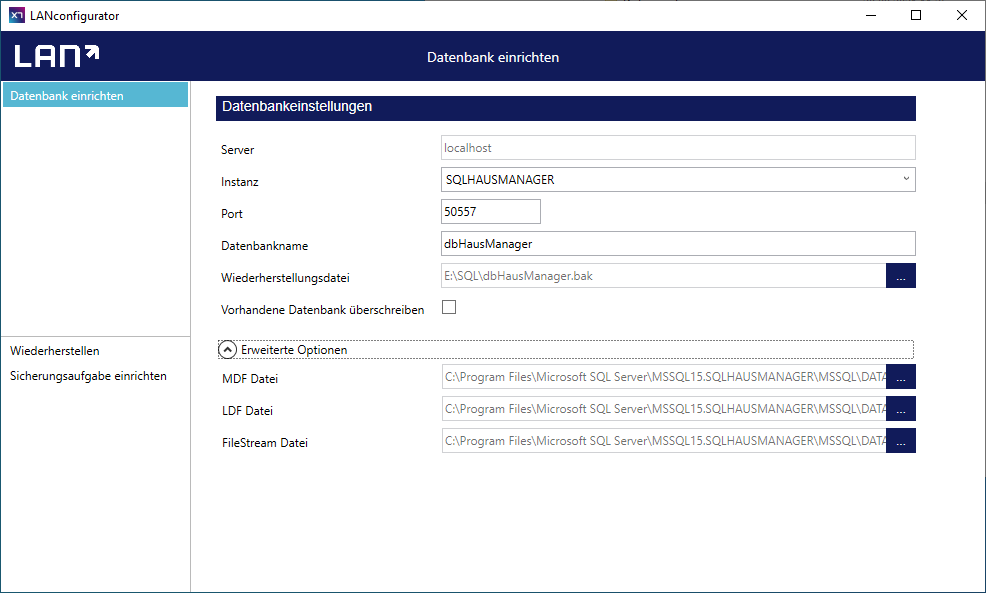
In der linken Spalte des LANconfigurator stellen Sie die Datenbank mit dem Schalter Wiederherstellen her. War die Wiederherstellung erfolgreich, erhalten Sie folgende Informationen:
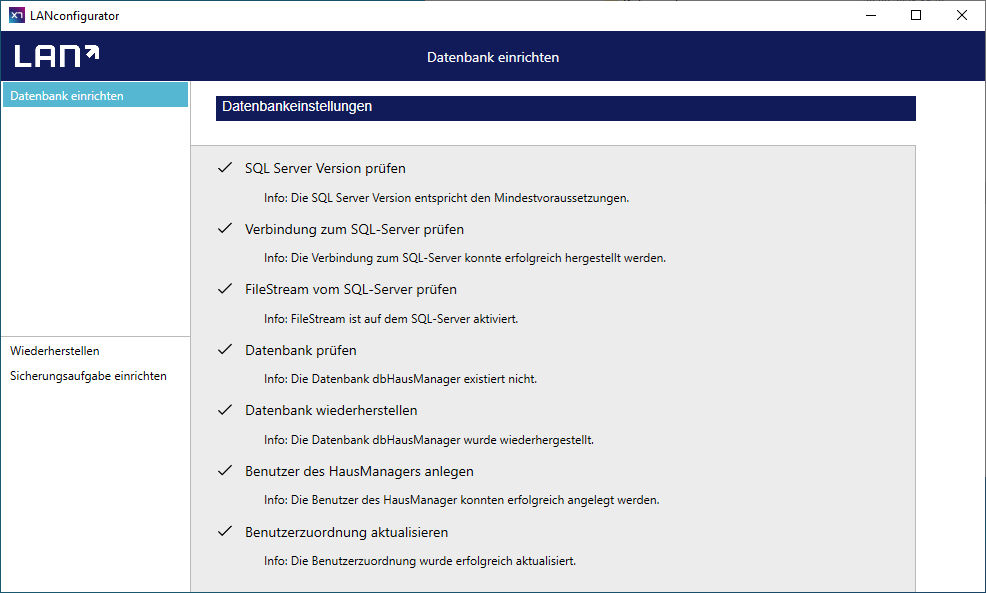
achtung
Der LANconfigurator versucht mit der Windows-Authentifizierung, die Datenbank wiederherzustellen. Hat der Windows-Benutzer nicht ausreichend Berechtigungen, erscheint ein Anmeldefenster, wo Sie die SQL Server-Login-Anmeldedaten mit ausreichend Berechtigungen eintragen müssen. Im dritten Schritt der Installation sollte bei der SQL Server-Installation ein sa-Passwort (Administratorpasswort) vergeben werden. Sie können den Loginnamen sa und das von Ihnen vergebene Passwort verwenden, um die Datenbank wiederherzustellen.
warnung
Merken Sie sich den von Ihnen vergebenen Datenbanknamen.
Einrichtung der Sicherungsaufgabe#
Im LANconfigurator können Sie mit dem zweiten Schalter Sicherungsaufgabe einrichten eine Aufgabe einrichten, die täglich um 21:30 Uhr automatisiert eine Datenbankkopie im Backup-Verzeichnis des SQL Servers anlegt. Für die Einrichtung der Aufgabe müssen die Datenbankeinstellungen wie beim Wiederherstellen festgelegt werden.
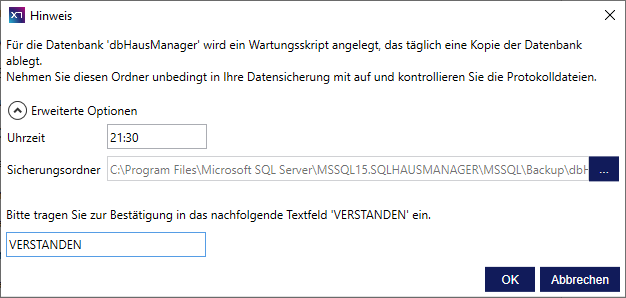
Beim Einrichten der Sicherungsaufgabe erscheint die obige Hinweismeldung. Grundsätzlich können Sie mit der Sicherungsaufgabe Datenbankkopien erstellen. Danach sollten Sie den Ordner mit den Kopien Ihrer vorhandenen Datensicherung hinzufügen. Sollten Sie aktuell keine Datensicherung haben, empfehlen wir Ihnen mit einem IT-Experten in Ihrer Nähe Kontakt aufzunehmen.
warnung
Beachten Sie, dass mit dieser Aufgabe ausschließlich Kopien der Datenbank auf der lokalen Festplatte angelegt werden. Es handelt sich hierbei um keine Datensicherung!
Die Aufgabe finden Sie in der Aufgabenplanung. Die Bezeichnung der Aufgabe lautet HSM Sicherungsaufgabe dbHausManager.bat. Die beiden Scripts für die Erstellung der Datenbankkopien werden in dem Standard-Backupverzeichnis des SQL Servers abgelegt.
Die Aufgabe startet die HSM Sicherungsaufgabe dbHausManager.bat, welche wiederum das SQL-Script HSM Sicherungsaufgabe dbHausManager.txt ausführt. In dem Sicherungsordner wird dann täglich eine Kopie der Datenbank abgelegt und die Logdatei aktualisiert.
Im folgenden Beispiel wurden die dbHausManager_6.bak und die Logdatei HSM Sicherungsaufgabe dbHausManagerLog.txt erstellt. Mit dem Script kann pro Tag maximal eine Datenbankkopie angelegt werden. Sprich: Führen Sie an einem Tag das Script mehrmals aus, wird die an dem Tag zuletzt erstellte Kopie überschrieben.
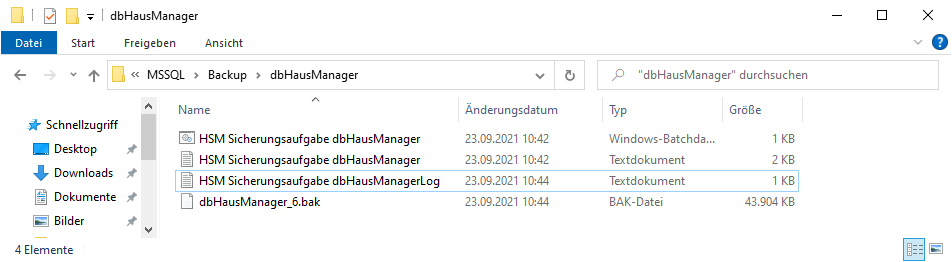
Die angelegten .bak-Dateien können Sie mit dem LANconfigurator (Schritt 4) wiederherstellen, wenn Sie die Sicherung zurückspielen müssen.
Die HSM Sicherungsaufgabe dbHausManagerLog.txt sollte bei Ihnen in etwa wie folgt ausschauen:
Sichere "dbHausManager" nach "C:\Program Files\Microsoft SQL Server\MSSQL15.SQLHAUSMANAGER\MSSQL\Backup\dbHausManager\dbHausManager_6.bak"5456 Seiten wurden für die dbHausManager-Datenbank, Datei "dbHausManager_Data" für Datei 1, verarbeitet.0 Seiten wurden für die dbHausManager-Datenbank, Datei "dbHausManager_FileStream" für Datei 1, verarbeitet.2 Seiten wurden für die dbHausManager-Datenbank, Datei "dbHausManager_Log" für Datei 1, verarbeitet.BACKUP DATABASE hat erfolgreich 5458 Seiten in 0.953 Sekunden verarbeitet (44.739 MB/s).Sollte die HSM Sicherungsaufgabe dbHausManagerLog.txt nicht erstellt werden oder das Änderungsdatum ist nicht aktuell sein oder es stehen in der Logdatei weitere Informationen, so besteht ein Problem mit der Aufgabe oder mit der Datenbank. Nehmen Sie in diesem Fall Kontakt mit uns auf.
achtung
In der letzten Zeile der Logdatei sollte immer BACKUP DATABASE hat erfolgreich … stehen.
Das HSM Sicherungsaufgabe dbHausManager.txt-Script ist so konfiguriert, dass insgesamt bis zu zehn Datenbankkopien angelegt werden. Am elften Tag wird die erste Datenbankkopie überschrieben. Die Kopien selbst werden von _0 bis _9 nummeriert, wobei die Nummerierung im Dateinamen keine weitere Relevanz hat. Relevant ist immer das Änderungsdatum der .bak-Datei. Sprich: Benötigen Sie eine aktuelle Kopie, schauen Sie nach dem Änderungsdatum!
achtung
Beim dritten Schritt der Installation wurde beschrieben, dass man für den SQL Server-Login sa ein Passwort festlegen und dass man den aktuellen Windows-Benutzer zu den SQL Server-Administratoren hinzufügen soll.
Wenn die Aufgabe mit dem Schalter Sicherungsaufgabe einrichten erstellt wird, so wird in der HSM Sicherungsaufgabe dbHausManager.bat immer die Windows-Authentifizierung hinterlegt. Die Aufgabe selbst wird mit dem aktuell angemeldeten Windows-Benutzer angelegt. Ist ihr Windows-Benutzer SQL Server-Administrator, so ist die Einstellung in Ordnung und Sie können diese Hinweisbox ignorieren.
Sollte ihr Windows-Benutzer jedoch nicht SQL Server-Administrator sein, so müssen Sie in der Aufgabenplanung einen Windows-Benutzer hinterlegen, der ausreichend SQL Server-Berichtigungen hat oder Sie passen die HSM Sicherungsaufgabe dbHausManager.bat an und hinterlegen dort einen SQL Server-Login. In der zweiten Zeile der .bat-Datei muss dazu ein Wert geändert werden.
sqlcmd.exe -E -S localhost\SQLHAUSMANAGER
sqlcmd.exe -U sa -P 123456 -S localhost\SQLHAUSMANAGER
Das -E wird mit -U sa -P 123456 ersetzt. In diesem Fall kann jeder, der Zugriff auf die Datei hat, Ihr Passwort (im Beispiel 123456) sehen. Das ist der Grund, weshalb die Aufgabe mit der Windows-Authentifizierung angelegt wird.
Schritt 5: "HausManager / SeminarManager" Daten-Verzeichnis#
Mit diesem Schritt wird das Datenverzeichnis des Haus- und SeminarManagers erstellt. In diesem Verzeichnis befinden sich unter anderem das aktuelle Update und die Lizenzdatei. In der Regel wird das Verzeichnis am Hauptrechner/Server nach C:\haus\Daten installiert. Das Verzeichnis muss mit Lese-, Schreib- und Änderungsberechtigungen freigegeben werden. An jedem Rechner, an dem die Arbeitsplatzinstallation (Schritt 8, 9 und 10) durchgeführt wird, muss ein Netzlaufwerk (Mapping) erstellt werden, welches auf die Freigabe zugreift.
Im Rahmen der Version X7 haben wir die Lizenzdatei überarbeitet. In der Regel erhalten Sie von uns einen Freischaltschlüssel per E-Mail zugesendet. Mit Hilfe dieses Freischaltschlüssels wird in einem späteren Schritt die Lizenzdatei (lizenz.txt) heruntergeladen und automatisch in diesem Verzeichnis abgelegt. Sollten Sie von uns bereits eine Lizenzdatei (lizenz.txt) für die Version X7 bekommen haben, können Sie diese in dem Datenverzeichnis ablegen. Dann ist der Freischaltschlüssel nicht notwendig.
achtung
Das Mapping muss entweder immer mit der IP-Adresse oder immer mit dem Servernamen erstellt werden (Beispiel: entweder \\192.168.0.2\Daten oder \\servername\Daten). Das Netzlaufwerk sollte an allen Rechnern identisch eingerichtet werden.
Schritt 6: "HausManager / SeminarManager" Anwendungsserver Voraussetzungen#
Mit diesem Schritt wird das .NET-Framework 4.8 installiert, welches der Anwedungsserver des Haus- und SeminarManagers benötigt.
achtung
Wenn der Anwendungsserver installiert wird, wird die Anmeldung „NT Service\LANserverDefault“ angelegt. Diese Anmeldung führt den Anwendungsserver aus. Es kann vorkommen, dass durch die Anmeldung das Ausführen des Anwendungsservers verweigert wird. Die Anmeldung „NT Server\LANserverDefault“ benötigt das Recht „Anmelden als Dienst“ (Gruppenrichtlinie). In der Regel hat die Anmeldung die Berechtigung dazu. Wenn dem nicht so ist, muss die Gruppenrichtlinie überprüft werden.
Schritt 7: "HausManager / SeminarManager" Anwendungsserver#
Folgen Sie dem Schritt, wird das LANserver Setup aufgerufen. Nach dem Akzeptieren der Lizenzvereinbarungen müssen Sie das Installationsverzeichnis festlegen. Dieses kann zum Beispiel C:\LANserver sein.
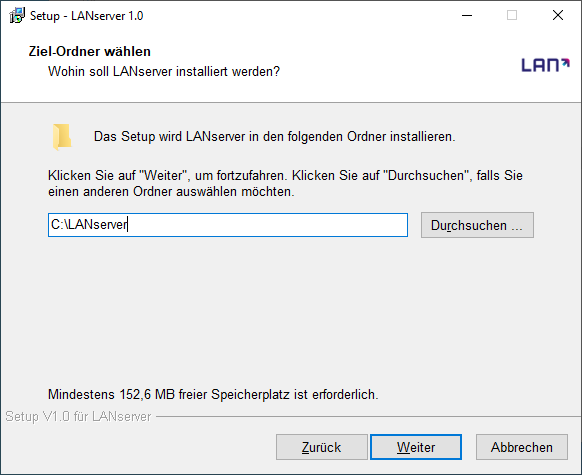
Nach der Installation wird der LANconfigurator aufgerufen.
Tragen Sie im Feld Server die SQL Server-Instanz ein. Wird der Anwendungsserver auf dem gleichen Rechner/Server installiert, auf dem der SQL Server läuft, kann dort localhost\SQLHausManager hinterlegt werden. Läuft der Anwendungsserver nicht auf dem gleichen Rechner/Server, so müssen Sie anstatt localhost entweder die IP-Adresse oder den Servernamen des SQL Servers eintragen (Beispiel: servername\SQLHausManager).
Im vierten Schritt der Installation haben Sie die Datenbank eingerichtet. Den dort vergebenen Datenbanknamen müssen Sie ebenfalls hinterlegen. In der Regel wird der Name dbHausManager verwendet.
Belassen Sie den Port bei 0, wird beim Verbindungstest automatisch versucht, den Port des SQL-Servers zu ermitteln. Im Idealfall sollte der TCP-IP-Port des SQL Servers hinterlegt werden. Haben Sie den Server- und den Datenbanknamen hinterlegt, werden die Einstellungen mit dem Schalter Speichern gespeichert. Anschließend können Sie die Verbindung mit dem Schalter Verbindung testen testen.
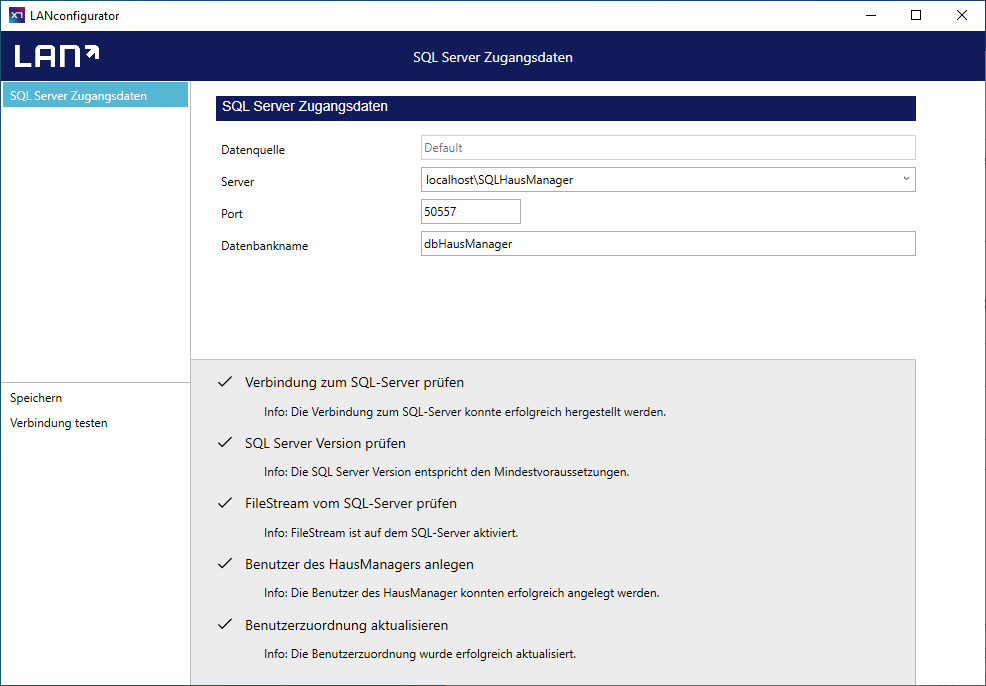
achtung
Ist der Test nicht erfolgreich, müssen Sie die Verbindungseinstellungen überprüfen. Gegebenenfalls ist der SQL Server falsch konfiguriert oder die Firewall blockiert den Verbindungstest. Im dritten Schritt der Installation wird beschrieben, wie der SQL Server und die Firewall konfiguriert sein müssen.
Für die Schritte 8, 9 und 10 wird nun die LANserver-Adresse benötigt. Gehen Sie dazu im LANserver-Installationsverzeichnis (Beispielsweise: C:\LANserver) in den Ordner Default > 00001.
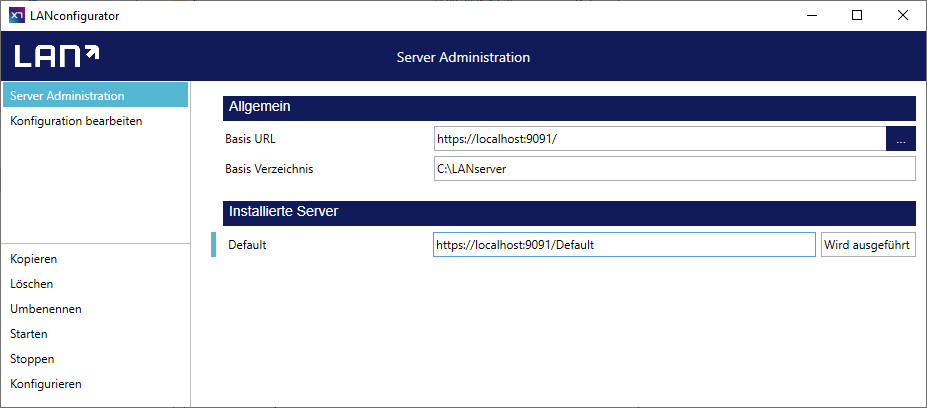
Führen Sie in dem Verzeichnis 00001 die Lan.Configurator.Client.exe als Administrator aus (rechte Maustaste > Als Administrator ausführen). Sie öffnen dadurch die Konfigurationsoberfläche des LANservers. In der Server Administration finden Sie unter dem Punkt Installierte Server den Eintrag Default (Beispiel: https://localhost:9091/Default). Notieren Sie sich diesen. Sie können den LANconfigurator nun wieder schließen.
Schritt 8: "HausManager / SeminarManager" Microsoft Access 365 Access Runtime#
Auf dem Installationsdatenträger des Haus- und SeminarManagers befindet sich die Microsoft Access Runtime 365 x86. Diese wird mit diesem Schritt installiert. Die Runtime wird nicht installiert, wenn auf dem System bereits Microsoft Access 2016 Vollversion x86, Microsoft Access 2019 Vollversion x86 oder Microsoft Access 2021 Vollversion x86 installiert sind.
info
Beachten Sie bitte die Systemvoraussetzungen der Microsoft Access Umgebungen. Laut Microsoft ist die Microsoft Access 2019 Vollversion x86 für Windows 10 und den Windows Server 2019 freigegeben. Die Microsoft Access Runtime 365 hingegen ist auch für den Windows Server 2016 freigegeben.
Schritt 9: "HausManager / SeminarManager" Arbeitsplatz Voraussetzungen#
Mit diesem Schritt werden das .NET-Framework 4.8 und weitere Komponenten des Haus- und SeminarManagers installiert. Nach der Installation muss der Rechner/Server neugestartet werden.
Schritt 10: "HausManager / SeminarManager" Arbeitsplatz#
Nach der Installation der Arbeitsplatz Voraussetzungen muss nun das Programmverzeichnis erstellt und der Haus- und SeminarManager konfiguriert werden. In der Regel werden die Programmdaten nach C:\haus installiert.
Haben Sie das Verzeichnis erstellt, so finden Sie auf dem Desktop Ihres Rechners die Verknüpfung Der Haus- und SeminarManager, mit welcher Sie das Programm starten können.
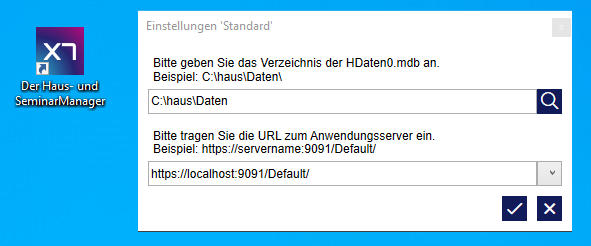
Achtung!
In bestimmten Konstellationen kann es vorkommen, dass der Client nicht unter dem Administrator-Konto ausgeführt werden kann. In diesem Fall muss sich mit einem Windowsbenutzer (nicht Mitglied der Administratoren) unter Windows angemeldet werden, sodass mit diesem der Client gestartet wird.
Beim ersten Aufruf erscheint das Einstellungsfenster. Dort hinterlegen Sie das erstellte Netzlaufwerk von Schritt 4. Im obigen Beispiel handelt es sich um eine Einzelplatzinstallation. Daher ist das Verzeichnis C:\haus\Daten. Weiterhin wird die LANserver-Adresse benötigt. Über den Drop-Down-Pfeil kann der Anwendungsserver automatisch im Netzwerk gesucht und ausgewählt werden. Alternativ kann dieser manuell hinterlegt werden. In Schritt 7 wird beschrieben, wie Sie die URL des Anwendungsservers ermitteln können. Sollte der LANserver nicht auf dem gleichen Rechner wie Schritt 8, 9 und 10 installiert worden sein, so muss der Servername (nicht die IP-Adresse) des Anwendungsservers hinterlegt werden. (Beispiel: https://servername:9091/Default/).
Sind die Daten korrekt hinterlegt, können Sie die Einstellungen speichern und den Haus- und SeminarManager starten. Die Einstellungen werden in der hmstart.ini des Installationsverzeichnisses gespeichert. Sollten Sie die Client-Installation auf mehreren Rechnern/Servern durchführen müssen, können Sie nach Schritt 10 diese hmstart.ini 1:1 übernehmen. Bestätigen Sie alle Meldungen beim ersten Starten des Haus- und SeminarManagers.
Sind die Einstellungen korrekt, wird der Haus- und SeminarManager gestartet. Sollte dieser keine Lizenzdatei (lizenz.txt) im Datenverzeichnis (HDaten0-Verzeichnis) finden, so erscheint eine Meldung mit einem Freischaltschlüssel. Den Freischaltschlüssel erhalten Sie von uns per E-Mail. Geben Sie diesen ein, wird die Lizenzdatei automatisch heruntergeladen und im Datenverzeichnis gespeichert.
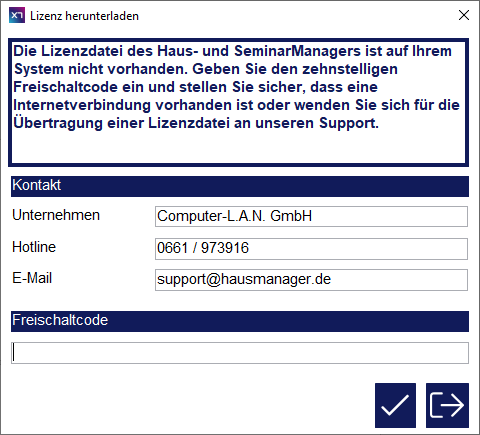
Anschließend wird ein Fenster mit der Lizenzaktivierung erscheinen. Diese können Sie via Internet automatisch aktivieren oder durch den Support aktivieren lassen. Schreiben Sie dazu eine Nachricht via Support-Kontaktformular mit Lizenznummer, Systemname und System ID. Ihnen wird dann der Aktivierungscode zugesendet.
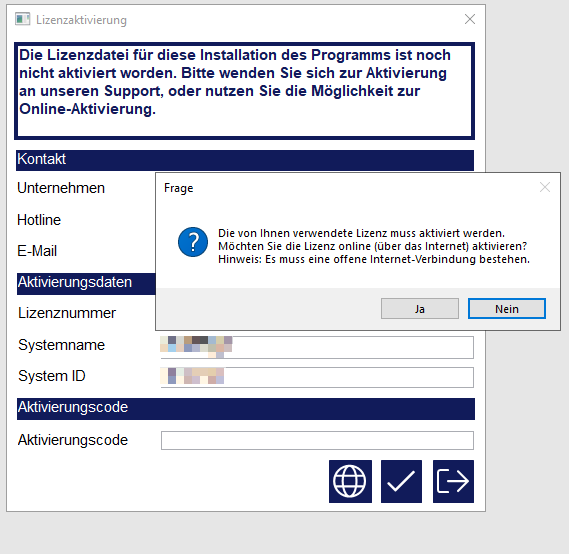
Beim Aufruf des Haus- und SeminarManagers erscheint ein Anmeldefenster. Sie können sich mit dem Benutzer sv und dem Passwort sv anmelden. (sv = Systemverwalter)
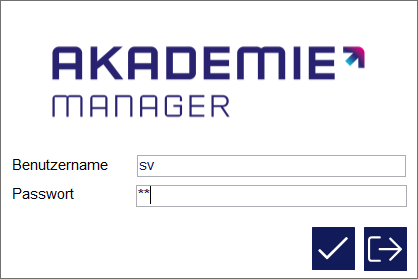
Weitere Benutzer werden im Menü unter Einstellungen > Rechte > Benutzer und Gruppen angelegt und bearbeitet.
Schritt 11: Upgrade-Installation von Version X6.1 auf Version X7#
Diesen Schritt finden Sie nicht im Standard-Setup des Haus- und SeminarManagers X7. Die Upgrade-Installation setzt sich aus den Installationsschritten 1 bis 10 zusammen. Bevor Sie jedoch mit der Upgrade-Installation beginnen können, müssen Sie die Voraussetzungen überprüfen und einige Vorbereitungen treffen.
Systemvoraussetzungen prüfen#
Das System bzw. die Systeme auf welchen die Client- und Serverkomponenten installiert werden sollen, müssen die Systemvoraussetzungen erfüllen. Sind diese nicht gegeben, kann mit dem Upgrade nicht begonnen werden.
Voraussetzungen überprüfen und Vorbereitungen treffen#
Sie benötigen administrative Berechtigungen auf den betroffenen Systemen.
Wenn Sie mehrere Haus- und SeminarManager-Mandanten im Einsatz haben, halten Sie bitte mit dem Support Rücksprache. Unter mehreren Mandanten ist zu verstehen, wenn mehrere Datenbanken oder/und der Gemeinsame Kundenstamm im Einsatz sind.
Damit ein Upgrade des Haus- und SeminarManagers auf die aktuelle Version X7 durchgeführt werden kann, benötigen Sie die aktuellste Version X6 des Haus- und SeminarManagers. Das Update können Sie in der Version X6 über den Menüpunkt Hilfe > Online Update herunterladen und installieren. Ohne die aktuellste Version X6 ist ein Upgrade auf die Version X7 nicht möglich!
Erstellen Sie eine vollständige Datensicherung vor dem Durchführen des Upgrades.
Welche Upgrade-Möglichkeiten gibt es?#
Das Upgrade X7 kann in zwei Konstellationen durchgeführt werden.
Konstellation 1 - Upgrade-Installation direkt aus der Version X6 des Haus- und SeminarManagers heraus
Wenn Ihr bestehendes System die Systemvoraussetzungen erfüllt, können Sie ähnlich wie bei dem Online-Update ein Online-Upgrade direkt aus dem Programm der Version X6 des Haus- und SeminarManagers starten. Während des Vorgangs darf niemand mit dem Haus- und SeminarManager arbeiten. Das Upgrade wird über den Menüpunkt Hilfe > Online Upgrade heruntergeladen. Starten Sie anschließend die Version X6 neu und folgen den Anweisungen. Bitte beachten Sie, dass Sie das Upgrade nur dann installieren können, wenn die Systemumgebung der Version X6 auch die Systemvoraussetzungen der Version X7 erfüllt. Während des Vorgangs darf niemand mit dem Haus- und SeminarManager arbeiten. Wird das Upgrade heruntergeladen und installiert, wird beim Starten der Version X7 die Microsoft Access Runtime 365 x86 installiert. Sollte bei Ihnen Microsoft Access 2016/2019 Vollversion x86 im Einsatz sein, wird die Microsoft Access Runtime 365 x86 nicht installiert und die bestehende Umgebung verwendet. Können Sie den Haus- und SeminarManager X7 starten, muss auf allen verbleibenden Endgeräten der Haus- und SeminarManager durchgestartet werden, damit ggf. die Microsoft Access Runtime 365 x86 installiert werden kann. In einer Terminalserverumgebung muss der Installationsmodus während des gesamten Vorgangs aktiv sein. Ist der Haus- und SeminarManager X7 installiert, können Sie in der Systemsteuerung (wenn von weiterer Software nicht benötigt) die Microsoft Access Runtime 2013 x86 deinstallieren.
Konstellation 2 - Upgrade-Installation in Kombination mit einer Neuinstallation der Client- und Server-Komponenten
Wenn Ihr bestehendes System nicht den Systemvoraussetzungen entspricht und Sie die Version X7 auf einem neuen System installieren müssen, so müssen Sie das bestehende Lizenz-Verzeichnis (in welchem die lizenz.txt der Version X6 enthalten ist) und eine Kopie der bestehenden SQL-Datenbank Version X6 (.bak-Datei) erstellen. Das Verzeichnis der lizenz.txt ist das HDaten0-Verzeichnis, welches in der hmstart.ini (i.d.R. in C:\haus) angegeben ist (Beispiel: HDaten0=C:\haus\Daten\). In der Regel lautet der Datenbankname dbHausManager. Am bestehenden SQL Server existiert in den meisten Fällen eine Aufgabenplanung, welche 1x täglich eine .bak-Datei automatisch erstellt. Um eine .bak-Datei zu erstellen können Sie die Aufgabe manuell ausführen oder eine Kopie der Datenbank via Management Studio erstellen.
Upgrade-Installation von Version X6.1 auf Version X7 (Schritte 1 bis 10)#
Für die Installation des Upgrades sollten Ihnen nun folgende Daten vorliegen#
- aktueller Installationsdatenträger der Version X7
- Lizenz- bzw. HDaten0-Verzeichnis der Version X6
- aktuelle SQL Datenbankkopie der Version X6 (.bak-Datei)
- aktuelle lizenz.txt oder Freischaltschlüssel der Version X7 (lizenz.txt oder Freischaltschlüssel erhalten Sie in der Regel per E-Mail)
- Administratorzugang des Haus- und SeminarManagers (sv-Zugang)
- Windows-Administratorzugang von allen relevanten Rechnern/Servern
- Wenn bereits ein SQL Server existiert, wird ggf. der sa-Zugang benötigt
Welche Installationsschritte auf welchen Servern und Rechnern durchgeführt werden müssen, sehen Sie im Bereich Allgemeine Informationen zur Installation der Anleitung.
Beachten Sie die ausführliche Beschreibung der Schritte 1 bis 10 im vorherigen Teil der Anleitung#
- Installieren Sie zunächst die Schritte 1 bis 3. Mit diesen drei Schritten werden der SQL Server und das Management Studio installiert. Wollen Sie einen bestehenden SQL Server einsetzen, muss dieser, wie in Schritt 3 beschrieben, konfiguriert sein.
- Als nächstes muss die SQL Datenbankkopie der Version X6 (.bak-Datei) mit dem Schritt 4 des Setups wiederhergestellt werden.
- Das Lizenz- bzw. HDaten0-Verzeichnis der Version X6 muss 1:1 übernommen werden. Anschließend muss Schritt 5 des Setups in das übernommene Verzeichnis installiert werden. Die darin enthaltene lizenz.txt und module.txt müssen gelöscht oder umbenannt werden. Sollte Ihnen eine X7-Lizenzdatei (lizenz.txt) vorliegen, können Sie diese in diesem Verzeichnis einfügen. Ansonsten benötigen Sie den Freischaltschlüssel, welcher Ihnen per E-Mail zur Verfügung gestellt wurde.
- Nun können Sie die Schritte 6 bis 10 installieren.
Wird der Haus- und der SeminarManager-Client das erste Mal gestartet, erscheint ein Einstellungsfenster, in welchem das Lizenz- bzw. HDaten0-Verzeichnis angegeben und der Anwendungsserver eingegeben bzw. ausgewählt werden muss.
Ausführliche Informationen bzgl. des ersten Startvorgangs finden Sie im Schritt 10 der Anleitung beschrieben.
Wurden die Einstellungen korrekt hinterlegt, erscheint beim ersten Starten der Version X7 eine Update/Upgrade-Meldung. Für den Vorgang wird der sv-Login des Haus- und SeminarManagers benötigt. Ist das Upgrade erfolgreich installiert worden, kann der Haus- und SeminarManager auf weiteren Rechnern/Servern installiert und gestartet werden. Die Lizenzaktivierung und die Update/Upgrade-Installation sind einmalig.
SQL Server-Dienst des alten SQL Servers#
Sollten Sie den SQL Server 2019 Express, wie im Schritt 3 beschrieben, installiert haben, benötigen Sie Ihren bestehenden SQL Server nicht mehr, es sei denn, es sind an Ihrem bestehenden SQL Server weitere Datenbanken angebunden. Schalten Sie in diesem Fall die Haus- und SeminarManager-Datenbank der Version X6.1 offline. Ist an dem SQL Server nur die Haus- und SeminarManager-Datenbank angebunden, so können Sie den alten SQL Server-Dienst deaktivieren.
Rufen Sie den SQL Server Konfigurations-Manager des alten SQL Servers auf. Dort sehen Sie unter dem Punkt SQL Server-Dienste den alten SQL Server Dienst. Mit der rechten Maustaste können Sie den Dienst beenden und anschließend die Eigenschaften aufrufen, um diesen zu deaktivieren.
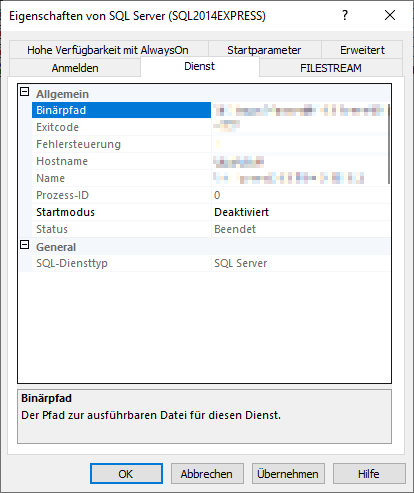
Wählen Sie beim Eintrag Startmodus den Punkt Deaktiviert aus und bestätigen mit OK. Durch diesen Vorgang ist es nicht mehr möglich, auf die alte Haus- und SeminarManager-Datenbank zuzugreifen.