Die Wordschnittstelle
Die Wordschnittstelle im neuen DokumentenManager bildet eine Schnittstelle zwischen dem HausManager/SeminarManager und Microsoft Word. Der neue DokumentenManager befindet sich derzeit noch in einer frühen Version und ist daher ausschließlich für Outlook und Word nutzbar. Weitere Bereiche werden zukünftig ergänzt.
Aktuell steht der neue DokumentenManager auf den folgenden Masken zur Verfügung: Kunden, Belegungen, Adressen, Seminare, Seminarteilnehmer (alle eines Seminars), Seminarteilnehmer, Selektion und Rechnungen. Nutzen Sie dazu das Word-Symbol.

Im daraufhin erscheinenden Fenster klicken Sie auf „Neuer DokumentenManager“.

info
Per Klick auf „klassischer DokumentenManager“ haben Sie jederzeit die Möglichkeit, zum „altbekannten“ DokumentenManager zurückzukehren.
Dokumente erstellen oder anbinden#
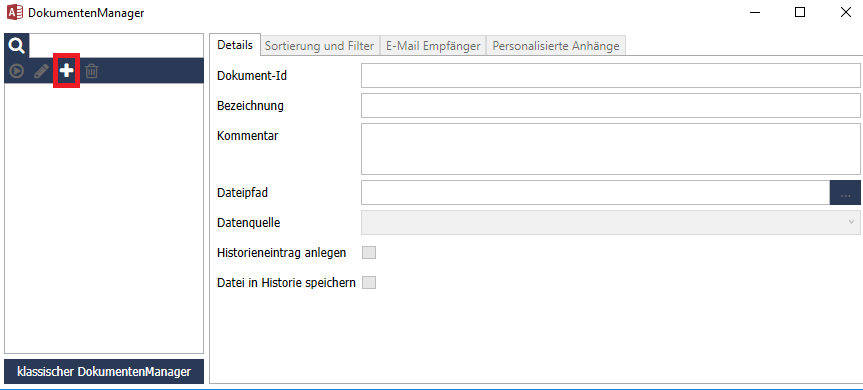
Über den Plus-Schalter (rot markiert) haben Sie nun die Möglichkeit, ein neues Dokument anzulegen. Tragen Sie hierzu unter „Dateiname“ den Namen des zu erstellenden Dokuments ein (Beispiel: Bestätigung.doc). Alternativ können Sie ein bereits bestehendes Dokument auswählen. Dies muss dann ebenfalls im „.doc“ oder „.docx“ Format vorliegen. Hierzu ändern Sie den Suchfilter von „E-Mail Dateien“ in „Word-Dokumente“ (siehe roter Kasten).
Nachdem Sie mit „Öffnen“ das Dokument angelegt haben, erscheint dieses auf der linken Seite des neuen DokumentenManagers. Hier haben Sie auf der rechten Seite die Möglichkeit, die Dokument-Id einzusehen, die Bezeichnung zu ändern oder ggf. einen Kommentar zu dieser Vorlage zu verfassen.
info
Sobald Sie die Option „Historieneintrag anlegen“ per Klick auf die danebenliegende Schaltfläche aktivieren, wird für jeden Vorgang ein entsprechender Eintrag im zugehörigen Historiendokument verfasst. Wird die Option „Datei in Historie speichern“ aktiviert, wird das Dokument selbst namentlich in der Historie vermerkt.
Hinzufügen von Dokumenten aus dem neuen DokumentenManager zu den Favoriten bei Berichten#
Sie haben ab der Version X6.1.2749 des Haus- und SeminarManagers die Möglichkeit Dokumente aus dem neuen DokumentenManager zu den Favoriten in den Berichtsboxen hinzuzufügen. Hierfür müssen Sie die Favoriten über das Stern-Symbol neben einer beliebigen Berichtsbox öffnen und das entsprechende Dokument aus der Liste der vorhandenen Berichte und Dokumente hinzufügen.
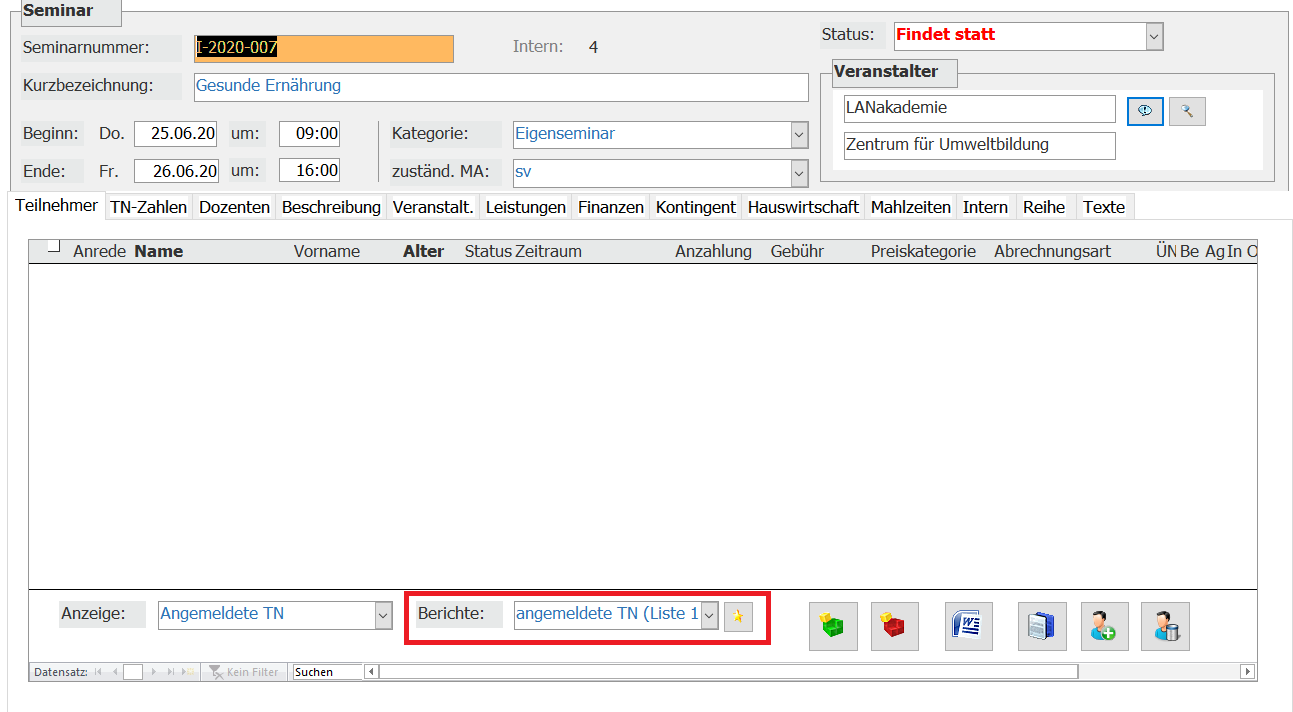
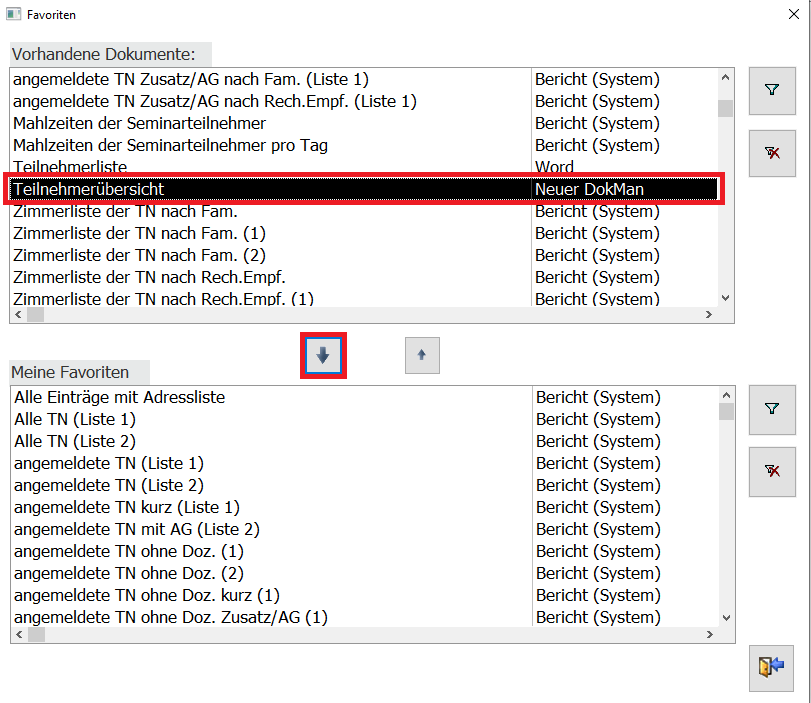
Turbo Modus#
Der neue DokumentenManager verfügt ab der Version X6.1 über einen „Turbo Modus“, welcher die Erstellung von Dokumenten erheblich beschleunigt. Im DokumentenManager kann dieser über die Schaltfläche „Turbo Modus“ eingeschaltet werden.
warnung
Durch den Turbo Modus ändern sich die Platzhalter in den Word-Vorlagen. Daher müssen bestehende Vorlagen angepasst werden, wenn für diese der Turbo Modus genutzt werden soll.
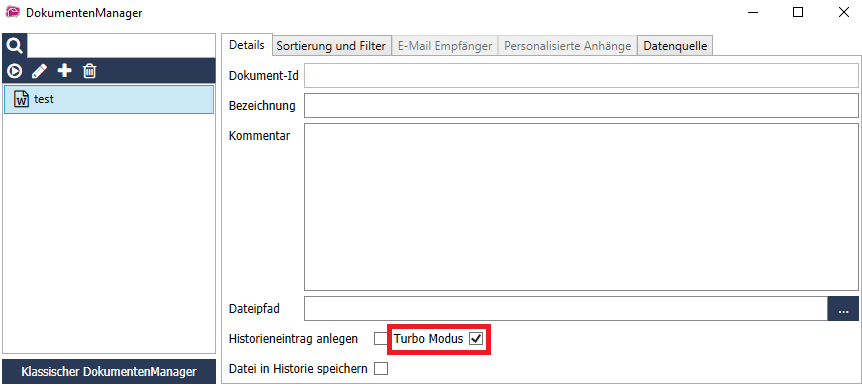
info
Wenn Ihnen der Haken „Turbo Modus“ ab der Version X6.1 v2741 nicht angezeigt wird, so ist dieser in Ihrem Haus- und SeminarManager standardmäßig aktiviert.
Durch die Auswahl, ob der Haken „Turbo Modus“ für ein Dokument gesetzt wird oder nicht, ist eine gleichzeitige Nutzung bestehender Dokumente, sowie neuer Dokumente mit „Turbo Modus“ möglich.
Anlegen von Sortierungen und Filtern#
Unter dem Reiter „Sortierung und Filter“ können Sie eine Sortierreihenfolge, sowie eine Filterung der Daten vornehmen. Hierzu klicken Sie auf die Plus-Schaltfläche (rot markiert).
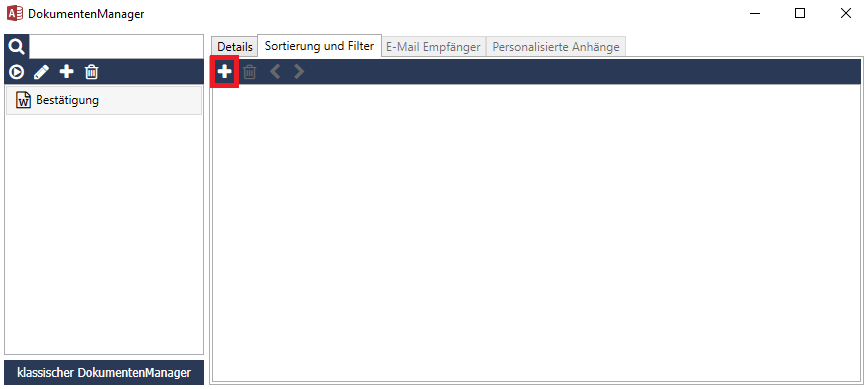
Sie haben nun die Möglichkeit, ein bestimmtes Feld aus der jeweiligen Datenquelle auszuwählen und dieses mit einer Sortierung zu versehen. Möchten Sie beispielsweise alle Kundennummern, deren Nummer größer als 5 ist und diese in aufsteigender Reihenfolge sortieren, sollte die Auswahl wie folgt aussehen:
Weiterhin bietet die Wordschnittstelle den Vorteil, dass sich mehrere Filter bzw. Sortierungen miteinander kombinieren lassen. Diese lassen sich wiederum über den „Plus-Schalter“ hinzufügen.
Auf diese Weise können Sie mehrere Einschränkungen treffen, um ihre Felder entsprechend einzugrenzen bzw. zu sortieren.
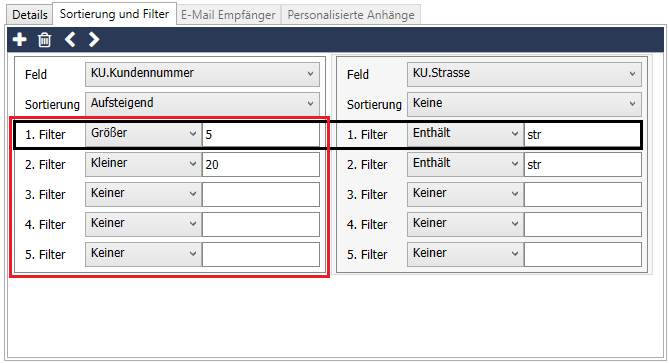
Beachten Sie hierbei, dass nebeneinanderliegende Filter (im Beispiel schwarz markiert) per UND-Verknüpfung miteinander verbunden sind. Das bedeutet, dass beide Einschränkungen (hier im Beispiel: Kundennummer größer 5 und Straßenname muss „str“ enthalten) zutreffen müssen, damit der Kunde an Word übergeben wird.
Untereinanderliegende Filter sind per ODER-Verknüpfung (roter Kasten) verbunden (hier im Beispiel: Kundennummer größer 5 UND Straße enthält „str“ ODER Kundennummer kleiner 20 UND Straße enthält „str“).
Bearbeitung eines Dokuments#
Um ein Dokument in Word zu bearbeiten, markieren Sie zunächst die gewünschte Vorlage auf der linken Seite und klicken anschließend auf die Schaltfläche mit dem Stift-Symbol.
Daraufhin öffnet sich Microsoft Word, wo sie die Vorlage wie gewohnt bearbeiten können.
Einfügen von Seriendruckfeldern#
Zusätzlich öffnet sich ein zweites Fenster, über das Sie die Möglichkeit haben, Seriendruckfelder einzufügen.
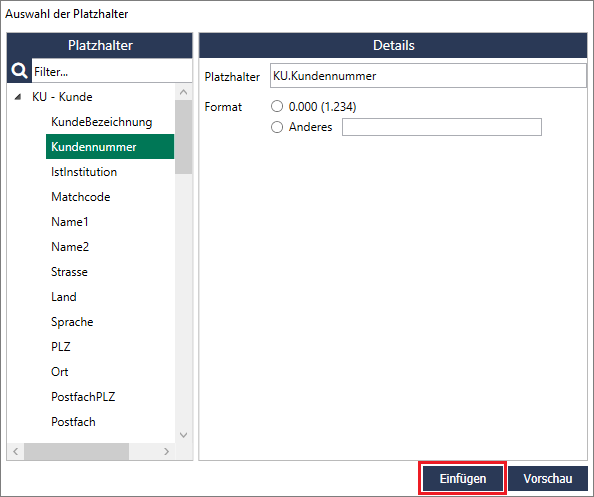
Über die linke Leiste lassen sich diese zum Word-Dokument hinzufügen. Markieren Sie das gewünschte Seriendruckfeld und klicken Sie auf „Einfügen“. Es erscheint nun im Dokument.
Zusätzlich haben Sie beim Einfügen der Seriendruckfelder manchmal die Möglichkeit auf der rechten Seite eine Formatierung zu wählen. Sie haben so die Möglichkeit z.B. vorab ein Datumsformat zu wählen wie es später in der Mail dargestellt werden soll. Je nach Inhalt des Feldes stehen teilweise unterschiedliche Formatierungen zur Verfügung. Darüber hinaus lassen sich eigene Formatierungen festlegen. Hierbei können Sie sich zumeist an den anderen Formatierungen orientieren. Im Zweifel hilft Ihnen hier aber unser Support auch gerne weiter.
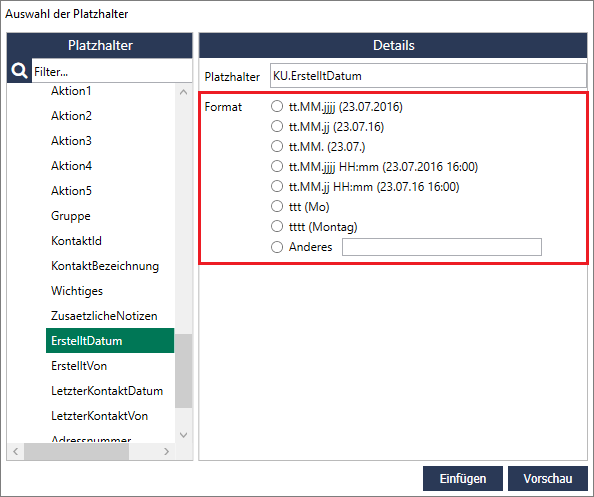
Neben der Schaltfläche „Einfügen“ befindet sich eine Vorschau-Funktion (Schalter „Vorschau“). Per Klick darauf wechseln Sie von Ihrem Dokument in den Vorschaumodus und können so kontrollieren, ob Ihre Seriendruckfelder funktionieren und richtig formatiert sind. Sobald Sie die Vorschau schließen, befinden Sie sich wieder im Bearbeiten-Modus des Dokuments.
info
Möchten Sie nur die Uhrzeit und nicht das Datum eines Seriendruckfeldes anzeigen lassen, funktioniert dies wie folgt:
Fügen Sie zunächst wie gewohnt das entsprechende Seriendruckfeld in das Dokument ein und formatieren dies dann nach folgendem Schema (folgend ein Beispiel mit dem Seriendruckfeld „Beginnzeit“): {{Beginnzeit}:HH\:mm}
Leerzeilen entfernen#
Wenn Sie einen Seriendruck starten, kann es vorkommen, dass bestimmte Seriendruckfelder aufgrund fehlender Daten nicht gefüllt werden. Alternativ kann es auch sein, dass bestimmte Seriendruckfelder optional sein sollen.
In diesem Beispiel erscheint bei nicht vorhandenem Titel eine Leerzeile zwischen der Anrede und dem Vornamen der Adresse.
Um dies zu verhindern gibt es für den neuen DokumentenManager mit Turbo Modus verschiedene Vorgehensweisen.
achtung
Hier gilt es zu beachten, dass die Seriendruckfelder unbedingt mit dem :Vorhanden Platzhalter eingefügt werden müssen.
Zum einen können Sie eine randlose Tabelle benutzen. Hierfür legen Sie in Word eine Tabelle an und fügen die entsprechenden Seriendruckfelder ein.
Danach entfernen Sie über die Tabelleneigenschaften (Rechtsklick auf die Tabelle>„Tabelleneigenschaften“>„Rahmen und Schattierung“) den Tabellenrand. Dort wählen Sie bei „Rahmen“>„Einstellung“ die Option „Ohne“ aus. Dadurch wird der Tabellenrand “unsichtbar“.
In diesem Beispiel hat Frau Petra Mustermann keinen Titel. Daher wird beim Start des Seriendrucks die entstandene Leerzeile bei dem Seriendruckfeld {{AD.Titel}} entfernt.
Eine weitere Möglichkeit, um Leerzeilen zu entfernen ist das Arbeiten mit Abschnitten. Hierfür fügen Sie nach jedem Seriendruckfeld einen neuen Abschnitt ein. Einen neuen Abschnitt können Sie über „Layout“>„Umbrüche“ anlegen. Wählen Sie dort den Abschnittsumbruch „Fortlaufend“ aus.
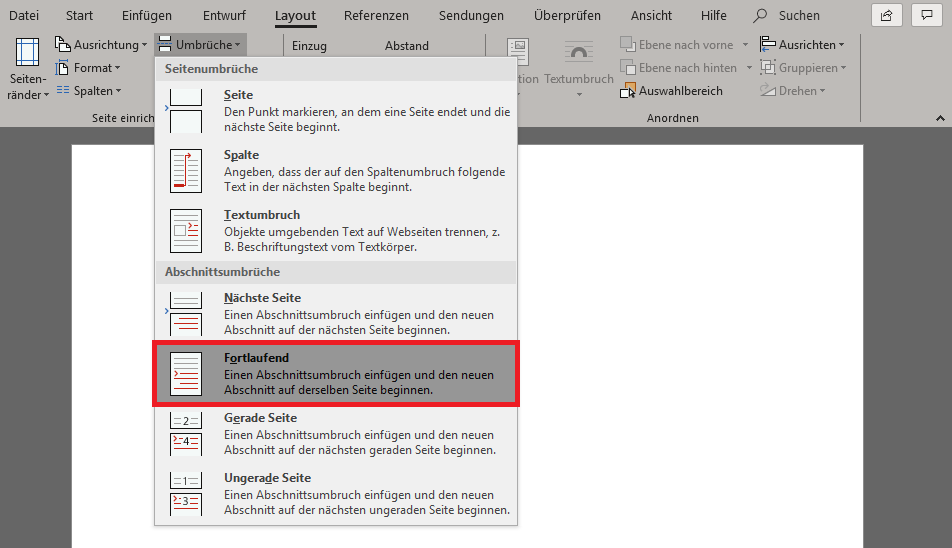
Wenn Sie alle Umbrüche eingefügt haben können Sie über „Ansicht“>„Gliederung“ sehen, was alles zu einem Abschnitt gehört.
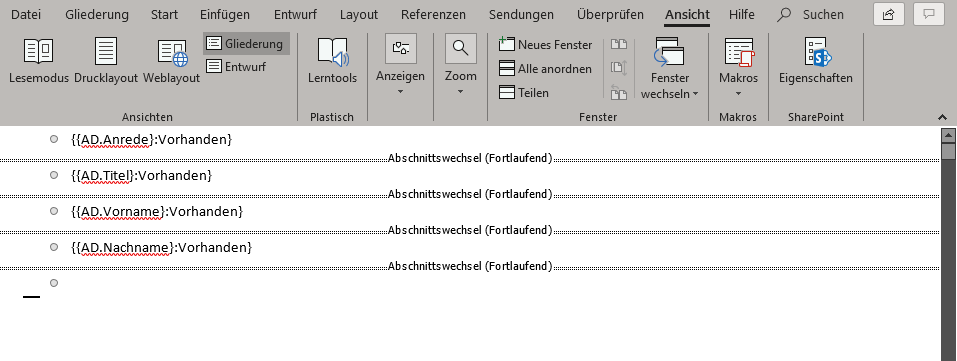
Wenn nun bei einem Feld keine Daten vorhanden sind, kann der neue DokumentenManager diesen Abschnitt automatisch entfernen und mit dem Nächsten fortfahren.
Des Weiteren besteht die Möglichkeit Leerzeilen zu entfernen, indem die Seriendruckfelder in eine Aufzählung mit durchsichtigem Aufzählungszeichen eingefügt werden. Hierfür müssen Sie zuerst ein neues Aufzählungszeichen erstellen. Um ein neues Aufzählungszeichen zu erstellen klicken Sie in Word auf das kleine Pfeil-Symbol neben dem Aufzählungssymbol um das Drop-Down Menü zu öffnen. Dort wählen Sie dann „Neues Aufzählungszeichen definieren“ aus.
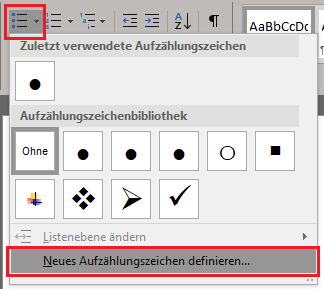
Wenn Sie das neue Aufzählungszeichen erstellen, wählen Sie den Punkt „Schriftart“ aus.
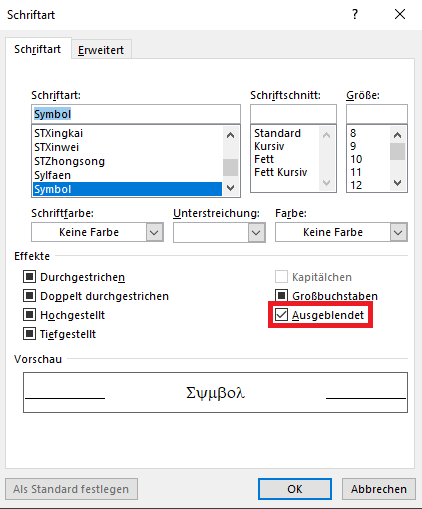
In dieser Einstellung müssen Sie den Haken bei dem im Screenshot rot markierten Punkt „Ausgeblendet“ setzen. Dies führt dazu, dass das Aufzählungszeichen “unsichtbar“ wird.
Danach müssen die Seriendruckfelder nur noch in eine Aufzählung mit diesem neu erstellten Aufzählungszeichen eingefügt werden.
Besondere Zusatzfelder#
Des Weiteren existieren in der Wordschnittstelle Zusatzfelder, die sich etwas anders als gewohnt verhalten. Diese können Sie an dem kleinen Pfeil davor erkennen. Hierbei handelt es sich um Unterlisten mit Seriendruckfeldern, die unter der aktuellen Datenquelle existieren. Im untenstehenden Beispiel befinden wir uns in der Datenquelle eines Kunden, haben aber nun die Möglichkeit auch auf alle Betreuer, Merkmale und die Spenden dieses Kunden zuzugreifen.
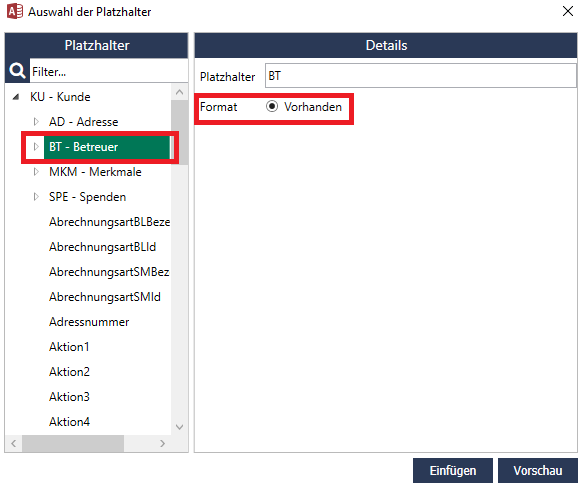
Klicken Sie nun beispielsweise direkt auf „BT - Betreuer“ und auf „Einfügen“ erscheint im Word-Dokument Folgendes:
{{BT}:Vorhanden}Hier sei zu beachten, dass dieses Feld selbst keinen Inhalt übergibt. Es handelt sich hierbei um eine Funktion. Nur falls Betreuer zu diesem Kunden vorhanden sind, wird der Bereich nach der Funktion angezeigt. Ist das der Fall, so lässt sich nach diesem Befehl beispielsweise eine zum Kunden gehörige Liste an Betreuern ausgeben.
Möchten Sie die Namen aller Betreuer in dieser Liste ausgeben, fügen Sie zuerst das Zusatzfeld „Nachname“ ein. Danach können Sie das Feld beliebig per Word formatieren. In diesem Beispiel wurde das Feld in eine Standard Word Aufzählung aufgenommen. Folglich werden die Nachnamen aller Betreuer, die für diesen Kunden vorhanden sind, in einer Aufzählung aufgelistet.
{{BT}:Vorhanden} Es existieren folgende Betreuer:•{{BT.BT.Nachname}}Klicken Sie nun auf die Schaltfläche „Vorschau“, so wird in Word die konkrete Liste aller Betreuer zu dem entsprechenden Kunden angezeigt:
Um die Vorlage zu schließen, speichern Sie diese ab und schließen Sie das Word-Dokument. Das Fenster der Seriendruckfelder schließt sich dann ebenfalls automatisch.
Ist der Erstellungsprozess abgeschlossen, können Sie die Seriendrucke über die Schaltfläche „Ausführen“ erstellen.
Im Anschluss erscheint ein Fenster mit den erstellten Dokumenten. Sie können nun einzelne Dokumente auswählen und über das Stift-Symbol vor dem Druck bearbeiten. Über das Mülleimer-Symbol können einzelne Dokumente noch gelöscht werden, damit diese nicht gedruckt werden. Über das Pfeil-Symbol lässt sich der Druck über den in Windows ausgewählten Standarddrucker starten. Mit dem Speichern-Symbol können Sie die erzeugten Dokumente in der Historie ablegen, ohne dass Sie aufgerufen oder gedruckt werden.
Das Dokumentenpaket X6.1#
Zum neuen DokumentenManager können viele, bereits fertige Vorlagen heruntergeladen und genutzt werden. Sie können das Gesamtpaket hier herunterladen.
Es ist zu beachten, dass die Dokumente ab der Version X6.1 v2742 freigegeben sind.
Im folgenden Video wird erklärt, wie man diese Dokumente im Programm einbinden kann.
