Der E-Mail-Versand
Über den klassischen DokumentenManager ist der E-Mailversand direkt aus dem Haus- und SeminarManager möglich. Es wird kein anderes E-Mail-Programm wie z. B. MS Outlook benötigt. Den E-Mails können personalisierte und fixe Anhänge hinzugefügt werden. Der E-Mail-Text selbst kann mittels HTML gestaltet werden.
Einrichten des E-Mail-Systems#
Anlage von Versandprofilen#
Damit der HausManager E-Mails versenden kann, muss zunächst hinterlegt werden, mit welcher E-Mailadresse bzw. über welchen (SMTP-)Server Mails versendet werden sollen. Hierzu haben Sie unter „Einstellungen“ > „Grundlagen“ > „E-Mail Profile“ die Möglichkeit, die E-Mail-Profile zu hinterlegen.
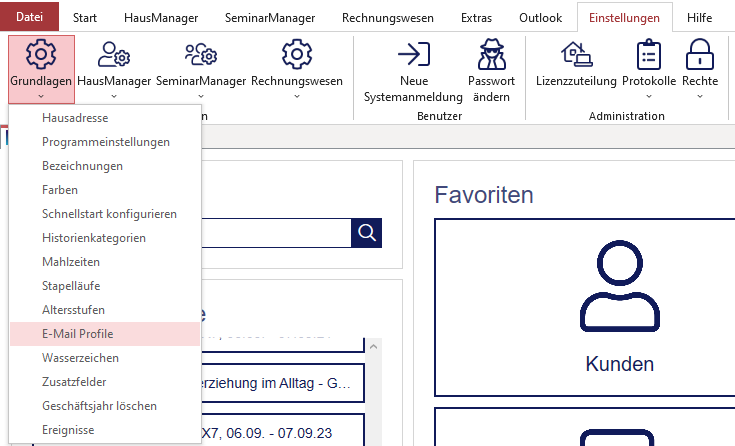
Anschließend öffnet sich folgende Maske:
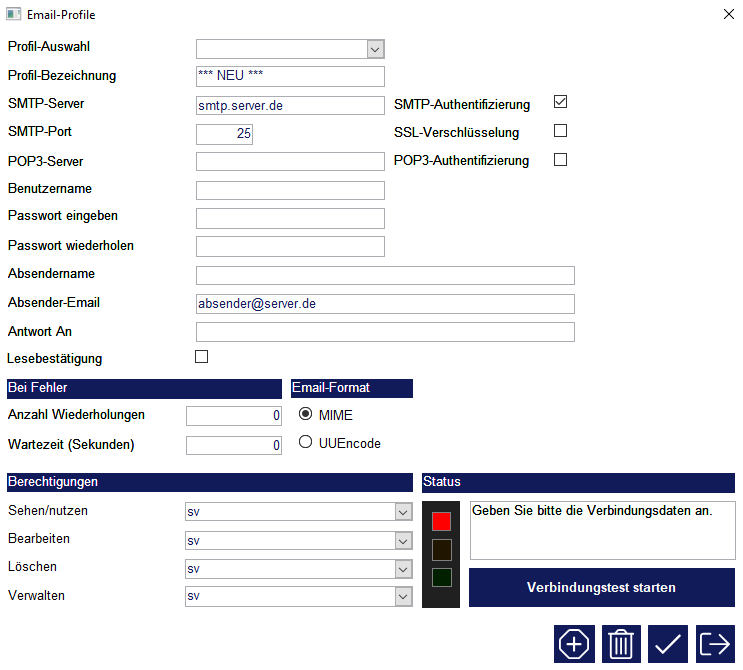
info
Bitte legen Sie neue E-Mail-Profile möglichst als Benutzer „sv“ an. Nach Anlage kann ein E-Mail-Profil für einen Benutzer freigeschaltet werden (Rechteeinstellung unten links auf der Maske).
Klicken Sie auf den Schalter mit dem Plussymbol, um ein neues Profil anzulegen. Geben Sie dann als erstes die Profil-Bezeichnung an; hier empfiehlt sich die Angabe der Absender-E-Mailadresse oder des Benutzernamens, also z. B. „mustermann(at)musterhaus.de“ oder „Mustermann“.
Als nächstes geben Sie bitte den Namen oder die IP-Adresse des SMTP-Servers an; bei GMX ist dies z. B. „mail.gmx.net“. Die weiteren Daten - wie z. B. den SMTP-Port, Benutzernamen und Passwort - erhalten Sie von Ihrem EDV-Betreuer.
achtung
Ein Hinweis zum Datenschutz: Bitte markieren Sie die Option „SSL-Verschlüsselung“, damit die Kommunikation mit Ihrem E-Mailserver verschlüsselt erfolgt. Klären Sie bitte vorher mit Ihrem EDV-Betreuer, ob Ihr E-Mailserver SSL-Verschlüsselung unterstützt. Dies ist mittlerweile allerdings der Standard.
Sollten E-Mails von der Adresse „mustermann(at)musterhaus.de“ abgeschickt, aber Antworten an eine andere E-Mail-Adresse gesendet werden, geben Sie diese Adresse bitte bei „Antwort an“ ein. Das E-Mailformat können Sie auf MIME stehen lassen; nur wenn es evtl. bei vielen Kunden Problemen mit Anhängen geben sollte, können Sie es ändern. Haken Sie schließlich noch an, ob Sie eine Lesebestätigung aller versandten E-Mails über dieses Profil erhalten möchten.
achtung
Dies kann zu hohem Eingangsaufkommen von E-Mails führen.
Nachdem Sie die Berechtigungen für dieses Profil geprüft bzw. eingestellt haben, können Sie mit dem entsprechenden Schalter einen Verbindungstest vornehmen. Hier wird geprüft, ob eine Anmeldung am SMTP-Server möglich ist; sollte dies nicht möglich sein, überprüfen Sie bitte Ihre Einstellungen, insbesondere SMTP-Server, Benutzername und Passwort.
Vergeben Sie abschließend die Rechte „sehen/nutzen“ und „bearbeiten“. Sie können eine E-Mail-Adresse einem Benutzer zuweisen, oder einer Benutzergruppe. Im Falle einer Benutzergruppe können alle Benutzer Mails über diesen Account versenden, die zu dieser Gruppe gehören.
Konfiguration über die Programmeinstellungen#
In den Programmeinstellungen finden Sie Optionen, mit denen Sie das E-Mail-System steuern können. Die zu sendenden E-Mails werden zwischen Dokumentenerstellung und Versand auf Ihrer Festplatte gespeichert. Wo dies geschieht, können Sie in dem Parameter „Basispfad“ einstellen.
Sollten Sie mehrere E-Mail-Profile verwenden, können Sie mit der entsprechenden Einstellung eine Vorselektion für neue Serien-E-Mails hinterlegen, so dass Sie nicht bei jeder E-Mail das Profil auswählen müssen.
Der Versand von E-Mails ist bei vielen Providern in einem bestimmten Zeitfenster begrenzt (z. B. 1000 E-Mails pro Stunde), um illegalen Massenmails vorzubeugen. Die Anzahl der E-Mails (z. B. 1000) sowie die Größe des Zeitfensters (z. B. 1 Stunde) kann im HausManager angegeben werden.
Schließlich können Sie abhängig von der Zuverlässigkeit Ihres Providers angeben, wie viele erfolglose Sendeversuche unternommen werden sollen, bevor der HausManager eine E-Mail als fehlerhaft (nicht sendbar) zurückweist. Unter „Täglicher Versandzeitpunkt“ lässt sich weiterhin eine Uhrzeit hinterlegen, zu der erzeugte Mails verschickt werden sollen. Sie haben beim Erstellen somit die Möglichkeit, die E-Mails nicht sofort zu versenden, sondern einen gewissen Zeitpunkt zu definieren, an dem der HausManager die Mails verschickt.
Erstellen einer Serien-E-Mail#
Vorbereitung#
Das eigentliche Anschreiben wird in Form einer simplen Textdatei erstellt. Diese Datei kann entweder den reinen Text enthalten oder auch im HTML-Format vorliegen. Das HTML-Format muss immer mit
beginnen und mit enden und erlaubt durch verschiedene Befehle das Formatieren des Textes (fett, kursiv, Wahl der Schriftart usw.). Weitere Informationen zum Formatieren eines Textes mithilfe von html finden Sie auf https://www.selfhtml.org.Des Weiteren ist es möglich, das Anschreiben zu personalisieren. Sie haben in Microsoft Word die Möglichkeit, Seriendruckfelder zu verwenden, um die Informationen aus dem HausManager zu nutzen. Um diese Seriendruckfelder in das Textdokument einzubinden, müssen sie in folgendem Format eingegeben werden:
<#[Feldname]#>Die Feldnamen entsprechen den Namen der Seriendruckfelder in Microsoft Word. Eine Adresszeile kann also folgendermaßen aussehen:
<#[TNVorname]#> <#[TNName]#><#[TNStraße]#><#[TNPLZ]#> <#[TNOrt]#>Schließlich können Sie noch beliebige Dateien (z. B. Bilder) vorbereiten, die mit in den Anhang jeder E-Mail aufgenommen werden können. Ausführliche Informationen und Tipps zum Thema „Wie gestalte ich meine E-Mail?“ erhalten Sie bei unserer Spezialschulung rund um E-Mails und Newsletter.
Einbindung von Vorlagen#
Die Einbindung der Serien-E-Mail erfolgt im HausManager auf dem Register „E-Mail“ des DokumentenManagers. Genauso wie Sie es von der Word-Schnittstelle her kennen, haben Sie auch hier einen Schalter zum Anbinden eines E-Mail-Dokuments.
Der Schalter mit dem Plussymbol erzeugt eine neue Textdatei, mit der Sie die Vorbereitungen durchführen können. Die Einstellungen bzgl. „Feldauswahl“, „Erweitert“ und „SQL“ unterscheiden sich nur wenig von den Einstellungen bei einem Word-Dokument. Im Folgenden wird nur Bezug auf neue Einstellungen für den E-Mailversand genommen.
Auf der Seite „Anhänge“ finden Sie einen neuen Abschnitt „Anhänge“. Hier können Sie mit dem Datei-öffnen-Schalter eines Ihrer vorbereiteten Dokumente anhängen. Zudem ist es möglich, aus der Drop-Down-Box ein Dokument aus dem DokumentenManager auszuwählen; hier können Sie z. B. einen Word-Serienbrief personalisieren sowie einen Datenexport ausführen und das jeweilige Dokument an die E-Mail anhängen.
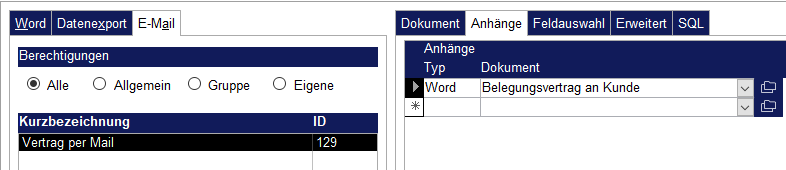
Unter „Erweitert“ können Sie ggf. noch den Feldnamen auswählen, in dem die E-Mailadresse der anzuschreibenden Person steht – z. B. „KUEMail“. An bestimmten Stellen im Programm (häufig im SeminarManager) haben Sie in diesem Feld auch mehrere Angaben (z.B. „TNEMail, TNEMailPrivat“). In diesem Fall wird zunächst geprüft, ob in Feld „TNEMail“ eine Adresse steht. Wenn nicht, wird für diesen Kunden automatisch das Feld „TNEMailPrivat“ genutzt.
Start einer Serien-E-Mail#
Klicken Sie wie von Word-Dokumenten gewohnt doppelt auf den Namen der E-Mail unter „Kurzbezeichnung“ im DokumentenManager. Beachten Sie, dass logischerweise nur Personen angeschrieben werden können, die eine gültige E-Mailadresse eingetragen haben; wenn Sie also alle bestehenden Kunden selektieren, werden nicht zwangsläufig auch alle Kunden angeschrieben.
Wird entsprechend Ihrer Datenselektion mehr als eine E-Mailadresse gefunden, müssen Sie die Erstellung der Serien-E-Mails nach einer Frage mit „Ja“ bestätigen. Nach einem erfolgreichen Erstellungslauf erscheint das folgende Fenster, in dem alle erstellten E-Mails aufgelistet sind:
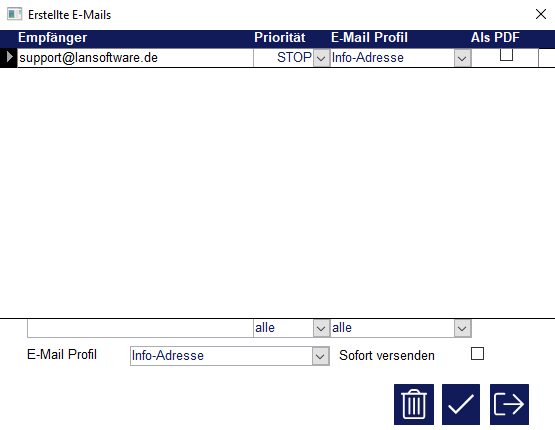
Hier haben Sie die Möglichkeit, diesen Stapel zeitversetzt zu versenden, einzelne E-Mails mit einer bestimmten Priorität oder einem bestimmten E-Mail-Profil zu verschicken oder einzelne E-Mails wieder zu löschen. Zu diesem Zeitpunkt wurden die Mails lediglich erzeugt, jedoch noch nicht versendet.
Sie finden im unteren Bereich ein Häkchen „Sofort versenden“, um den E-Mail-Versand ohne Berücksichtigung des Versandzeitpunktes sofort anzustoßen. Mit einem Doppelklick auf den jeweiligen Datensatzmarkierer (Dreieck am Beginn der Zeile) können Sie einzelne E-Mails nachbearbeiten.
Hier können Sie Personen auswählen, die eine Kopie der E-Mail (BCC) erhalten sollen. Diese können Sie manuell eintragen oder aus dem Kundenstamm auswählen. Des Weiteren können Sie bei einzelnen Mails Anhänge entfernen oder Dateien zusätzlich anhängen.
Das eigentliche Anschreiben (Nachricht) können Sie ebenfalls noch einmal in einem Texteditor nachbearbeiten. Nach der Bestätigung mit dem Haken steht die Einzelmail in der Sendewarteschlange. Wenn Sie auf den Haken klicken, werden Sie Änderungen gespeichert und das E-Mailfenster geschlossen; beim Klick auf das Tür-Symbol verfallen Ihre Änderungen.
Überwachung des E-Mail-Versands#
Zunächst stehen die E-Mails nach der Erstellung in der Sendewarteschlange. Wenn Sie die Hauptseite des HausManagers aufrufen, wird jedes Mal geprüft, ob entsprechend der bereits versandten E-Mails im aktuellen Zeitfenster noch E-Mails verschickt werden müssen (siehe Programmeinstellungen).
Tritt während des Versands ein Fehler auf (Verbindungsabbruch/Anmeldefehler/etc.), wird ein interner Fehlerzähler für die jeweilige E-Mail hochgesetzt; ansonsten gilt die E-Mail als versandt. Überschreitet der Fehlerzähler den entsprechenden Wert in den Programmeinstellungen, wird die E-Mail als fehlerhaft markiert. Nach Erhöhung des Fehlerzählers wird jedoch zunächst mit den restlichen E-Mails fortgefahren, bevor ein erneuter Sendeversuch unternommen wird.
Eine Übersicht über alle im Haus- und SeminarManager erzeugten Mails finden Sie unter „Extras“ > „E-Mail-Versand“.
Zu sehen ist hier für jede E-Mail eine Zeile: Empfänger und Betreff sind selbsterklärend. Die Priorität bestimmt die Versandreihenfolge; STOP heißt, dass die jeweilige E-Mail bis auf weiteres nicht versandt wird. Einzelmails erhalten bei der Erstellung die Priorität „hoch“, damit Sie vor Massenmails (Priorität „niedrig“) versandt werden. Die Prioritäten können Sie nach Ihren Vorstellungen ändern.
Das E-Mailprofil, das Sie während der Erstellung der Serien-E-Mail angegeben haben, können Sie hier bei evtl. auftretenden Sendeproblemen ändern. In der Spalte „versandt“ sehen Sie, wie viele erfolglose Sendeversuche bereits erfolgt sind. Ein leeres (weißes) Feld bedeutet hier, dass die E-Mail noch nicht versandt wurde und noch in der Warteschlange steht.
Nach bestimmten E-Mails können Sie suchen, indem Sie die entsprechenden Suchbegriffe im Formularfuß eingeben und Enter drücken. Um eine Stapeländerung für mehrere E-Mails durchführen zu können, steht Ihnen die Auswahl-Spalte zur Verfügung. Hier können Sie mehrere E-Mails anklicken und damit selektieren. Möchten Sie alle angezeigten E-Mails auf einmal selektieren, klicken Sie auf den Schalter „alle“. Um alle selektierten E-Mails zu deselektieren, klicken Sie auf „keine“. Wenn Sie eine E-Mail von einem Rundschreiben an einige Ihrer Kunden manuell ausgewählt haben und alle E-Mails des gesamten Rundschreibens auswählen möchten, klicken Sie auf „gesamten Stapel auswählen“.
Selektierte E-Mails können entweder mit dem Papierkorb-Symbol unversandt gelöscht werden oder mit dem Pfeilsymbol erneut zum Senden vorbereitet werden.
Beachten Sie, dass E-Mails immer nur von dem Arbeitsplatz aus versandt und bearbeitet werden können, an dem sie ursprünglich erstellt wurden. Ein Anschreiben, das beispielsweise vom Arbeitsplatz des Geschäftsführers erstellt wurde, kann also von keinem Mitarbeiter versendet werden und umgekehrt ebenso.
Massenmail-Versand - möglich?#
Ist es möglich bzw. sinnvoll, einen großen Massenmail-Versand über den Haus- und SeminarManager zu starten? Nein. Wir empfehlen für solche Fälle die Nutzung eines professionellen Newsletter-Tools!
Im folgenden Video erklärt einer unserer Entwickler die Hintergründe dazu.
Beispiel-Anlage einer E-Mail-Vorlage#
Sie möchten nun eine Rundmail an Ihre Kunden schicken. Dazu rufen Sie unter dem Karteireiter „HausManager“ den Punkt „Auswertungen“ > „Kundenlisten“ auf (alternativ „Kunden, Betreuer, Belegungen“). Nachdem Sie die Selektionskriterien für die anzuschreibenden Kunden eingegeben haben, klicken Sie auf das Word-Symbol und dann auf den Reiter „E-Mail“:
Klicken Sie dann auf den Schalter zum Erstellen eines neuen E-Mail-Anschreibens. Nachdem Sie die Frage mit „Ja“ bestätigt haben, wählen Sie einen (neuen!) Dateinamen für das Anschreiben. Der HausManager legt nun eine Datei mit dem folgenden Inhalt an:
<#HM SELECT * FROM [DocDatenquelle] HM#><# REM Diese Zeile bitte nicht entfernen! #>
Sehr geehrte Damen und Herren,
...
<#HM END HM#><# REM Diese Zeile bitte nicht entfernen! #>Entfernen Sie bitte wie beschrieben die erste und letzte Zeile nicht. Dazwischen können Sie Ihr Anschreiben formulieren. Wenn Sie dieses Anschreiben personalisieren möchten, können Sie auf die Feldnamen aus der Wordschnittstelle zurückgreifen.
Beispiel
<#HM SELECT * FROM [DocDatenquelle] HM#><# REM Diese Zeile bitte nicht entfernen! #>
<#[KUBriefanrede]#>,
anlässlich unserer jährlich stattfindenden Sommerspiele möchten wir Sie recht herzlich in unser Haus einladen. Dieses Jahr bieten wir neben einem Volleyballturnier auch eine Möglichkeit, an unserer hauseigenen Kletterwand ......
Viele Grüße aus Musterstadt,
Ihr Max Mustermann
<#HM END HM#><# REM Diese Zeile bitte nicht entfernen! #>Geben Sie nun die Betreffzeile und die Anhänge für das E-Mail-Dokument im HausManager an.
Die aktuelle Preisliste, die Sie bereits als PDF-Datei vorliegen haben, soll direkt an jede E-Mail mit angehängt werden. Sie haben hierzu im rechten Bereich den Reiter „Anhänge“. Klicken Sie auf den Datei-Öffnen-Schalter, um Ihre Preisliste als Datei auszuwählen und hinzuzufügen.
Ein Anmeldeformular haben Sie bereits in Word erstellt und es soll personalisiert ebenfalls als E-Mail-Anhang aufgeführt werden. Öffnen Sie hierzu die Drop-Down-Box im Reiter „Anhänge“. Hier sehen Sie Ihre Word- und Datenexport-Dokumente, die Sie für Kunden vorbereitet haben. Nun ist die Serien-E-Mail bereit für die Erstellung. Sofern Sie mit mehreren SMTP-Profilen arbeiten, prüfen Sie bitte vor jedem Erstellungslauf der E-Mails die korrekte Einstellung des Profils auf der Seite „Erweitert“ des DokumentenManagers, da hier immer das zuletzt verwendete Profil eingetragen ist.
Beispiel-Versand der E-Mail#
Klicken Sie die E-Mail auf der linken Seite des DokumentenManagers doppelt an, um mit der Erstellung der E-Mails zu beginnen. Zuerst prüft der HausManager, wie viele E-Mailadressen angeschrieben werden können (wie viele korrekte E-Mailadressen also entsprechend Ihrer Selektion im HausManager zu finden sind). Handelt es sich hierbei um mehr als eine E-Mail, werden Sie vor der Erstellung gefragt, da ein Lauf über viele Kunden sehr viel Zeit beanspruchen kann, während der Sie an diesem Computer nicht mit dem HausManager arbeiten können.
Nach der Bestätigung werden die zu versendenden E-Mails zunächst auf Ihrer Festplatte individuell erstellt und eine Zusammenfassung angezeigt.
Hier haben Sie die Möglichkeit, die E-Mails sofort zu versenden oder einen bestimmten Versandzeitpunkt zu nutzen, der in den Programmeinstellungen hinterlegt ist. Liegt dieser in der Vergangenheit, erfolgt der Versand sofort.
Die Priorität STOP sorgt während dieses Vorgangs dafür, dass keine E-Mail versandt wird, bevor sie bearbeitet wurde. Nach Bestätigung des E-Mail-Laufes wird die Priorität dieser STOP-Mails automatisch geändert, so dass ein Versand erfolgen kann.
Beachten Sie bitte, dass der Versand recht lange dauern kann und Sie währenddessen an diesem Arbeitsplatz nicht arbeiten können. Der Versand der E-Mails kann nur von dem Arbeitsplatz erfolgen, auf dem sie erzeugt wurden. Notfalls können Sie einen laufenden Versand mit der Taste ESC unterbrechen. Sie können den Status jederzeit unter „Extras“ > „E-Mail-Versand“ einsehen.
Kunden ohne E-Mail-Adresse
Nun werden Sie sich vielleicht fragen, wie Sie Kunden erreichen können, die bei Ihnen keine E-Mailadresse angegeben haben. Das können Sie recht einfach durch ein Word-Dokument mit dem folgenden Filter erreichen. Legen Sie also ein Worddokument für alle Kunden an, die Sie nun per Post anschreiben möchten. Klicken Sie dann für das entsprechende Worddokument rechts auf „Daten-Selektion“ > „Filter“ und geben Sie den folgenden Filter ein:
NOT ([KUEmail]&"" LIKE "*@*.*")Es werden nur Serienbriefe für Kunden erstellt, die noch nicht per E-Mail angeschrieben worden sind. Das System filtert nämlich die Kunden heraus, die keine E-Mail-Adresse eingetragen haben.
Sollten Sie bereits einen Filter für Ihr Word-Dokument eingerichtet haben und Sie möchten diesen E-Mail-Filter zusätzlich verwenden, ändern Sie den bestehenden Filter wie folgt: klammern Sie den alten Filter ein und ergänzen Sie den o.g. E-Mail-Filter mit Hilfe der Verknüpfung „AND“:
(alter Filter) AND NOT ([KUEmail]&"" LIKE "*@*.*")