Der Outlook-Versand
Der Outlook-Versand im neuen DokumentenManager ermöglicht den Versand von Mails aus dem Haus- und SeminarManager heraus über MS Outlook. So können die Informationen aus der Datenbannk in den E-Mail-Texten verwendet werden, ähnlich eines Serienbriefs.
info
Ein Hinweis zum Datenschutz: Bitte stellen Sie Outlook, bzw. Ihren internen E-Mailserver so ein, dass die Kommunikation mit E-Mailservern verschlüsselt (z. B. per SSL oder TLS) erfolgt. Welche Einstellungen dafür erforderlich sind hängt von Ihrem E-Mailprovider ab. Meist gibt es vom E-Mailprovider eine entsprechende Anleitung. Klären Sie Fragen hierzu bitte mit Ihrem IT-Betreuer.
warnung
Beim Einsatz von Office365 als E-Mail-Server ist die Anzahl der zu sendenden E-Mails begrenzt. Microsoft empfiehlt für den Versand von Newslettern oder ähnlichen einen eigenen SMTP-Server oder einen Drittanbieter.
Der neue DokumentenManager wird genau wie der klassische DokumentenManager über den W-Schalter aufgerufen.
Im daraufhin erscheinenden Fenster klicken Sie auf „Neuer DokumentenManager“.
info
Per Klick auf „klassischer DokumentenManager“ haben Sie jederzeit die Möglichkeit, zum „altbekannten“ DokumentenManager zurückzukehren.
Im folgenden Video wird kurz zusammengefasst, wie eine E-Mail-Vorlage angelegt und mit Platzhaltern befüllt werden kann.
E-Mails erstellen oder anbinden#
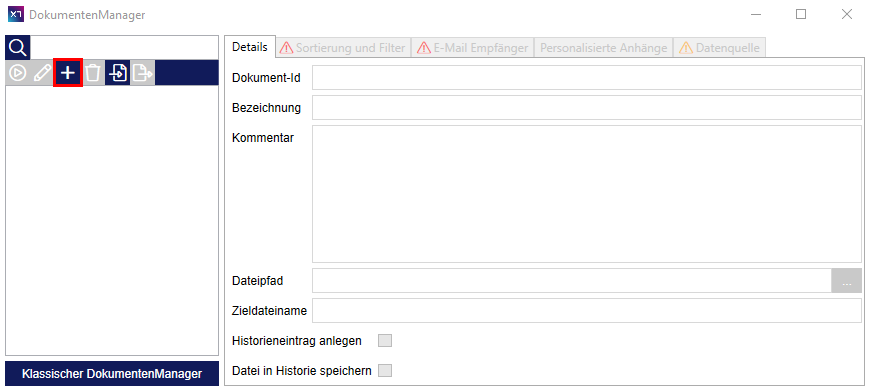
Über den Plus-Schalter (rot markiert) haben Sie nun die Möglichkeit, eine neue E-Mail anzulegen. Tragen Sie hierzu unter „Dateiname“ den Namen der zu erstellenden E- Mail ein (Beispiel: Kundeninfo.msg). Alternativ können Sie eine bereits bestehende E-Mail auswählen. Diese muss dann ebenfalls im „.msg“ oder „.eml“ Format vorliegen.
Nachdem Sie mit „Öffnen“ die E-Mail angelegt haben, erscheint diese auf der linken Seite des neuen DokumentenManagers. Hier haben Sie auf der rechten Seite die Möglichkeit, die Dokument-Id einzusehen, die Bezeichnung zu ändern oder ggf. einen Kommentar zu dieser Vorlage zu verfassen.
info
Sobald Sie die Option „Historieneintrag anlegen“ aktivieren, wird für jeden Vorgang ein entsprechender Eintrag im zugehörigen Historiendokument verfasst. Wird die Option „Datei in Historie speichern“ aktiviert, wird das Dokument selbst namentlich in der Historie vermerkt, siehe den Artikel „Historie“ im Abschnitt „HausManager“ bzw. „SeminarManager“.
Die Einstellung „Zieldateiname“ ermöglicht, einen aussagekräftigen Namen für die fertig generierte Serienmail zu vergeben. Diese Einstellung ist vor allem für Worddokumente nützlich, welche in der E-Mail angehängt sein sollen. Im Artikel Die Wordschnittstelle wird die Funktion etwas näher beschrieben.
Anlegen von Sortierungen und Filtern#
Unter dem Reiter „Sortierung und Filter“ können Sie eine Sortierreihenfolge sowie eine Filterung der Daten vornehmen. Hierzu klicken Sie auf die Plus-Schaltfläche (rot markiert).
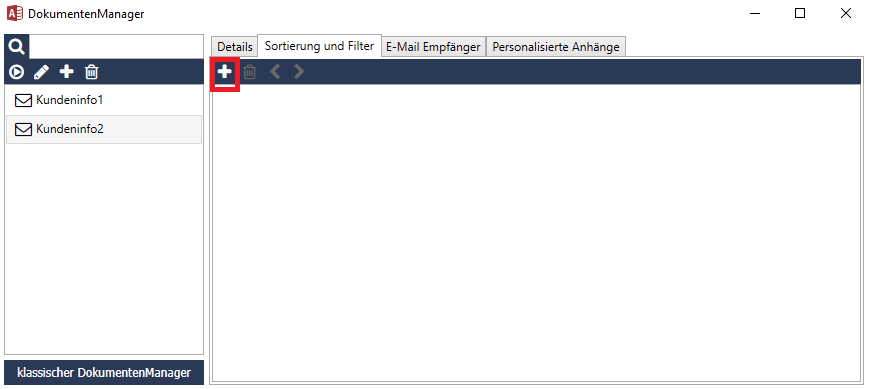
Sie haben nun die Möglichkeit, ein bestimmtes Feld aus der jeweiligen Datenquelle auszuwählen und dieses mit einer Sortierung zu versehen. Möchten Sie beispielsweise alle Kundennummern deren Nummer größer als 5 ist und diese in aufsteigender Reihenfolge sortieren, sollte die Auswahl wie folgt aussehen:
Weiterhin bietet der Outlook-Versand den Vorteil, dass sich mehrere Filter bzw. Sortierungen miteinander kombinieren lassen. Diese lassen sich wiederum über die „Plus-Schaltfläche“ hinzufügen.
Auf diese Weise können Sie mehrere Einschränkungen treffen, um ihre Felder entsprechend einzugrenzen bzw. zu sortieren.
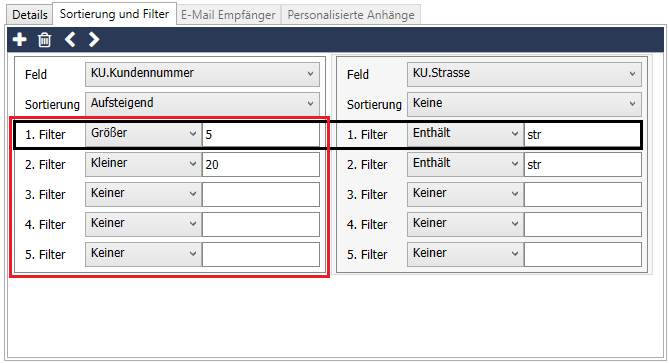
Beachten Sie hierbei, dass nebeneinanderliegende Filter (im Beispiel schwarz markiert) per UND-Verknüpfung miteinander verbunden sind. Das bedeutet, dass beide Einschränkungen (hier im Beispiel: Kundennummer größer 5 und Straßenname muss „str“ enthalten) zutreffen müssen, damit der Kunde an Outlook übergeben wird.
Untereinanderliegende Filter sind per ODER-Verknüpfung (roter Kasten) verbunden (hier im Beispiel: Kundennummer größer 5 UND Straße enthält „str“ ODER Kundennummer kleiner 20 UND Straße enthält „str“).
Anlegen von E-Mailadressen#
Im Reiter „E-Mail Empfänger“ haben Sie die Möglichkeit, die ausgewählte E-Mail an bestimmte Adressen zu versenden. Um eine neue E-Mail-Adresse anzulegen, klicken Sie auf die Plus-Schaltfläche oben in der Leiste (rot markiert).
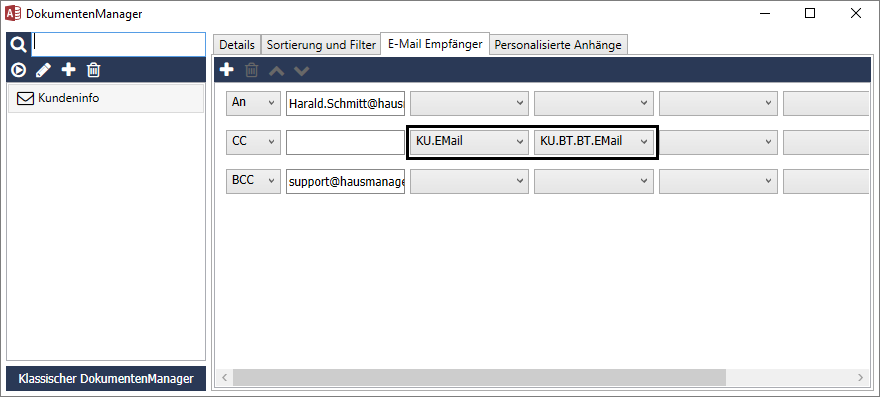
Sie können über diesen Schalter nun beliebig viele Adressen anlegen und je nach Wunsch versenden (Option „An“) oder Kopien („CC“ bzw. „BCC“) an weitere Empfänger verschicken. Darüber hinaus lassen sich bis zu fünf alternative E-Mail-Adressen angeben (schwarz markiert).
Hier gilt das Prinzip, dass die E-Mail an die nachfolgende Adresse geschickt wird, sobald die Adresse im vorigen Feld nicht existiert. Die Reihenfolge wird also von links nach rechts abgearbeitet.
Konkret bedeutet dies, dass im oben aufgeführten Bild immer eine E-Mail an Herrn Schmitt versendet wird. Eine Kopie davon wird automatisch an den entsprechenden Kunden verschickt. Hat dieser Kunde keine Mail-Adresse hinterlegt, wird die Kopie stattdessen an den Betreuer verschickt. Die Zweitkopie („BCC“) erhält der Support des HausManagers.
info
Wählen Sie entweder einen festen Empfänger ODER Empfänger aus der Datenquelle. Da immer von links nach rechts abgearbeitet wird und die fest hinterlegte Adresse natürlich immer angegeben ist, würden die anderen nicht berücksichtigt werden. Um diesen Fall abzubilden, fügen Sie die Zeile „An“ zwei Mal hinzu. So können Sie eine feste Adresse hinterlegen und zusätzlich Adressen aus der Datenquelle wählen.
Die Empfänger lassen sich über die Schaltflächen mit dem Papierkorb bzw. den Pfeilsymbolen in der oberen Leiste ebenfalls löschen und/oder verschieben.
Anfügen von personalisierten Anhängen#
Weiterhin bietet Ihnen die Outlook-Schnittstelle die Möglichkeit, personalisierte Anhänge zu versenden. Klicken Sie hierzu auf den Karteireiter „Personalisierte Anhänge“ und dort auf die Plus- Schaltfläche (rot markiert).
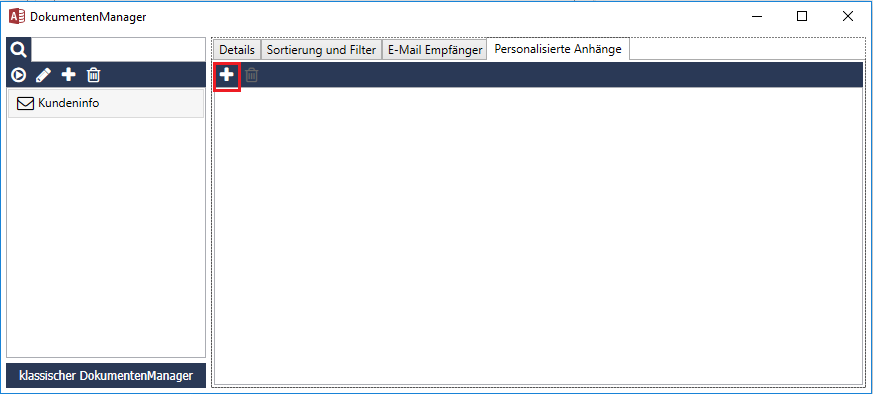
Nun können Sie ein zuvor erstelltes Word-Dokument als Anhang zu Ihrer E-Mail hinzufügen indem Sie in der zunächst leeren Auswahlbox die entsprechenden Anhänge selektieren. Per wiederholtem Klick auf den Plus- Schalter lassen sich beliebig viele Dokumente anhängen. Beachten Sie hierbei, dass die Anhänge zuvor bereits angelegt worden sein müssen (siehe Kapitel „Wordschnittstelle“). Die Worddokumente müssen also im linken Bereich des DokumentenManagers angezeigt werden; nur dann stehen sie als Anhang zur Verfügung. Im folgenden Bild wurde unserer Kundeninfo-E-Mail ein Weihnachtsgruß sowie Informationsmaterial im PDF-Format beigefügt.
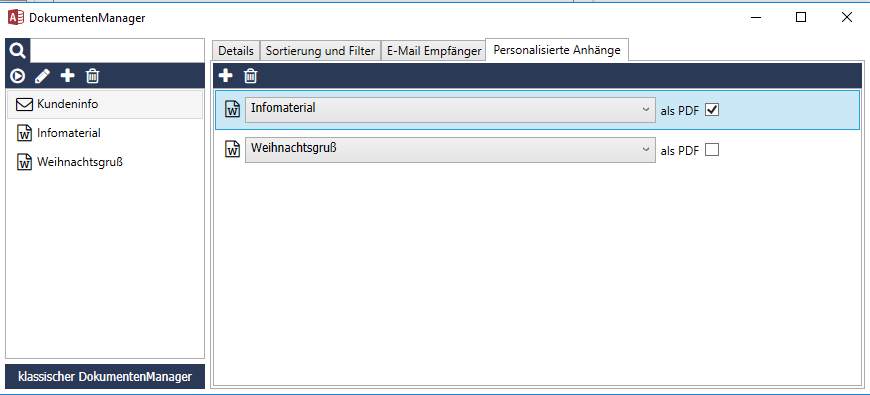
info
Der neue DokumentenManager kann angehängte Microsoft Word-Dokumente automatisch in PDF Dateien umwandeln. Markieren Sie hierzu einfach die Box „als PDF“.
Bearbeiten einer E-Mail#
Erstellen einer E-Mail#
Um eine E-Mail in Outlook zu erstellen, markieren Sie zunächst die gewünschte Vorlage auf der linken Seite und klicken anschließend auf die Schaltfläche mit dem Stift-Symbol.
Im sich darauf öffnenden Outlook-Fenster können Sie die E- Mail nun wie in Outlook gewohnt bearbeiten.
Bitte beachten Sie, dass Sie die Felder für die Empfänger frei lassen, da diese automatisch aus dem Programm heraus gefüllt werden.
info
Damit deutsche Umlaute wie „ä“, „ö“, „ü“ in der Mail korrekt dargestellt werden, muss die Outlookvorlage im Format Rich-Text gespeichert sein. Dies können Sie innerhalb einer neuen Outlooknachricht unter Menüpunkt „Text Formatieren“ – Schaltfläche „Rich-Text“ definieren.
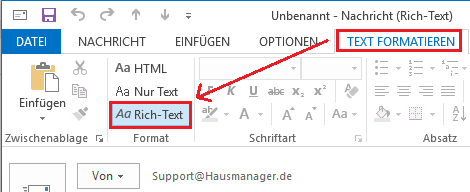
Einfügen von Seriendruckfeldern#
Zusätzlich öffnet sich ein zweites Fenster, über das Sie die Möglichkeit haben, Seriendruckfelder einzufügen.
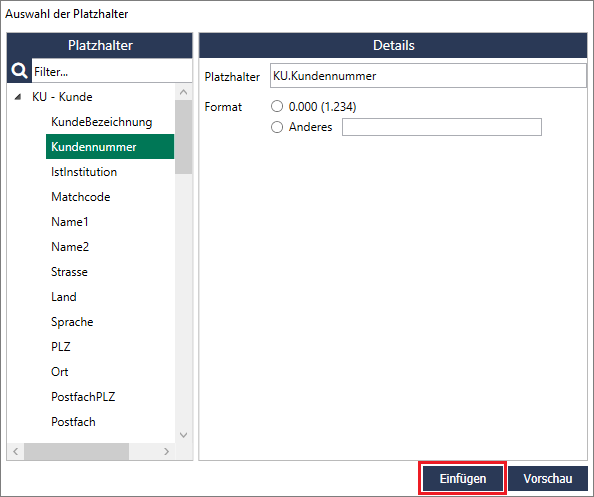
Über die linke Leiste lassen sich diese zur E-Mail hinzufügen. Markieren Sie das gewünschte Seriendruckfeld und klicken Sie auf „Einfügen“. Es erscheint nun in der E-Mail.
Zusätzlich haben Sie beim Einfügen der Seriendruckfelder manchmal die Möglichkeit auf der rechten Seite eine Formatierung zu wählen. Sie haben so die Möglichkeit z.B. vorab ein Datumsformat zu wählen wie es später in der Mail dargestellt werden soll. Je nach Inhalt des Feldes stehen teilweise andere Formatierungen zur Verfügung. Darüber hinaus lassen sich eigene Formatierungen festlegen. Hierbei können Sie sich zumeist an den anderen Formatierungen orientieren. Im Zweifel hilft Ihnen hier aber unser Support auch gerne weiter.
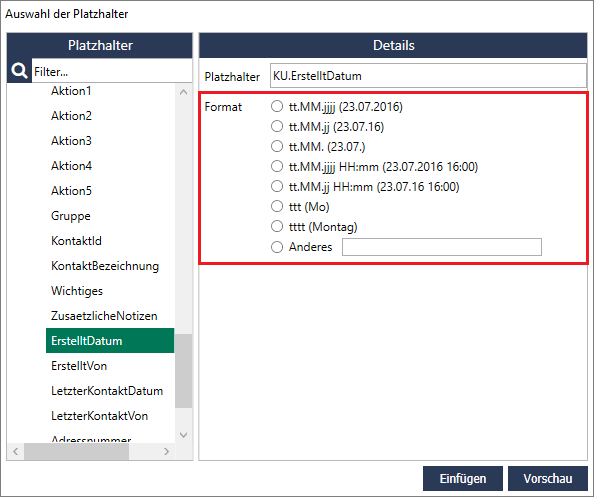
Neben der Schaltfläche „Einfügen“ befindet sich eine Vorschau-Funktion (Schalter „Vorschau“). Per Klick darauf wechseln Sie von Ihrer E-Mail in den Vorschaumodus und können so kontrollieren, ob Ihre Seriendruckfelder funktionieren und richtig formatiert sind. Sobald Sie die E-Mail-Vorschau schließen, befinden Sie sich wieder im Bearbeiten-Modus der E-Mail.
Besondere Zusatzfelder#
Des Weiteren existieren im Outlook-Versand Zusatzfelder, die sich etwas anders als gewohnt verhalten. Diese können Sie an dem kleinen Pfeil davor erkennen. Hierbei handelt es sich um Unterlisten mit Seriendruckfeldern die unter der aktuellen Datenquelle existieren. Im untenstehenden Beispiel befinden wir uns in der Datenquelle eines Kunden, haben aber nun die Möglichkeit auch auf alle Betreuer, Merkmale und die Spenden dieses Kunden zuzugreifen. Diese lassen sich z.B. als Liste in der aktuellen E-Mail ausgeben.
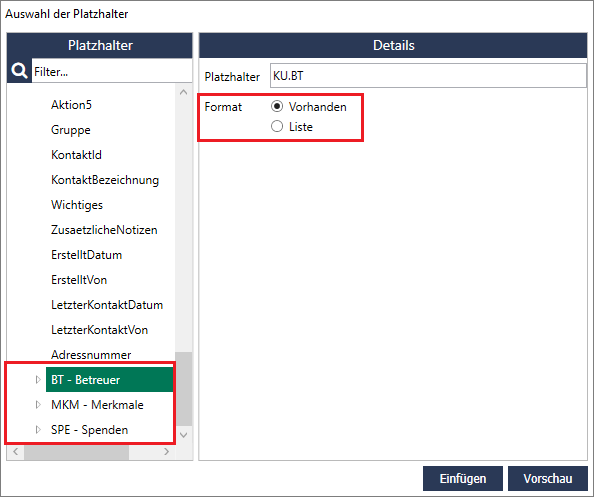
Klicken Sie nun beispielsweise direkt auf „BT - Betreuer“ und auf „Einfügen“ erscheint in der E-Mail Folgendes:
{KU.BT:Vorhanden}{/KU.BT:Vorhanden}Hier sei zu beachten, dass dieses Feld selbst keinen Inhalt übergibt. Es handelt sich hierbei um eine Funktion. Nur falls Betreuer zu diesem Kunden vorhanden sind, wird der Bereich zwischen den beiden Feldern angezeigt. Ist das der Fall, so lässt sich zwischen diesen beiden Befehlen bspw. eine zum Kunden gehörige Liste an Betreuern ausgeben. Klicken zwischen diese beiden Befehle und wählen erneut „BT - Betreuer“ aus. Klicken Sie dieses Mal auf „Liste“. Ihr Befehl müsste nun wie folgt aussehen:
{KU.BT:Vorhanden}{KU.BT:Liste}{/KU.BT:Liste}{/KU.BT:Vorhanden}
Möchten Sie die Namen aller Betreuer in dieser Liste ausgeben, fügen Sie zwischen den beiden Listenbefehlen das Zusatzfeld Name ein, indem Sie das Menü „BT - Betreuer“ per Klick auf den Pfeil aufklappen, auf „Name“ und „Einfügen“ klicken.
Dieses Feld lässt sich wie gewohnt per Word formatieren (bspw. mit einem Aufzählungszeichen vor jeder Aufzählung).
{KU.BT:Vorhanden} Es existieren folgende Betreuer:•{KU.BT:Liste}{BT.Name}{/KU.BT:Liste}{/KU.BT:Vorhanden}Klicken Sie nun auf die Schaltfläche „Vorschau“, so wird in Outlook die konkrete Liste aller Betreuer zu dem entsprechenden Kunden angezeigt:
info
In die Betreffzeile können aus technischen Gründen nicht direkt Seriendruckfelder eingefügt werden. Falls Sie den Cursor dort platzieren und ein Seriendruckfeld einfügen, erscheint dieses stattdessen im Inhaltsbereich der E-Mail. Sie können die Seriendruckfelder aber manuell in die Betreffzeile kopieren. In diesem Fall wird das Seriendruckfeld beim Versenden der Mail korrekt mit den entsprechenden Daten gefüllt. Kopieren Sie hierzu das entsprechende Seriendruckfeld (Beispiel: {KU.Name1}) aus dem Inhaltsbereich der E-Mail und fügen Sie es in die Betreffzeile ein.
Um die E-Mail-Vorlage zu schließen, speichern Sie die E-Mailvorlage ab und schließen Sie die Outlook-Mail. Das Fenster der Seriendruckfelder schließt sich dann ebenfalls automatisch.
Nun können Sie die E-Mail über den Schalter „Ausführen“ oder über einen Doppelklick auf das Dokument erstellen.
Im Anschluss öffnet sich ein Fenster mit den erstellten E-Mails (und den Anhängen, falls vorhanden). Sie können nun einzelne E-Mails auswählen und über das Stift-Symbol bearbeiten. Über das Mülleimer-Symbol lassen sich einzelne E-Mails noch löschen. Über das Pfeil-Symbol wird der Versand gestartet. Außerdem lassen sich die erstellten Dokumente mit den beiden Speichern-Symbolen speichern bzw. in der Historie ablegen, ohne dass Sie aufgerufen oder ausgedruckt werden.
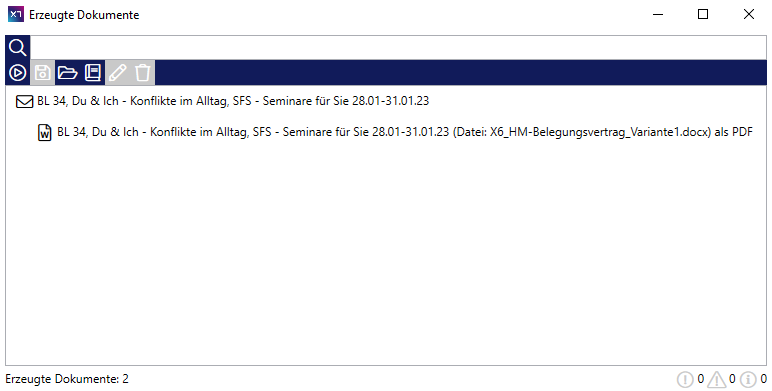
info
Die E-Mails werden in dieser Schnittstelle nicht mehr direkt vom Haus- und SeminarManager verschickt. Stattdessen werden die E-Mails erstellt und in Ihren Postausgang von Outlook abgelegt. Ab diesem Zeitpunkt kümmert sich Outlook um den eigentlichen Versand. Die E-Mails sind anschließend in den gesendeten E-Mails in Outlook zu finden.
