Die Historie
Durch das Anlegen von Historieneinträgen zu bestimmten Vorgängen gibt Ihnen der Haus- und SeminarManager eine komfortable Möglichkeit, Bearbeitungsvorgänge zu dokumentieren. Der gesamte Kundenkontakt kann hierüber abgebildet und nachvollzogen werden. Gesprächsnotizen auf auf kleinen Zettelchen gehören somit der Vergangenheit an. Historieneinträge lassen sich sowohl einem Kunden oder einer Adresse zuordnen, als auch einer Belegung, einem Seminar oder einer Rechnung.
Der Schalter für die Historie ist auf den jeweiligen Masken unten rechts zu finden und wird durch ein schwarzes Büchlein symbolisiert.
achtung
Die Historie lässt sich nur dann effektiv nutzen, wenn sie von allen Mitarbeitern (die mit dem Programm arbeiten) gepflegt wird. Es sollte zu allen wichtigen Kundenkontakten eine kurze Notiz in der Historie gemacht werden. Andernfalls kann die Historie zu einem Vorgang nicht vollständig sein.
Anlage eines Historieneintrags#
Öffnen Sie die Historie in einem Seminar oder bei einem Teilnehmer, um einzusehen, wie der Stand der Bearbeitung ist oder um eine neue Gesprächsnotiz einzutragen.
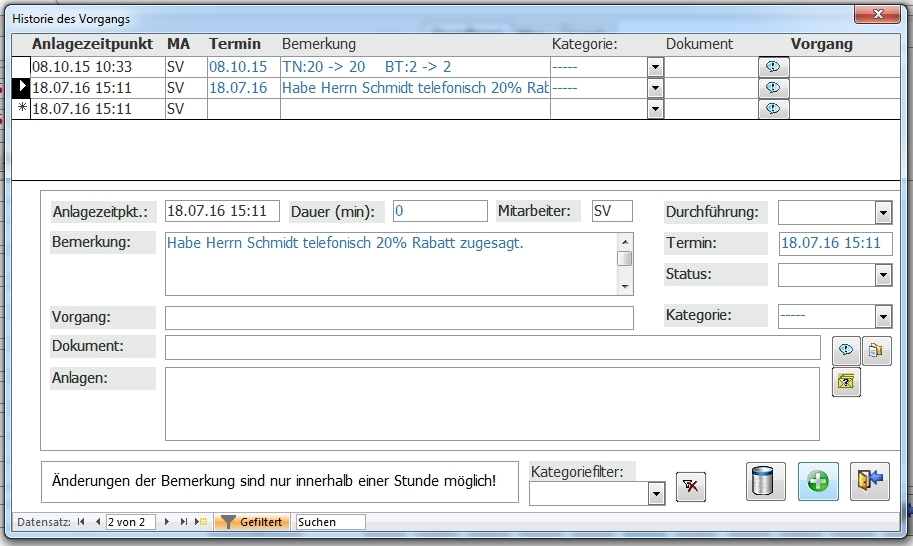
Im oberen Bereich werden alle Historieneinträge chronologisch dargestellt. Klicken Sie einen Historieneintrag an, um im unteren Bereich die Details dazu einzusehen.
- Der Anlagezeitpunkt zeigt an, wann der Historieneintrag angelegt wurde.
- Unter MA steht das Kürzel des Mitarbeiters, der den Eintrag angelegt hat.
- Die eigentliche Information steht unter „Bemerkung“.
- Die Zeile „Vorgang“ gibt noch einmal an, zu welcher Belegung/Seminar dieser Eintrag gehört.
- Unter „Dokument“ und „Anlagen“ können Dateien mit dem Historieneintrag verknüpft werden (siehe „Ablage von Dokumenten in der Historie“).
- Es kann jedem Historieneintrag eine Kategorie zugeordnet werden (siehe „Historienkategorien“).
Es sind weitere Felder vorhanden, auf die in dieser Anleitung nicht eingegangen wird.
Legen Sie über den Schalter mit dem Plussymbol unten rechts einen neuen Eintrag an. Es öffnet sich automatisch ein Textfenster, in dem Sie Ihren Vermerk machen können. Die Felder „Anlagezeitpunkt“ und „MA“ werden automatisch gefüllt. Sie können den angelegten Eintrag innerhalb einer Stunde bearbeiten oder löschen. Danach wird der Eintrag gesperrt, da eine nachträgliche Manipulation der Historie nicht zulässig ist.
info
Der HausManager legt automatisch einen Historieneintrag an, wenn der Status der Belegung oder die Teilnehmerzahl geändert wird. Im SeminarManager wird für den Statuswechsel bei Seminaren und Teilnehmern automatisch ein Eintrag gemacht.
Historienkategorien#
Durch Historienkategorien können Sie jedem Historieneintrag ein Kennzeichen zuweisen. Dabei kann es sich zum Beispiel um die Art eines Eintrags (Telefongespräch, E-Mail, …) für den einzelnen Vorgang handeln. Die Historienkategorien werden zunächst in den Stammdaten angelegt.
Öffnen Sie dazu unter „Einstellungen“ > „Grundlagen“ den Punkt „Historienkategorien“. Sie können auf der sich öffnenden Maske über den Plusschalter weitere Einträge anlegen. Die bereits bestehenden Kategorien werden vom Programm für Historieneinträge verwendet, die automatisch generiert werden.
Nach der Anlage kann jedem Historieneintrag über die entsprechende Auswahlbox eine Kategorie zugeordnet werden.
Ablage von Dokumenten in der Historie#
Eine große Stärke der Historie ist, dass externe Dateien ganz einfach angebunden werden können. So ist der gesamte Schriftverkehr mit dem Kunden (Verträge, Anmeldebestätigungen) nur einen Klick entfernt. Es lässt sich außerdem einstellen, dass Dokumente, die aus dem DokumentenManager heraus geöffnet werden, automatisch auf dem Computer abgespeichert und in der Historie abgelegt werden.
Um diese Funktion zu nutzen, muss zunächst der „Pfad zur Speicherung allgemeiner Worddokumente“ eingestellt werden. Hierbei handelt es sich um einen Ordner/ein Verzeichnis auf dem Server, in dem künftig alle Historiendokumente abgelegt werden. Es empfiehlt sich, diesen Ordner im Datenverzeichnis des Haus- und SeminarManagers zu erstellen (z. B. „H:\Daten\Historie“).
Stellen Sie diesen Pfad unter „Einstellungen“ > „Grundlagen“ > „Programmeinstellungen“ und dort unter „Grundeinstellungen“ > „Word-Schnittstelle“ ein.
achtung
Sollten Sie das Historienverzeichnis einmal umziehen, sodass sich der Pfad ändert, so ist dies kein Problem. Wenn der der Historienpfad in den Programmeinstellungen geändert wird, fragt Sie das Programm, ob die Änderungen für ALLE BESTEHENDEN Historieneinträge übernommen werden soll. Wenn diese Frage bejaht wird, werden alle Dokumentenverknüpfungen aktualisiert.
Einstellungen im DokumentenManager#
Im DokumentenManager lässt sich für jedes einzelne Dokument bestimmen, ob es beim Öffnen automatisch in der Historie abgelegt werden soll oder nicht. Öffnen Sie dazu den DokumentenManager, markieren Sie ein Dokument in der Liste unter „Kurzbezeichnung“ und klicken Sie im rechten Bereich auf „Erweitert“. Dort finden Sie die Einstellungen für die Historie.
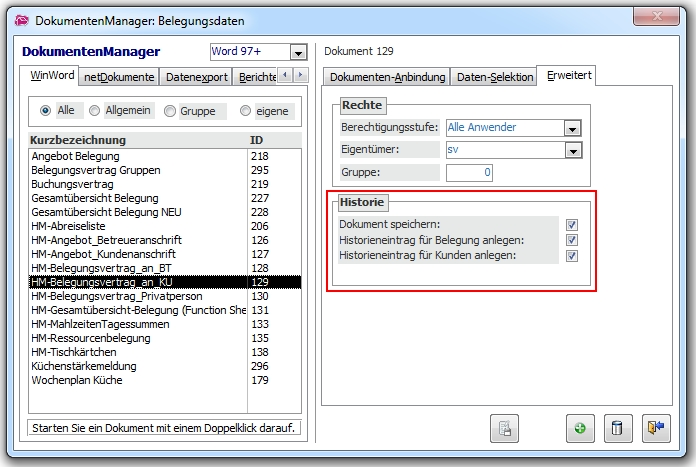
Setzen Sie die Haken bei den Einstellungen „Dokument speichern“ und „Historieneintrag … anlegen“. Dann wird die Version des Serienbriefs, die Sie nun erstellen, direkt im Historienverzeichnis abgelegt. Beim Öffnen des Dokuments erscheint noch einmal ein Hinweisfenster namens „Historieneintrag erstellen“. Außerdem wird das geöffnete Worddokument „Historie000…..docx“ genannt.
In der Historie des Kunden und der Belegung (bzw. im Seminar und bei dem Teilnehmer) erscheint nun ein Eintrag mit der Verknüpfung.

In der Historie ist in der Spalte „Dokument“ sofort zu erkennen, ob zu einem Eintrag eine Dokumentenverknüpfung existiert. Dort ist das Kürzel (der Dokumententyp) des angebundenen Dokuments eingetragen. Klicken Sie auf den Schalter mit dem Sprechblasen-Symbol, um das angehängte Dokument zu öffnen.
Der gesamte Pfad (sowie der Dateiname) wird im unteren Bereich der Maske angezeigt, wenn der entsprechende Historieneintrag in der obigen Liste markiert wurde.
info
E-Mails können über dieses Verfahren ebenfalls in der Historie gespeichert werden. Der Anhang von E-Mails kann in der Historie unter „Anlagen“ eingesehen werden.
Manuelle Verknüpfung von Dokumenten#
Nach Anlage eines Historieneintrags kann über den Schalter mit dem Ordnersymbol am Ende der Zeile „Dokument“ ein Dokument im Explorer herausgesucht werden, welches mit dem Historieneintrag verknüpft wird.
Sie können Dokumente auch einfach per Drag & Drop in die Historie ziehen. Dazu muss die Maske „Historie des Vorgangs“ und der entsprechende Historieneintrag geöffnet sein. Wählen Sie im Windows-Explorer dann die entsprechende Datei aus und ziehen Sie sie in die Zeile „Dokument“. Daraufhin wird der Pfad zu der Datei unter „Dokument“ eingetragen.
Die Outlook-Schnittstelle#
Die Outlook-Schnittstelle wurde entwickelt, um die Historie ohne viel Aufwand um den E-Mail-Verkehr zu ergänzen, der in Microsoft Outlook stattgefunden hat. Versenden Sie beispielsweise einen Belegungsvertrag per Mail (über den E-Mail-Versand im HausManager), so vermerkt der HausManager diese E-Mail automatisch in der Historie. Sollte der Kunde auf die E-Mail antworten, so kommt die Antwort zunächst in Ihrem E-Mail-Postfach in Outlook an.
Die Outlook-Schnittstelle liest Ihr Postfach in den HausManager ein und ordnet die E-Mails – soweit möglich – den einzelnen Belegungen oder Seminaren zu. Die Zuordnung kann manuell angepasst werden.
Bei der Outlook-Schnittstelle handelt es sich um ein Zusatzmodul zum Haus- und SeminarManager. Für weitere Informationen zum Handling dieses Moduls existiert eine eigene Anleitung.