Seminarverwaltung
Die Seminarverwaltung ist der elementare Bestandteil des SeminarManagers. Sie arbeitet eng mit der Belegungsverwaltung im HausManager zusammen, sodass im Seminar nicht nur eine Teilnehmer- und Dozentenverwaltung verfügbar ist, sondern auch eine ausführliche Ressourcen- und Mahlzeitenverwaltung.
Seminarsuche#
Die Suche nach Seminaren kann unter anderem nach der Seminarnummer, der Seminarkurzbezeichnung und dem Seminarbeginn durchgeführt werden.
Öffnen Sie die Seminarsuche durch einen Klick auf den Schalter „Seminare“ unter Karteireiter „SeminarManager“. Die Suche kann über den Lupen-Schalter unten rechts gestartet werden. Da noch keine Suchfilter definiert wurden, werden alle Seminare angezeigt.
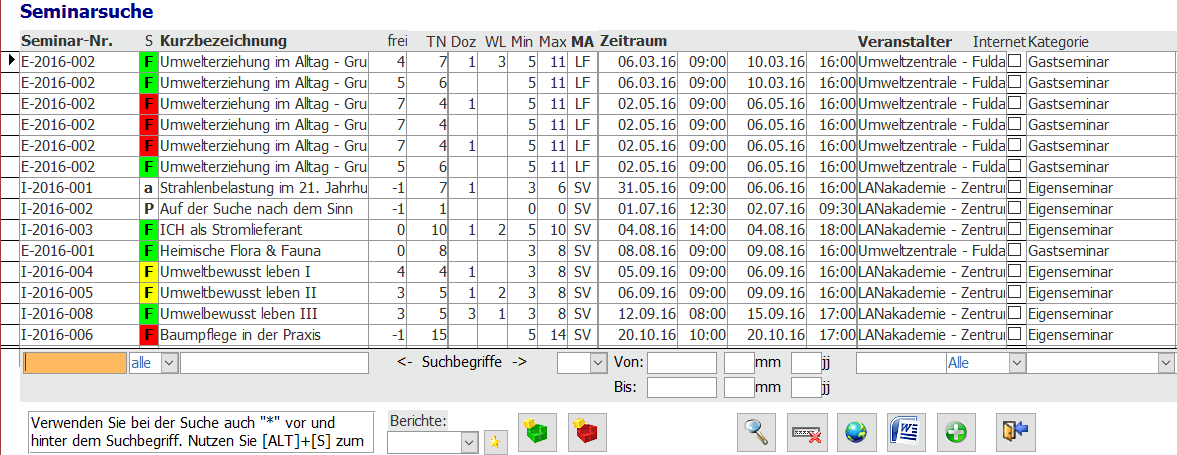
Sie sehen eine Tabelle mit allen Seminaren. In den Spalten von links nach rechts finden Sie zu jedem Seminar die folgenden Informationen:
- Seminarnummer
- Seminarstatus
- Kurzbezeichnung (Titel)
- freie Plätze
- Anzahl der angemeldeten Teilnehmer
- Dozenten
- Personen auf der Warteliste
- minimale und maximale Teilnehmerzahl
- zuständiger Mitarbeiter
- Seminarzeitraum
- Veranstalter
- Seminarkategorien
Durch einen Klick auf eine der fettgedruckten Spaltenüberschriften können Sie die Liste nach der jeweiligen Spalte alphabetisch sortieren. Jeder weitere Klick ändert dabei die Sortierreihenfolge von aufsteigend zu absteigend bzw. umgekehrt.
Geben Sie in die Eingabefelder unterhalb der Tabelle den jeweiligen Suchbegriff ein und drücken Sie die Entertaste oder auf den Schalter mit dem Lupensymbol. Im ersten Eingabefeld können Sie über die Seminarnummer, im zweiten Eingabefeld über den Seminarstatus und im dritten Eingabefeld über die Seminarkurzbezeichnung ein Seminar suchen.
Benutzen Sie bei Ihrer Suche „Wildcards“ (Platzhalter wie *, ?), somit ersparen Sie sich die Eingabe eines gesamten Titels. Sie finden das Seminar „Auf der Suche nach dem Sinn“, indem Sie den gesamten Titel oder Auf der Suche* eingeben. Der Platzhalter steht für alles, was hinter oder vor einem Suchbegriff zu finden ist. Nachdem Sie die Entertaste gedrückt haben, werden Ihnen die Suchergebnisse in der Liste angezeigt.
info
Sollte nur ein Seminar gefunden werden, wird dieses vom SeminarManager zur Bearbeitung geöffnet. Zum schnellen Leeren aller von Ihnen eingegebenen Suchkriterien klicken Sie bitte auf den Button „Leeren der Suchfelder“ (rechts neben dem Schalter mit dem Lupensymbol).
Für das schnelle Auffinden eines Seminares anhand des Datums ist es ausreichend, in die Felder „mm“ und „jj“ nur den Monat und das Jahr anzugeben. Der SeminarManager trägt nun automatisch das vollständige Datum mit der Tagesangabe, standardmäßig der erste Tag bzw. letzte Tag des jeweiligen Monats, ein.
Doppelklicken Sie auf das gefundene Seminar. Es öffnet sich das Fenster „Seminar“. Dort finden Sie alle Daten zu einem Seminar.
Anlage eines Seminars#
Festlegung des Seminarveranstalters#
Rufen Sie die Seminarsuche über Karteireiter „SeminarManager“ > „Seminare“ auf. Klicken Sie auf den Schalter mit dem Plussymbol namens „Neues Seminar“. Es öffnet sich nun ein Fenster, in dem Sie aufgefordert werden, zunächst den Veranstalter eines Seminars auszuwählen.
Markieren Sie aus der angezeigten Liste den Veranstalter des Seminars oder suchen Sie ihn über die Suchfunktion des Fensters, indem Sie den Namen des Veranstalters eingeben. Klicken Sie doppelt auf den Veranstalter. Es öffnet sich das Fenster „Seminar“. Dort sehen Sie bereits den Veranstalter des Seminars im Formular „Veranstalter“ eingetragen.
info
Die Veranstalter eines Seminars sind alle Kunden im HausManager. Falls Sie also einen neuen Seminarveranstalter hinzufügen möchten, müssen Sie diesen erst als Kunden im HausManager anlegen, um ihn dann aus der Liste der Veranstalter auswählen zu können. Eine Adresse im SeminarManager wird durch einen Klick auf den Schalter „In HM“ in den Kundenstamm übernommen.
Grundinformationen#
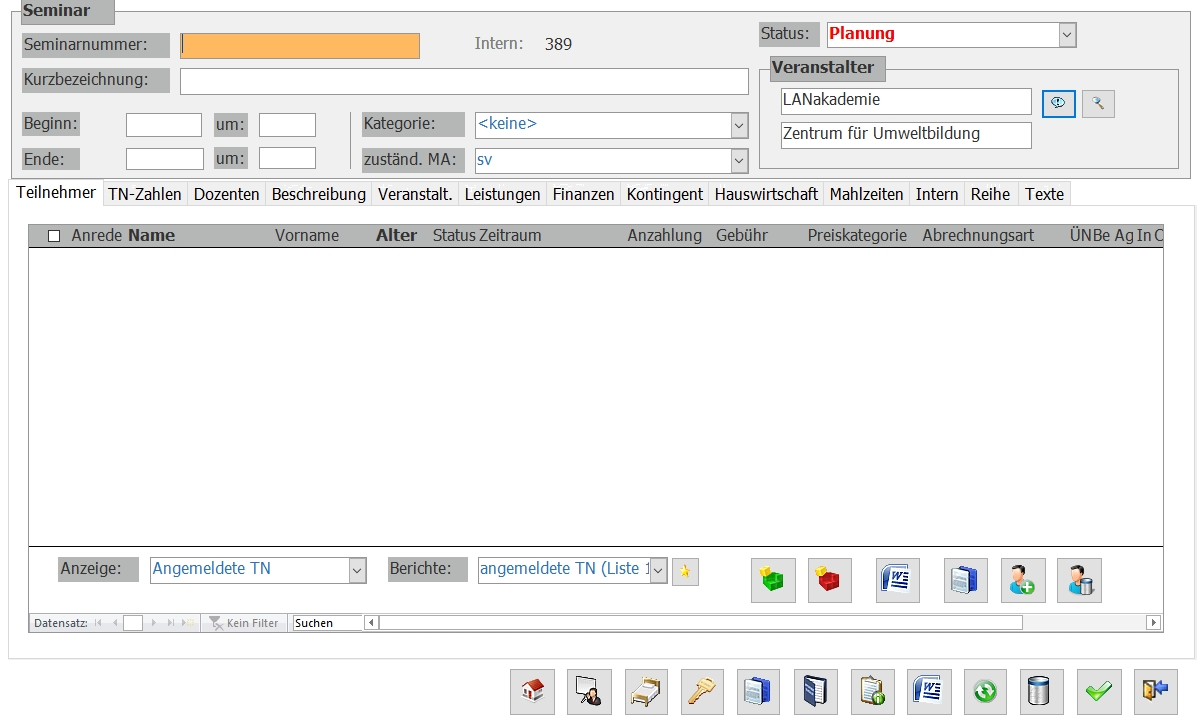
Füllen Sie auf der Maske „Seminar“ zuerst die Felder aus, die Sie im oberen Bereich finden. Hierbei handelt es sich um die Seminarnummer, die Kurzbezeichnung und das Datum.
info
Sie können im Feld „Seminarnummer“ auch alphanumerische Nummern eingeben. Der SeminarManager schlägt keine Seminarnummern vor, da die meisten Häuser i. d. R. einen eigenen Nummernkreis für Seminare haben. Sollten Sie noch keine Seminarnummern verwenden, so arbeiten Sie künftig am besten mit einem sprechenden Nummernsystem, das sinnvoll und aussagekräftig ist. Beispiel: / 2017 = Jahreszahl; TM = Fachbereich Tanz und Musik; MR = Mitarbeiter; 133 = Laufende Nummer des Seminars.
Geben Sie den Beginn und das Ende des Seminars mit der jeweils exakten Uhrzeit an. Die hier eingegebenen Daten werden als Anreise- bzw. Abreisedatum und als Anreise- bzw. Abreisezeit für alle weiteren Verwaltungsvorgänge übernommen.
info
Die Standard-Länge eines Seminars kann in den Programmeinstellungen vorgegeben werden. Sie wird automatisch eingetragen, nachdem Sie das Beginn-Datum eingegeben haben. Sie finden die Einstellungen unter „Einstellungen“ > „Grundlagen“ > „Programmeinstellungen“ und dort unter „SeminarManager“ > „Seminare“ > „Vorgaben“ > „Standard-Seminarlänge“ sowie unter „Zeiten“ für die Standard-Uhrzeiten.
Wählen Sie außerdem eine passende Kategorie und den zuständigen Mitarbeiter für das Seminar aus. Als zuständiger Mitarbeiter kann jede Person ausgewählt werden, die in der Benutzerverwaltung des Programms angelegt wurde. Diese finden Sie unter Karteireiter „Einstellungen“ > „Rechte“ > „Benutzer und Gruppen“.
Die Anlage/Überarbeitung von Seminarkategorien erfolgt über „Einstellungen“ > „SeminarManager“ > „Seminarkategorien“.
Wählen Sie dann noch einen passenden Status für das Seminar aus. Der SeminarManager bietet Ihnen fünf Möglichkeiten, den momentanen Status eines Seminars zu umschreiben: „Planung“, „Ausgeschrieben“, „Findet statt“, „Abgerechnet“ und „Storniert“.
achtung
Solange sich das Seminar im Status „Planung“ befindet, werden in der Hauswirtschaft keine Daten berechnet/aktualisiert (z. B. keine Mahlzeiten). Die angebundene Belegung hat den Status „Anfrage“. Die meisten Statistiken lassen Seminare mit diesem Status ebenfalls außer Acht.
Teilnehmerzahlen#
Der erste Reiter im Seminar beinhaltet die Teilnehmerliste. Da sich bei der Anlage des Seminars noch niemand angemeldet hat, können Sie direkt mit dem zweiten Reiter „TN-Zahlen“ beginnen. Geben Sie hier im linken Bereich unter „Soll-Werte“ die Planzahlen für das Seminar ein.
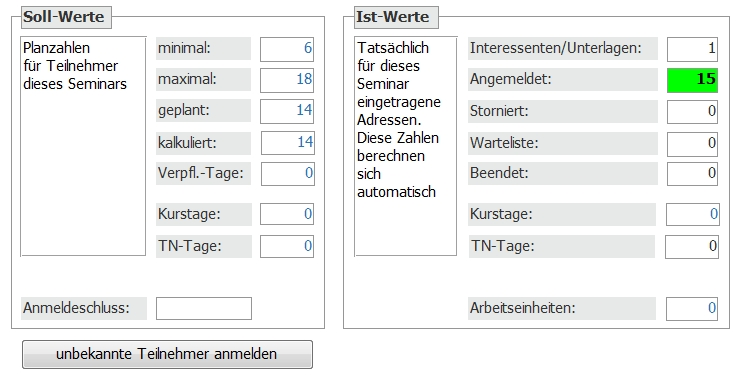
Zur Verfügung stehen zunächst die Felder „minimal“, „maximal“ und „geplant“. Sie erkennen an der Farbe im rechten Bereich, ob sich genügend Teilnehmer angemeldet haben. Die Farbe wird auch auf der Maske „Seminarsuche“ angezeigt (farbliche Hinterlegung des Status).
- Rot: Es sind zu wenige oder zu viele Teilnehmer angemeldet.
- Gelb: Es sind minimal viele Teilnehmer angemeldet, aber die Zahl „geplant“ wurde noch nicht erreicht.
- Grün: Die geplante Teilnehmerzahl wurde erreicht. Die maximale Teilnehmerzahl wurde noch nicht überschritten.
warnung
Bitte tragen Sie immer eine maximale Teilnehmerzahl ein. Bei Überschreitung dieser Zahl werden Teilnehmer automatisch auf die Warteliste gesetzt. Wenn keine maximale Teilnehmerzahl hinterlegt ist, wird folglich jeder Teilnehmer auf der Warteliste eingetragen.
Das Feld „kalkuliert“ wird für die Hauswirtschaft verwendet. Wenn bereits eine Zahl an Teilnehmern feststeht, so tragen Sie diesen Wert unter „kalkuliert“ ein. Der Wert wird in die Belegung übernommen und erst durch den IST-Abgleich überschrieben. Was ein IST-Abgleich ist, wird unter „Hauswirtschaft“ beschrieben.
Sie werden außerdem gefragt, ob und wie viele unbekannte Teilnehmer Sie anmelden möchten. Das Anmelden von unbekannten Teilnehmern ist sinnvoll, wenn bereits Anmeldungen vorgenommen wurden, aber Ihnen noch keine Namen vorliegen (z. B. Anmeldung von 5 Teilnehmern über den Arbeitgeber). Der SeminarManager legt bei dieser Funktion beliebig viele Personen mit dem Namen <unbekannt> an, die später überschrieben werden können. Die Anmeldung von unbekannten Teilnehmern kann ebenfalls über die Schaltfläche „unbekannte Teilnehmer anmelden“ auf der gleichen Maske erfolgen.
Bei der Anmeldung der unbekannten Teilnehmer können eine Reihe von weiteren Informationen angegeben werden. So können Sie neben dem Geschlecht der Teilnehmer auch einen Arbeitsgeber, einen abweichenden Rechnungsempfänger, das Land sowie die Postleitzahl und das Bundesland eintragen. Bitte beachten Sie dass alle unbekannten Teilnehmer die Sie gerade anmelden möchten, mit den genannten Angaben versehen werden. Möchten Sie also z.B. 5 Personen von Arbeitgeber A und 5 Personen von Arbeitgeber B anmelden, muss die Maske 2-mal aufgerufen werden und jeweils die 5 Personen mit dem jeweiligen Arbeitgeber angemeldet werden
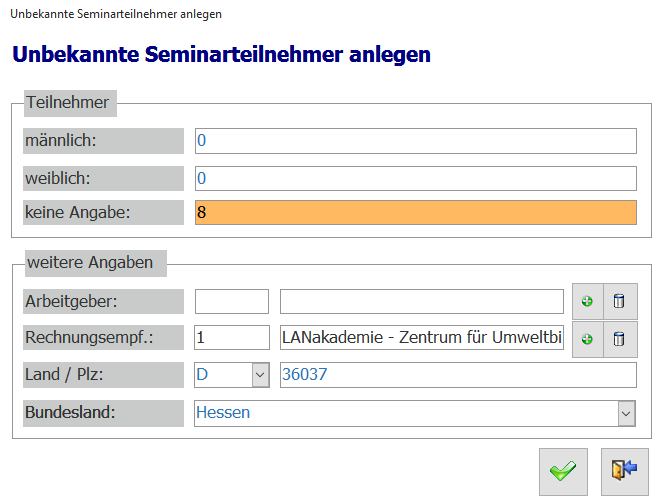
info
Sie können in den Programmeinstellungen deaktivieren, dass der SeminarManager Sie danach fragt, nachdem die kalkulierte Teilnehmerzahl eingegeben wurde. Öffnen Sie in den Programmeinstellungen dazu „SeminarManager“ > „Seminare“ > „Verhalten“. Dort finden Sie die Einstellung „nach erster Eingabe der kalkulierten Teilnehmerzahl“.
Die Felder „Verpfl.-Tage“, „Kurstage“ und „TN-Tage“ können genutzt werden, wenn Sie entsprechende Statistiken erstellen möchten.
Der Anmeldeschluss dient nur der Information und hat im Seminar keine Auswirkungen. Über das Zusatzmodul „SEMINARE.OnlineBuchen“ kann eingestellt werden, dass nach dem Anmeldeschluss keine Online-Anmeldung mehr möglich ist. Im SeminarManager können aber jederzeit neue Teilnehmer eingetragen werden.
Unter „IST-Werte“ wird angezeigt, wie viele Teilnehmer auf der Teilnehmerliste stehen. Dies ist nach Status unterteilt.
Dozenten#
Für die Dozentenverwaltung im SeminarManager existiert eine eigene Anleitung.
Beschreibung und Ablauf (Veranstaltungen)#
Unter „Beschreibung“ stehen fünf Textfelder zur Verfügung, um das Seminar näher zu beschreiben. Auf der Maske gibt es eine Besonderheit: Der Veranstaltungsort kann alternativ auch aus dem Adressstamm herausgesucht werden, wenn er als Adresse angelegt wurde. So muss ein Ort nicht immer wieder aus Text hinterlegt werden.
Falls ein genauerer Ablaufplan für das Seminar benötigt wird, kann dieser unter „Veranstaltungen“ hinterlegt werden. Ein Seminar kann aus beliebig vielen Veranstaltungen bestehen (bspw. Vorlesung am Vormittag, Gruppenarbeit nachmittags usw.). Klicken Sie auf den Plusschalter, um eine neue Veranstaltung anzulegen.
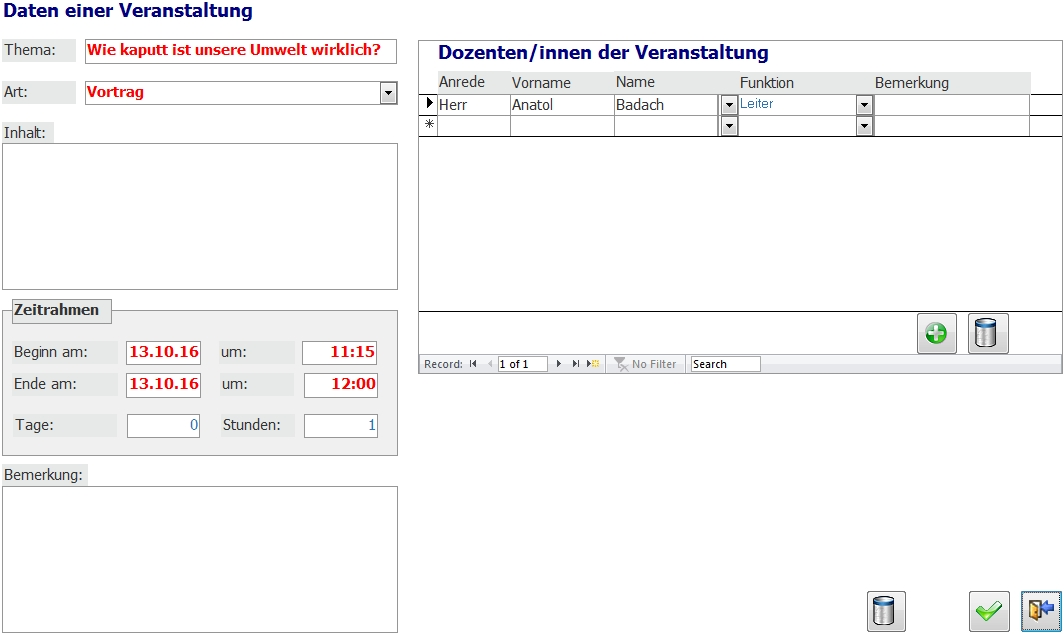
Für jede Veranstaltung kann ein Thema, eine Art (Vortrag, Workshop, …) und eine inhaltliche Beschreibung hinterlegt werden. Unter „Zeitrahmen“ hinterlegen Sie dann den Beginn, das Ende und die Dauer.
info
Die zur Auwahl stehenden Veranstaltungsarten können im Menü unter „Einstellungen“ > „SeminarManager“ definiert werden.
Im rechten Bereich können jeder Veranstaltung noch Dozenten zugewiesen werden, die diese Veranstaltung leiten. Hier sind nur die Dozenten auswählbar, die für dieses Seminar eingetragen wurden.
Schließen Sie die Anlage mit einem Klick auf den grünen Haken ab. Nachdem alle Veranstaltungen eingegeben wurden, erhalten Sie einen Überblick über den Ablauf des Seminars.

Finanzen#
Anhand der Reiter „Leistungen“ und „Finanzen“ erfolgt im späteren Verlauf die Abrechnung der Teilnehmer. Hierfür existiert eine eigene Anleitung namens „Das Rechnungswesen im SeminarManager“.
Zum Zeitpunkt der Anlage des Seminars können verschiedene Vorgaben hinterlegt werden. Klicken Sie auf „Finanzen“ > „Teilnehmer/innen“, um für dieses Seminar eine Abrechnungsart vorzugeben. Bei Anmeldung der Teilnehmer wird diese Abrechnungsart übernommen. Falls Sie mit den Feldern „Anzahlung“ und „Gebühr“ arbeiten, können hier ebenfalls die Vorgaben in den gleichnamigen Feldern hinterlegt werden. Bzgl. der Gebühr wird das Feld „Gebühr 1“ automatisch auf einen Teilnehmer übernommen.
Standardmäßig wird die Preiskategorie anhand der ein Teilnehmer abgerechnet wird aus dessen zugehöriger Adresse bezogen. Die kann jedoch in den Programmeinstellungen geändert werden. In diesem Fall kann die Preiskategorie aus der Finanzkonfiguration des Seminars bezogen werden. Die entsprechende Einstellung finden Sie in den Programmeinstellungen, welche Sie über Karteireiter „Einstellungen“ -> „Grundlagen“ -> „Programmeinstellungen“ öffnen können.
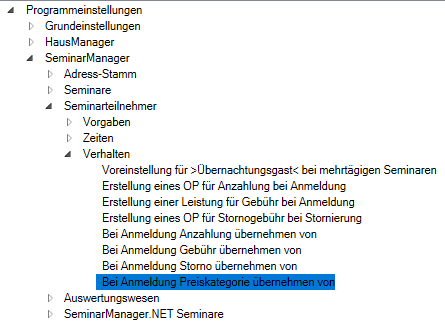
Sie haben anschließend die Auswahl zwischen den Optionen „Seminar“ und „Adresse“.
Hauswirtschaft#
Sollte das Seminar in Ihrem Haus stattfinden, können die Ressourcen und die Verpflegung über den Reiter „Hauswirtschaft“ hinterlegt werden. Für das Seminar kann hier eine Belegung im HausManager angelegt werden.
Geben Sie zunächst due Vorgaben für die Belegung ein. Dazu gehört die Angabe, wann die Teilnehmer an- und abreisen und welche Verpflegung für das Seminar vorgesehen ist.
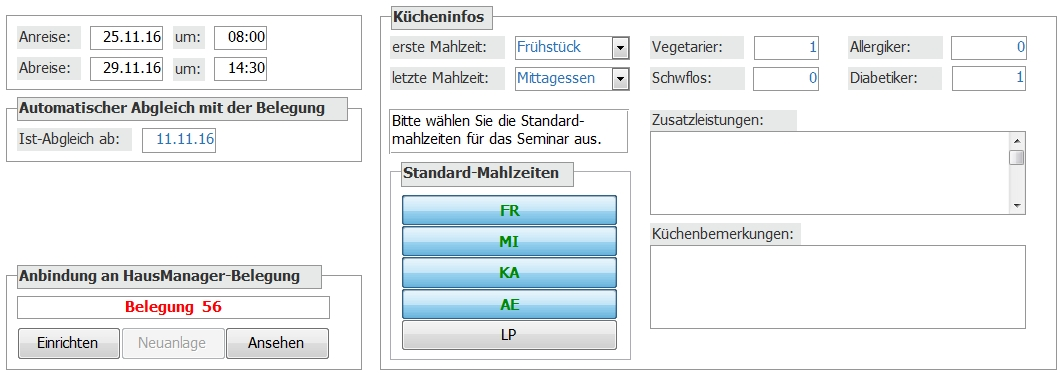
Sie können die Verpflegung einstellen, indem Sie zunächst die benötigten Standard-Mahlzeiten anklicken. Ein aktivierter Schalter wird blau hinterlegt, die Schrift wird grün. Anhand der Standard-Mahlzeiten und der An- und Abreise wird die erste und letzte Mahlzeit vorgeschlagen. Wählen Sie dort ggf. eine andere Mahlzeit aus. Außerdem können Küchenbemerkungen zu dem Seminar hinterlegt werden. Klicken Sie abschließend unten links unter „Anbindung an HausManager-Belegung“ auf „Neuanlage“. Nun wird die Belegung gemäß den Vorgaben angelegt.
Welche Teilnehmerzahl wird nun an die Belegung (und damit an die Hauswirtschaft) übermittelt? Bei Anlage eines Seminars haben sich noch keine Teilnehmer angemeldet. Damit das Küchenteam trotzdem planen kann, gibt es im SeminarManager den Soll-/Ist-Abgleich.
Der SeminarManager überträgt die kalkulierte Teilnehmerzahl (siehe „TN-Zahlen“ > Feld „kalkuliert“) in die Belegung. Anhand dessen werden die benötigten Mahlzeiten errechnet. Es wird zunächst also mit Soll-Werten gearbeitet.
Der SeminarManager schaltet zwei Wochen vor Seminarbeginn um und übermittelt die korrekte Teilnehmerzahl an die Belegung. So haben Hauswirtschaft und Küche rechtzeitig aktuelle Zahlen auf allen Übersichten. Dies geschieht durch den Ist-Abgleich. Der Ist-Abgleich wird über die Stapelläufe beim Starten des Programms durchgeführt. Wann der erste Ist-Abgleich für ein Seminar durchgeführt wird, erkennen Sie im Feld „Ist-Abgleich ab:“ unter dem Reiter Hauswirtschaft.
info
In den Programmeinstellungen kann unter „Grundeinstellungen“ > „Abgleich Belegung - Seminar“ > „Zeitpunkt für Ist-Abgleich“ eingestellt werden, ab wann die Ist-Daten eines Seminars an die Hauswirtschaft übermittelt werden sollen. Standardmäßig geschieht dies zum ersten Mal 2 Wochen vor Seminarbeginn.
Ressourcenzuteilung (Zimmer, Räume, Technik)#
Für die Ressourcenzuteilung existiert eine eigene Anleitung für den HausManager. Die Funktionalität unterscheidet sich nicht von der im SeminarManager.
info
Es können nur dann Ressourcen zugeteilt werden, wenn für das Seminar unter „Hauswirtschaft“ eine Belegung angelegt wurde.
Weitere Seminarinformationen#
Unter dem Karteireitern „Intern“ können weitere Informationen zu einem Seminar hinterlegt werden.
- Der Inhalt des Feldes „Wichtiges“ wird in einem Popup angezeigt, wenn das Seminar geöffnet wird.
- Es kann ein Dokumentenpfad hinterlegt werden, in dem alle externen Dateien zu dem Seminar abgelegt sind.
- Für dieses Seminar können explizite Zugriffsrechte eingestellt werden (Bearbeiten, Löschen, Verwalten), sodass nicht jeder Mitarbeiter im SeminarManager Zugriff auf dieses Seminar hat. Weitere Infos dazu finden Sie in der Anleitung „Benutzer und Rechte“.
- Sollte eine Seminarkategorie für Ihre Bedürfnisse nicht ausreichen, können unter „Intern“ noch bis zu sechs weitere Kategorien parallel vergeben werden. Die verschiedenen Kategorien können im Menü unter „Einstellungen“ > „SeminarManager“ > „weitere Seminarkategorien“ angelegt werden.
- Der Haken „Für Internet“ gibt das Seminar für SEMINARE.OnlineBuchen frei und wird damit auf Ihre Webseite übertragen.
Unter „Texte“ können weiterhin bis zu zehn Textfelder mit Informationen gefüllt werden. In den Programmeinstellungen können die Namen der Felder angepasst werden. So können Sie z. B. das Feld „Freitext 1“ in „Zuschussgeber“ umbenennen. So weiß jeder Mitarbeiter, welche Information in dieses Feld eingetragen werden muss. Öffnen Sie zum Umbenennen der Felder in den Programmeinstellungen die „Bildschirmmasken-Vorgaben“ > „SeminarManager“ > „Seminar“.
Außerdem kann an dieser Stelle Textbausteine gearbeitet werden. Definieren Sie Textblöcke, damit Sie ähnliche Notizen nicht in jedem Seminar auf’s Neue eintippen müssen. Sie können diese Textblöcke je Freifeld über den Schalter mit dem T aufrufen und auswählen.
Die Textblöcke werden unter „Einstellungen“ > „Grundlagen“ > „Bezeichnungen“ vordefiniert. Die Bezeichnungsgruppe (unten links) muss auf das jeweilige Seminar Freitextfeld gestellt werden.
ToDo Liste#
Die ToDo-Liste gibt Ihnen die Möglichkeit, Aufgaben oder Tätigkeiten in einem Seminar anzulegen und an Ihre Mitarbeiter zu verteilen. Damit haben Sie in ideales Planungswerkzeug, um alle notwendigen Tätigkeiten eines Seminares zu steuern und zu überwachen.
Jeder Mitarbeiter bekommt bei Fälligkeit seine Tätigkeiten direkt im Benachrichtigungsbereich.
Um die ToDo-Liste zu öffnen, wählen Sie auf der Seminarmaske den Schalter mit dem Klemmbrett.
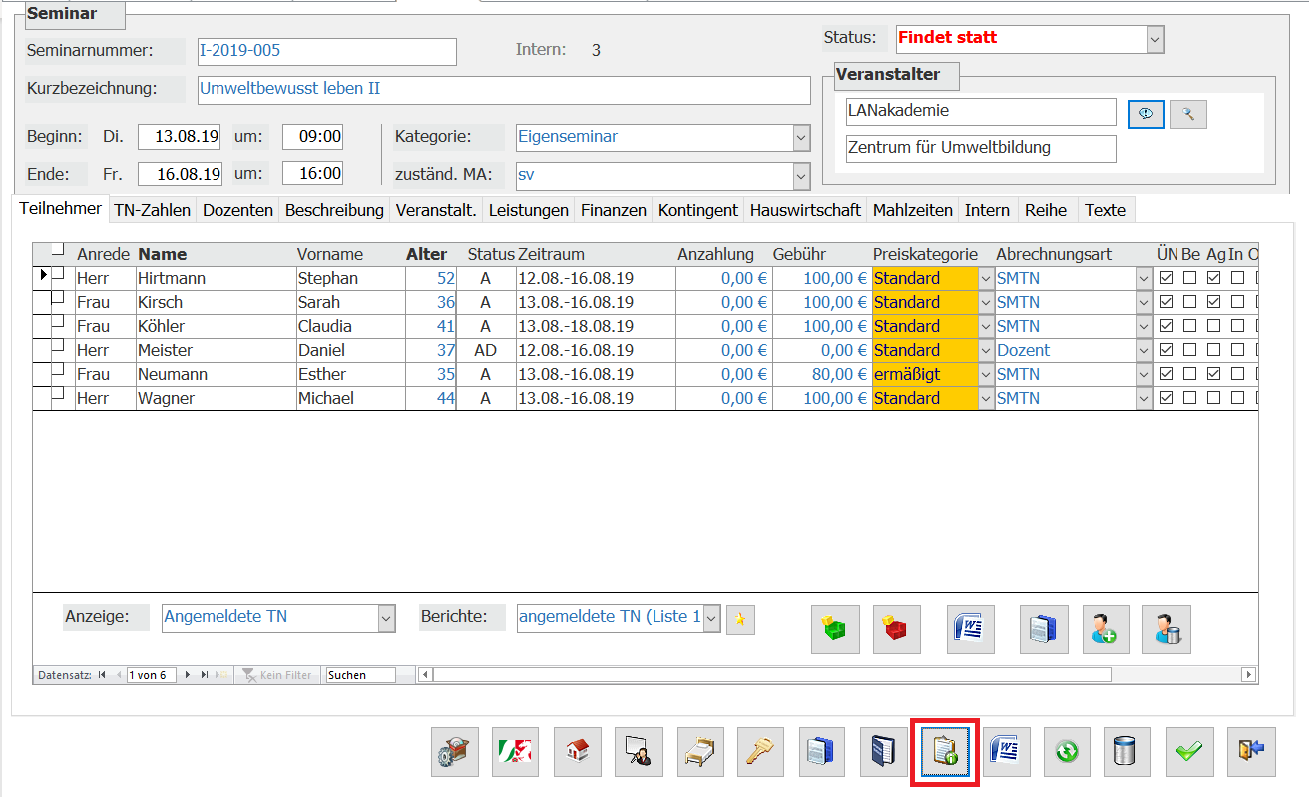
Nachdem Sie die Liste geöffnet haben, erscheint diese mit allen bereits angelegten Tätigkeiten.
Wenn Sie eine neue Tätigkeit anlegen, geht dies wie gewohnt über das Plus-Symbol.
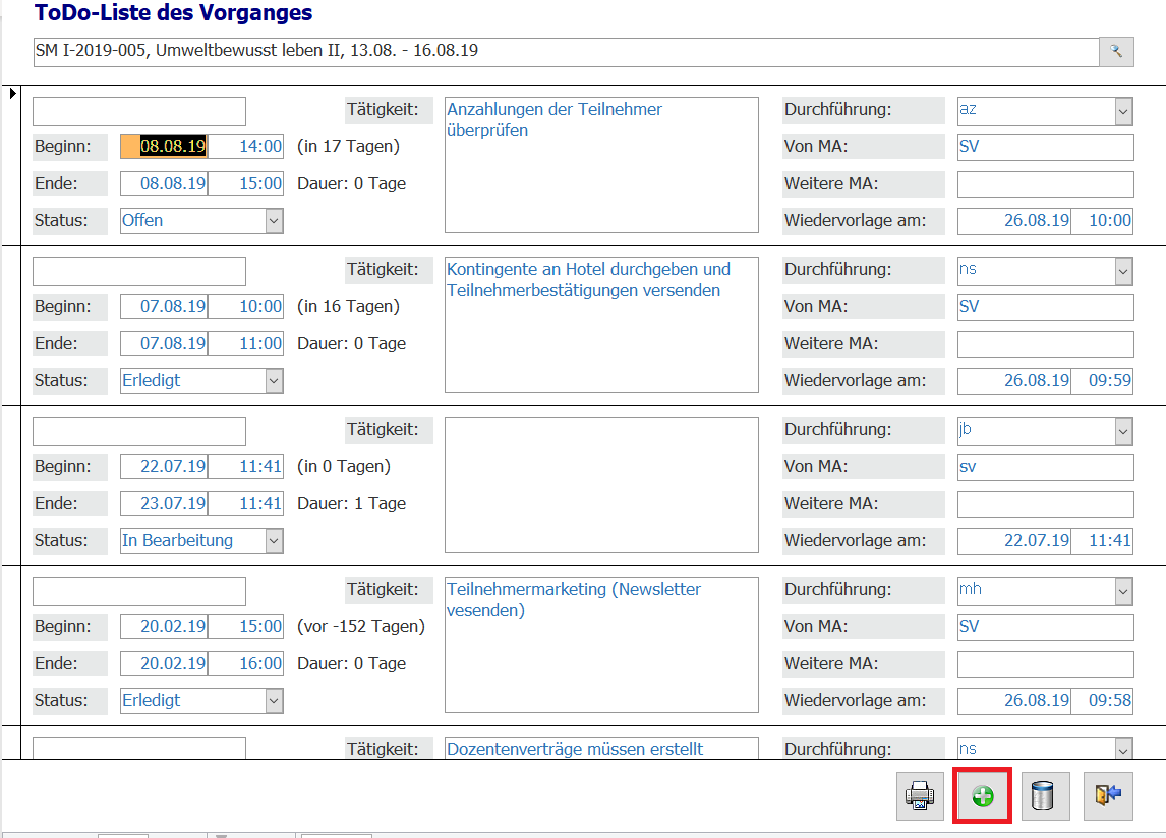
Sobald Sie auf das grüne Plus-Symbol klicken, wird in der ToDo Liste ein neuer Eintrag angelegt. Diesen können Sie nun entsprechend bearbeiten.
Bspw. kann festgelegt werden, in welchem Zeitraum die Aufgabe stattfinden soll. Im Feld „Tätigkeit“ können Sie die Aufgabe näher beschrieben. Das ist beispielsweise relevant, wenn Sie die Aufgabenverteilung vornehmen, und der betroffene Mitarbeiter nur Einsicht in die ToDo Liste hat um seine Aufgaben zu sehen.
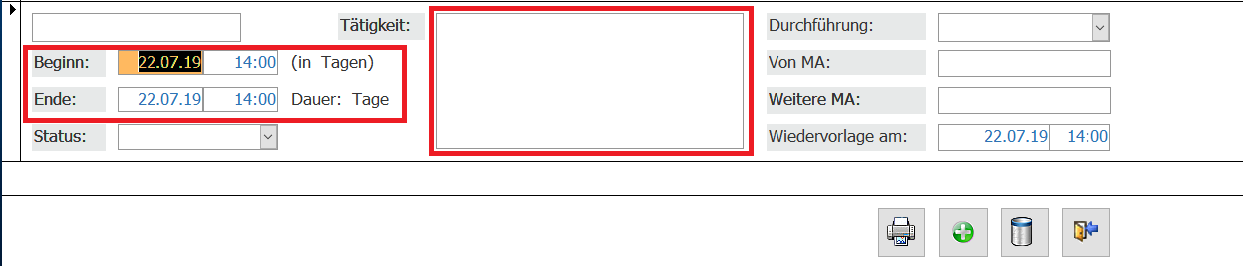
Außerdem können Sie den Status dieser Tätigkeit ändern. Hierbei gibt es die Möglichkeit zwischen „Offen“ „In Bearbeitung“ und „Erledigt“ zu unterscheiden. So kann beispielsweise der Mitarbeiter, bei Beginn seiner Tätigkeit den Status in der ToDo Liste auf „In Bearbeitung“ setzen. Logischerweise sollte selbiger Mitarbeiter nach Abschluss seiner Tätigkeit den Status der Tätigkeit auf „Erledigt“ setzen. Auf der rechten Seite der neu angelegten Tätigkeit, können Sie den zuständigen Mitarbeiter zur Durchführung eintragen. Außerdem wird vermerkt welcher Mitarbeiter die Tätigkeit angelegt hat, sowie welche Mitarbeiter außerdem an dieser Tätigkeit beteiligt sind. Da die Wiedervorlage einer Tätigkeit durchaus sinnvoll ist, können Sie diesen Termin unten rechts eintragen. Der Mitarbeiter bekommt dann im Benachrichtigungsbereich angezeigt, dass die Aufgabe aus der ToDo-Liste zu erledigen ist.
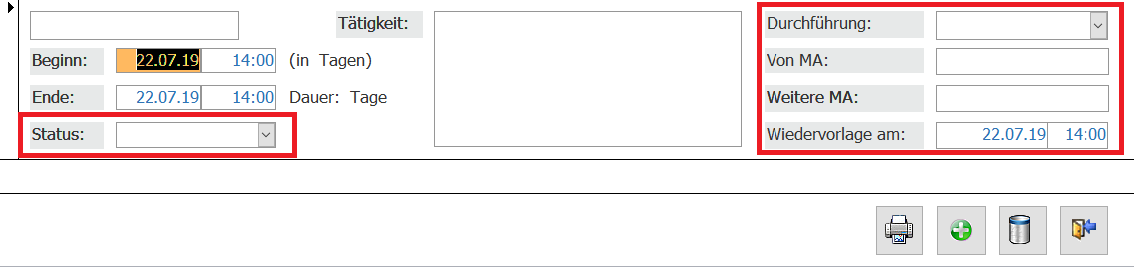
Seminarteilnehmer#
Die Teilnehmerliste#
Nach dem Öffnen bzw. Anlegen eines Seminars ist automatisch der erste Karteireiter „Teilnehmer“ ausgewählt.
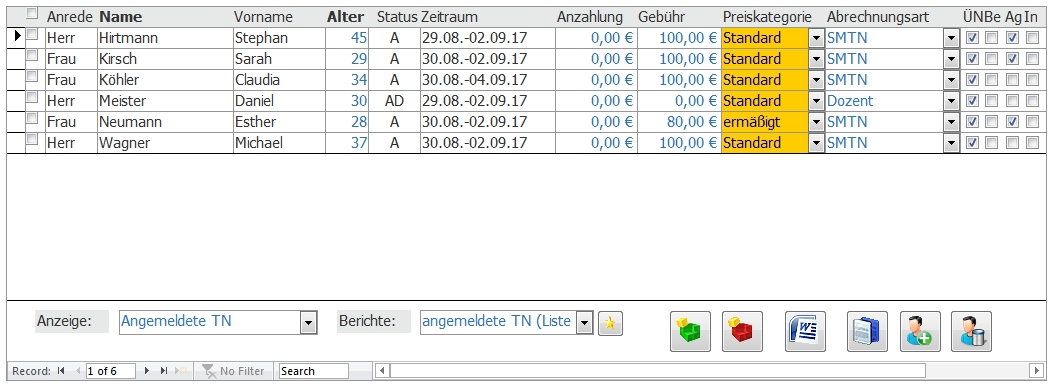
Um zu der Detailseite eines Teilnehmers zu wechseln, klicken Sie auf den Datensatzmarker (das Dreieck) am Beginn einer Zeile (weitere Informationen zu der Detailseite folgen im Abschnitt „Seminarteilnehmer“).
Die Teilnehmerliste selbst gibt einen Überblick über alle aktuell angemeldeten Teilnehmer. Der Status eines Teilnehmers ist in der Spalte „Status“ zu sehen. Der Status „A“ steht für „Angemeldet“, „AD“ steht für „Angemeldeter Dozent“.
info
In der Standardansicht werden nur Teilnehmer angezeigt, die angemeldet sind. Unten links befindet sich eine Auswahlbox namens „Anzeige“, in der eingestellt werden kann, welche Teilnehmer nach Teilnehmerstatus angezeigt werden sollen. Wählen Sie bspw. „Alle Adressen“, um auch die Teilnehmer angezeigt zu bekommen, die auf der Warteliste stehen.
In der Teilnehmerliste ist außerdem ersichtlich, welche Anzahlung, Gebühr, Preiskategorie oder Abrechnungsart pro Teilnehmer eingestellt ist. Diese Felder werden beim Thema „Rechnungswesen“ genauer erklärt.
Die fünf Häkchenfelder am Ende der Zeile haben folgende Bedeutung:
- ÜN: Der Teilnehmer übernachtet. Beim Entfernen des Häkchens kann keine Zimmerzuteilung mehr vorgenommen werden.
- Be: Der Teilnehmer wird über den Bankeinzug abgerechnet. Dies funktioniert über das SEPA-Modul. Der Haken kann nur gesetzt werden, wenn eine gültige Bankverbindung hinterlegt wurde.
- Ag: Der Teilnehmer wurde abgerechnet. Der SeminarManager setzt den Haken automatisch, wenn dem Teilnehmer eine Rechnung geschrieben wurde. So können Sie sehen, welche Rechnungen noch nicht erstellt wurden. Ist der Haken gesetzt, kann für den Teilnehmer keine weitere Rechnung erstellt werden.
- In, Out: Der Teilnehmer hat ein- bzw. ausgecheckt. Die Haken können in Verbindung mit der Maske „Rezeption“ genutzt werden.
Sie finden unterhalb der Teilnehmerliste eine Box „Berichte“, über welche die Teilnehmerliste ausgedruckt werden kann. Hier stehen viele vorgefertigte Berichte zur Verfügung. Sie haben außerdem die Möglichkeit, über den DokumentenManager selbst Listen, Serienbriefe oder Serien-E-Mails zu erstellen. Weitere Informationen dazu finden Sie in der Anleitung zum DokumentenManager.
Vor der ersten Spalte „Anrede“ finden Sie in der Teilnehmerliste außerdem noch eine Spalte zur Auswahl von Teilnehmern (Häkchenfelder). Diese Häkchen sind dafür gedacht, eine Selektion für den DokumentenManager zu treffen.
Bei Erstellung eines Serienbriefes für das Seminar (Anmeldebestätigung, Zertifikat, …) werden automatisch alle Teilnehmer nach Word übergeben, die Sie in der Liste sehen. Sollten Sie einen Serienbrief aber nur für einige wenige Teilnehmer erstellen wollen, so setzen Sie einfach den Haken bei den entsprechenden Teilnehmern. Der Serienbrief wird dann nur für die Teilnehmer erstellt, die mit dem Haken markiert wurden.
info
Wenn kein Teilnehmer mit dem Haken markiert wurde, werden automatisch alle Teilnehmer nach Word/Excel übergeben. Der Haken wird ferner in der Datenbank gespeichert. Wenn Sie das Seminar verlassen, bleibt Ihre Auswahl somit bestehen.
Über das Häkchenfeld in der Kopfzeile können alle Teilnehmer mit einem Mal markiert bzw. demarkiert werden.
Die Gesamtzahl aller Teilnehmer, die sich auf der Teilnehmerliste befindet, wird unter dem Karteireiter „TN-Zahlen“ in dem Kasten „Ist-Werte“ angezeigt.
Hinzufügen von Seminarteilnehmern#
Bevor Sie Teilnehmer aus dem Adressstamm des SeminarManagers zuteilen können, müssen Sie diese erfasst haben. Selbstverständlich können Sie auch im Rahmen des Anmeldeprozesses eine neue Adresse anlegen.
Zur Anmeldung von Teilnehmern zu dem Seminar klicken Sie bitte unten rechts auf „Adressen zum Seminar anmelden“. Direkt daneben befindet sich der Schalter zum Löschen einer Teilnahme.
Es öffnet sich eine neue Maske „Seminaranmeldung“. Hierüber können beliebige Adressen einem oder auch mehreren Seminaren zugordnet werden. Zum Suchen einer Adresse hinterlegen Sie im Eingabefeld „Adresse suchen:“ den entsprechenden Suchbegriff, beispielsweise den Namen der Person, und rufen die Suche über den Plusschalter (1) auf. Über den Plusschalter (2) können Sie nach weiteren Seminaren suchen, um die Personen gleich mehreren Seminaren zuzuordnen.
Nutzen Sie auch hier die Wildcards (*, ?), um bessere Suchergebnisse zu erhalten.
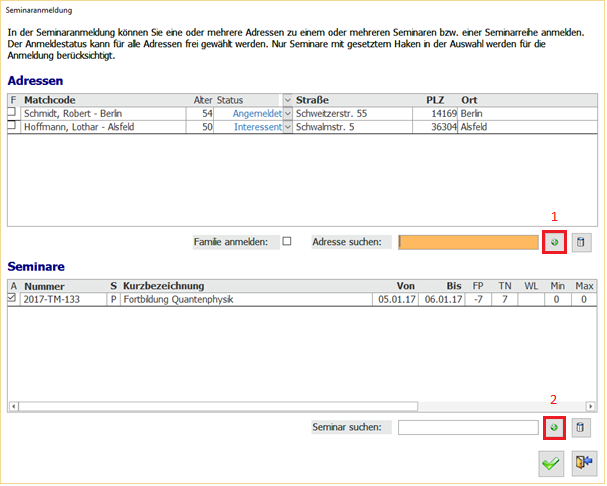
Nachdem Sie eine Person herausgesucht und angeklickt haben, erscheint Sie unter „Adressen“. Bitte stellen Sie den gewünschten Status ein, mit dem die Person in das Seminar übernommen werden soll.
info
In den Programmeinstellungen kann eingestellt werden, welchen Anmeldestatus der SeminarManager an dieser Stelle vorschlagen soll. Sie finden den Punkt im Menü unter „Einstellungen“ > „Grundlagen“ > „Programmeinstellungen“ und dort unter „SeminarManager“ > „Seminarteilnehmer“ > „Vorgaben“.
Sie können alle Adressen heraussuchen, die sich zu dem Seminar angemeldet haben und abschließend auf den Haken klicken. Dann werden die Personen als Teilnehmer in das Seminar übernommen.
Beim Suchen einer Adresse kann es natürlich vorkommen, dass die Adresse noch nicht im SeminarManager erfasst ist. Sie müssen den Vorgang an dieser Stelle aber nicht abbrechen und in den Adressstamm wechseln, um die Adresse einzugeben.
Im Suchfenster, das sich öffnet, nachdem Sie nach einer Adresse gesucht haben, wird unten rechts ein Plusschalter angezeigt. Über ihn können Sie eine neue Adresse anlegen. Diese neue Adresse wird dann direkt als Teilnehmer übernommen.
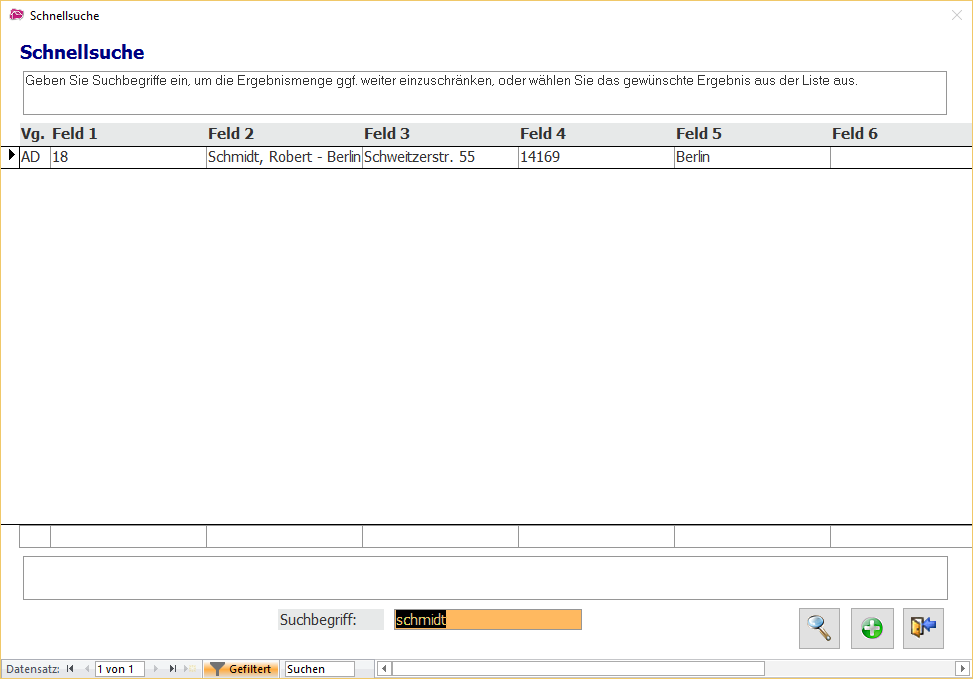
info
An dieser Stelle stehen leider nicht alle Felder zur Verfügung, die normalerweise bei der Neuanlage einer Adresse eingegeben werden können. Hier handelt es sich nicht um einen Fehler, sondern um eine technische Limitierung.
Unbekannte Teilnehmer#
Das Anmelden von unbekannten Teilnehmern ist sinnvoll, wenn bereits Anmeldungen vorgenommen wurden, aber Ihnen noch keine Namen vorliegen (z. B. Anmeldung von 5 Teilnehmern über den Arbeitgeber). Der SeminarManager legt bei dieser Funktion beliebig viele Personen mit dem Namen <unbekannt> als Platzhalter an, die später überschrieben werden können.
Klicken Sie unter dem Reiter „TN-Zahlen“ auf den Schalter „unbekannte Teilnehmer anmelden“ und geben Sie die gewünschte Anzahl ein. Der SeminarManager trägt nun entsprechend viele Personen in der Teilnehmerliste ein.
Familienanmeldung#
Im SeminarManager können Adressen untereinander verknüpft werden (Arbeitgeber, abweichender Rechnungsempfänger, Familienmitglieder). Wenn Sie die Familienverknüpfungen nutzen, kann bei der Seminaranmeldung aktiviert werden, dass jeweils die ganze Familie zu einem Seminar angemeldet wird. Es genügt dann, auf der Anmeldemaske nach einem Familienmitglied zu suchen, um alle Familienmitglieder anzumelden.
Setzen Sie dazu einfach den Haken „Familie anmelden:“ auf der Maske Seminaranmeldung.
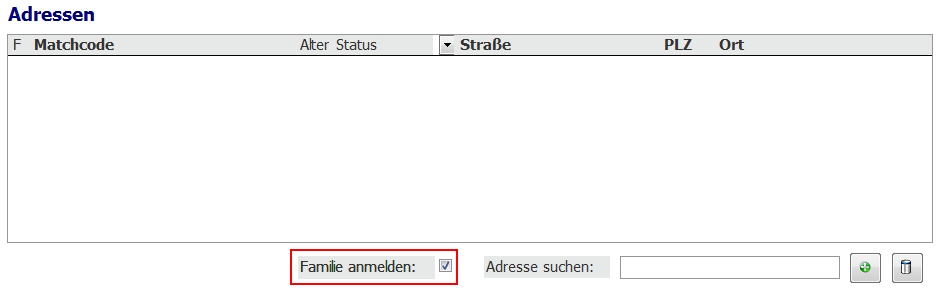
Duplizieren der Teilnehmerliste#
Die Funktion Duplizieren der Teilnehmerliste ist sinnvoll, wenn bereits alle Termine einer Seminarreihe angelegt sind. Die Teilnehmer sind im Seminar 1 erfasst und sollen nun auf alle anderen Kurse übertragen werden. Es geht bei der Funktion also darum, nicht das gesamte Seminar zu kopieren, sondern lediglich die Teilnehmerliste in einen anderen Kurs zu übernehmen. Klicken Sie dazu auf den Schalter „Teilnehmer duplizieren“ unter der Teilnehmerliste.

Es öffnet sich direkt das Fenster „Seminar suchen“. Nachdem Sie ein Seminar gesucht/ausgewählt haben, erhalten Sie noch einmal eine Übersicht darüber, welche Teilnehmer mit welchem Status dupliziert werden.
Sie haben nun die Möglichkeit, in der oberen Zeile „Nach Seminar:“ das Zielseminar zu ändern, falls Sie im vorherigen Schritt versehentlich ein falsches Seminar ausgewählt haben. Über die zwei Häkchenfelder „Zimmer übernehmen“ und „Leistungsliste übernehmen“ kann jeweils entschieden werden, ob diese Informationen in das neue Seminar übernommen werden sollen.
Mit dem grünen Haken wird die Durchführung daraufhin bestätigt.
Datenschutz/DSGVO#
Informationen rund um das Thema Datenschutz/DSGVO, sowie eine Einführung zu den neuen DSGVO-Feldern finden Sie im Bereich „Allgemeines“ im Artikel „Datenschutz und DSGVO“.
Duplizieren eines Seminars#
Wenn ein Seminar noch einmal stattfindet oder eine Seminarreihe angelegt werden soll, kann die Funktion „Seminar duplizieren“ genutzt werden. Diese Funktion bietet Ihnen nicht nur die Möglichkeit, eine Eins-zu-Eins-Kopie eines Seminars zu erstellen. Es stehen Ihnen umfangreiche Einstellungen zur Verfügung, um z. B. bestimmte Bereiche des Seminars vom Kopiervorgang auszunehmen oder automatisch Terminvorschläge für die neuen Seminare zu erhalten. Sie werden außerdem gewarnt, wenn das neue Seminar an dem Wunschtermin nicht stattfinden kann, etwa weil der Dozent nicht verfügbar ist.
Der Schalter zum Kopieren eines Seminars befindet sich auf der Seminarmaske unten rechts. Mit einem Klick darauf öffnet sich die Maske „Seminar duplizieren“.
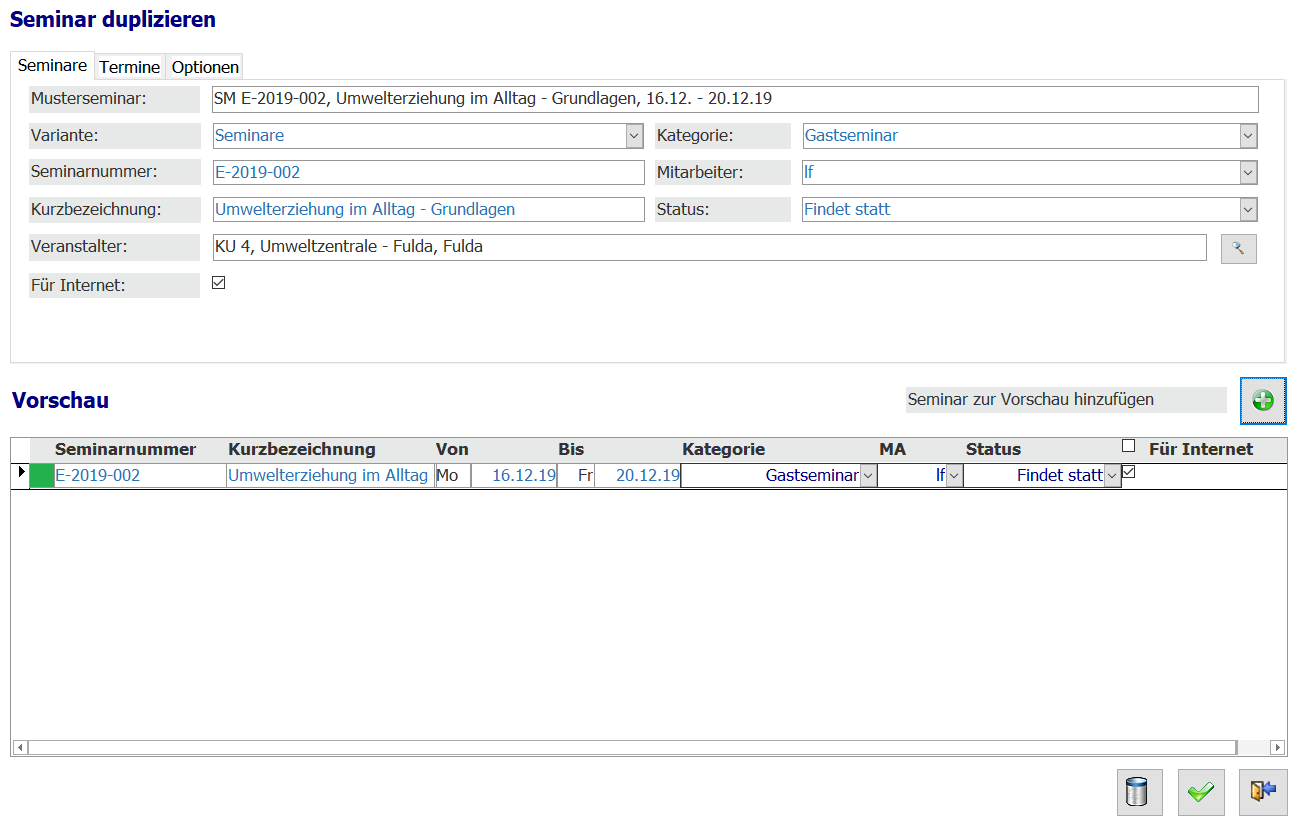
Im oberen Bereich der Maske können die Einstellungen für das Kopieren eines Seminars hinterlegt werden. Im unteren Bereich erhalten Sie eine Vorschau aller neuen Seminartermine. Die Seminare werden mit einem Klick auf den grünen Haken unten rechts angelegt.
Einstellungen#
Im oberen Bereich stehen Ihnen drei Karteireiter zur Verfügung: „Seminare“, „Termine“ und „Optionen“.
Stellen Sie unter „Seminare“ zunächst ein, welche Seminarnummer, Kurzbezeichnung etc. das neue Seminar haben soll. Möchten Sie eine Reihe anlegen, so wählen Sie unter „Variante“ den Punkt „Seminarreihe“. In diesem Fall versieht der SeminarManager die neuen Seminare mit einer laufenden Nummer, die an die Seminarnummer angehängt wird. Außerdem wird eine Seminarreihe angelegt, zu der alle neuen Seminare gehören.
Soll ein dupliziertes Seminar auch im Internet angezeigt werden, können Sie einen Haken bei „Für Internet“ setzen. Haben Sie die Vorschau erstellt, so ist das Häkchen auch nochmal bei dem zu erstellenden Seminar zu sehen. Durch den Haken bei „Für Internet“ wird das Seminar für SEMINARE.OnlineBuchen berücksichtigt. (Siehe obiger Screenshot)
info
Die Unterscheidung „einzeln“/„aufbauend“ hat keine technischen Auswirkungen. Es handelt sich hier lediglich um eine Information. Findet ein Einzelseminar mehrere Male im Jahr statt oder handelt es sich um eine Kursreihe?
Wechseln Sie dann auf den Reiter „Termine“.
Termine#
Hier kann ein neuer Termin unter „Beginn“ und „Ende“ hinterlegt werden.
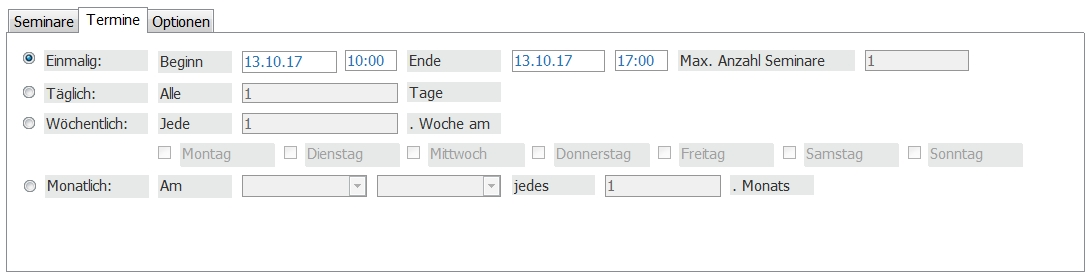
Möchten Sie eine Reihe anlegen, so kann Ihnen der SeminarManager automatisch Termine für die kommenden Seminare vorschlagen. Bitte gehen Sie folgendermaßen vor:
- Wählen Sie im linken Bereich einen Intervall („Täglich“, „Wöchentlich“, „Monatlich“).
- Stellen Sie unter „Beginn“ und „Ende“ ein, in welchem Zeitraum die Seminare stattfinden sollen. Es geht hier NICHT um einen Termin, sondern um den Start- bzw. Endpunkt der Reihe. Unter „Max. Anzahl Seminare“ kann weiterhin festgelegt werden, dass in dem Zeitraum nicht mehr als x Seminare angelegt werden sollen.
- Legen Sie dann das Intervall fest. Hier stehen verschiedene Funktionen zur automatischen Vergabe von Terminen zur Verfügung.
Wechseln Sie dann auf den Reiter „Optionen“.
Optionen#
Im dritten Schritt muss noch angegeben werden, welche Detaildaten kopiert werden sollen und welche nicht. Setzen Sie einfach einen Haken bei den Punkten, die in das neue Seminar kopiert werden sollen.
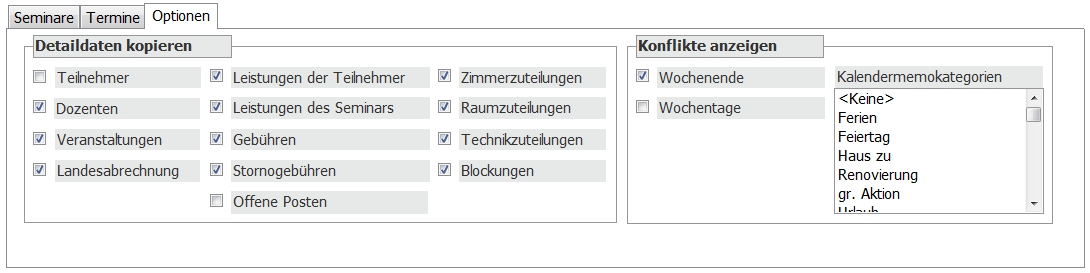
Im rechten Bereich namens „Konflikte anzeigen“ kann eingestellt werden, in welchem Fall der SeminarManager eine Zeitraumwarnung anzeigen soll. Liegt ein neuer Seminartermin voraussichtlich am Wochenende? Überschneidet sich der Termin mit einem Kalendermemo (z. B. „Renovierung“ oder „Feiertag“)?
info
Kalendermemos können unter „HausManager“ > „Belegungskalender“ angelegt werden und sind daraufhin im ganzen Programm sichtbar (z. B. im Zeitplan und im Ressourcenplan). Weitere Informationen dazu finden Sie in der Anleitung „Belegungsübersichten“ (unter „HausManager“).
Klicken Sie abschließend auf den Schalter „Seminar zur Vorschau hinzufügen“, um alle Termine im unteren Bereich anzeigen zu lassen.
Seminarvorschau#
Der Klick auf den Schalter „Seminar zur Vorschau hinzufügen“ legt alle Termine an, die nach den unter „Termine“ eingegebenen Kriterien möglich sind. Hierbei kann es sich um einen oder mehrere Termine handeln.
Die Seminare sind bis zu diesem Moment noch nicht angelegt. Die Vorschau bietet Ihnen die Möglichkeit, auf Terminüberschneidungen zu reagieren und grundlegende Korrekturen vorzunehmen.

In der ersten Spalte der Vorschau werden Konflikte angezeigt, wenn folgende Kriterien zutreffen:
- Das Seminar liegt an einem Wochenende/Wochentag oder überschneidet sich mit einem Kalendermemo (einstellbar in den „Optionen“).
- Der Dozent ist an dem neuen Termin nicht verfügbar, weil er entweder einem anderen Seminar zugeteilt ist oder eine Sperrzeit eingetragen wurde.
- Der Seminarraum ist im neuen Zeitraum bereits belegt.
Die ersten beiden Punkte dienen lediglich als Information und verändern nichts, wenn Sie das Seminar trotzdem anlegen möchten. Ein Dozent kann bspw. trotz Warnung an mehreren Seminaren gleichzeitig teilnehmen. Punkt drei bewirkt, dass der zugehörige Seminarraum nicht mitkopiert wird. Für das Seminar muss nach dem Kopiervorgang ein neuer Raum zugeteilt werden.
Die anderen Spalten in der Vorschau können an dieser Stelle noch bearbeitet werden. Fällt Ihnen an dieser Stelle auf, dass ein Seminar besser eine Woche später stattfinden soll, so geben Sie den neuen Zeitraum einfach in den Spalten „Von“ und „Bis“ ein. Sie können mit dem Plusschalter außerdem jederzeit weitere Termine zur Vorschau hinzufügen.
Mit einem Klick auf den grünen Haken unten rechts werden die Seminare aus der Vorschau angelegt. Der Papierkorb löscht das mit dem Datensatzmarker markierte Seminar aus der Vorschau. Mit dem Türchen-Schalter brechen Sie die Aktion ab, womit alle Seminare aus der Vorschau verworfen werden.
info
Auf der Maske „Seminarreihe“ kann die Funktion „Seminarreihe duplizieren“ aufgerufen werden. Die Funktionalität ist nahezu identisch, nur dass der Reiter „Termine“ nicht zur Verfügung steht. Geben Sie die Termine der Seminare einer Reihe direkt in der Vorschau ein. Gleiches gilt für Änderungen an der Seminarnummer oder am Titel.