Benachrichtigungen und Ereignisse
Der Haus- und SeminarManager X7 bietet Ihnen ein zentrales Benachrichtigungssystem. Benachrichtigungen können entweder Erinnerungen an bestimmte Ereignisse sein, wie z. B. eine Anreise oder einen Seminarbeginn. Solche Benachrichtigungen legt das Programm automatisch an, wenn diese Funktion aktiviert wird. Zum anderen können Benachrichtigungen manuell angelegt werden, um z. B. ToDo-Listen zu pflegen oder Erinnerungen an Kollegen zu versenden.
Anlage einer Benachrichtigung#
Benachrichtigungen werden im Menü unter „Extras“ > „Benachrichtigung anlegen“ angelegt. Für eine Belegung im HausManager gibt es alternativ ein Datumsfeld, um eine Benachrichtigung anzulegen.
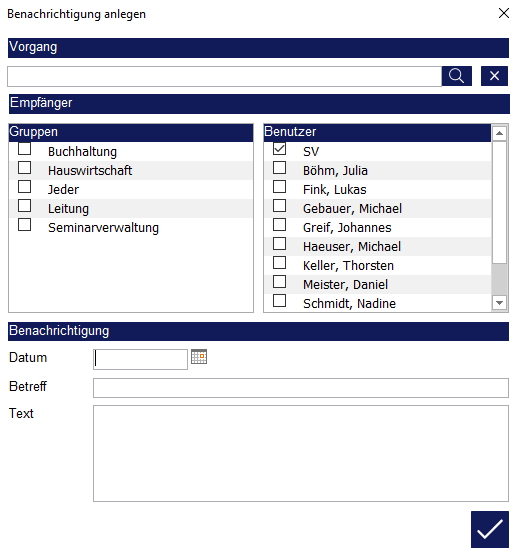
Für eine Benachrichtigung stehen im Wesentlichen die Felder „Vorgang“, „Empfänger“, „Datum“, „Betreff“ und „Text“ zur Verfügung. In der Zeile „Vorgang“ wird die Benachrichtigung über den Schalter mit der Lupe einem Vorgang zugeordnet. Das kann z. B. ein Kunde sein, eine Belegung, ein Seminar oder eine Rechnung. Das Feld „Vorgang“ wird automatisch gesetzt, wenn Sie gerade einen Datensatz geöffnet haben.
info
Die Maske „Benachrichtigung anlegen“ arbeitet kontextbezogen. Öffnen Sie die Maske z. B., während eine Belegung geöffnet ist, so wird diese Belegung automatisch in das Feld „Vorgang“ eingetragen. Der HausManager geht davon aus, dass eine Benachrichtigung zu dieser Belegung angelegt werden soll. Gleiches gilt für andere Masken. Öffnen Sie die Maske „Benachrichtigung anlegen“, während Sie in einem Seminar arbeiten, um eine Benachrichtigung für das Seminar anzulegen.
Unter „Empfänger“ wird eingestellt, welche Kollegen auf diese Benachrichtigung Zugriff haben. Automatisch ist zunächst der eigene Benutzer aktiv. Wählen Sie im rechten Bereich alle Mitarbeiter aus, die diese Benachrichtigung erhalten sollen. Arbeiten Sie mit Benutzergruppen, so können diese Gruppen ebenfalls als „Empfänger“ ausgewählt werden. Wie Sie solche Gruppen anlegen, erfahren Sie hier.
info
Alle Empfänger „sehen“ den gleichen Datensatz. Wird die Benachrichtigung von einem der Empfänger erledigt, so sehen dies alle anderen Benutzer.
Unter „Datum“, „Betreff“ und „Text“ wird der Termin und der Inhalt der Benachrichtigung eingetragen.
Übersicht über Benachrichtigungen#
Es gibt im Programm zwei Übersichten für Benachrichtigungen.
Seitenleiste#
Im Programm wird Ihnen oben rechts die Anzahl der offenen Benachrichtigungen angezeigt. Sind keine Benachrichtigungen vorhanden, werden die Symbole in grau angezeigt. Andernfalls wird hinter dem jeweiligen Symbol die Anzahl der offenen Benachrichtigungen angezeigt. Durch einen Klick auf die Schaltfläche öffnet sich die Übersicht der Benachrichtigungen.
info
Die Anzeige der Anzahl von Benachrichtigungen kann auch deaktiviert werden. Öffnen Sie hierzu die „Programmeinstellungen“ (unter „Einstellungen“ > „Grundlagen“). Wählen Sie anschließend „Grundeinstellungen“ – „System“ – „LANserver“ und hinterlegen Sie für die Einstellung „Ermittlung der Benachrichtigungsanzahl deaktivieren“ den Wert „Ja“.
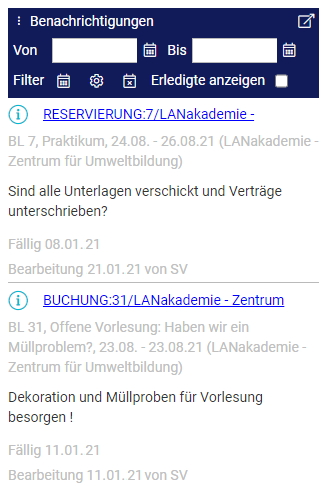
Für jede Benachrichtigung wird der Betreff (blau) angezeigt, der Vorgang (grau), der Text, sowie Fälligkeitsdatum und Status. Durch einen Klick auf den blauen Link wird die jeweilige Benachrichtigung geöffnet und bearbeitet (siehe Abschnitt „Bearbeitung einer Benachrichtigung“). Durch einen Klick auf den Vorgang öffnet sich der jeweilige Vorgang (z. B. die Belegung oder das Seminar).
Es werden zunächst alle offenen Vorgänge angezeigt. Dies lässt sich im oberen Bereich der Benachrichtigungsleiste einstellen. Hier kann zum einen das Datum, zum anderen der Status gefiltert werden.
Geben Sie das Datum dazu einfach in den Feldern „Von“ und „Bis“ ein. Über die Kalenderschalter rechts neben den Feldern kann das Datum ebenfalls definiert werden. Darunter finden Sie weitere Filtereinstellungen, um den Zeitraum automatisch zu setzen.
Diese Filter haben die folgenden Funktionen:
- Kalendersymbol: Ausschließlich der aktuelle Tag
- Zahnrad: Setzen des Datumsfilters anhand der Programmeinstellung
- Kalendersymbol mit x: Entfernen des Datumsfilters
Mit Klick auf die mittlere Schaltfläche wird das Datum anhand einer Einstellung gesetzt. Diese Einstellung finden Sie in den „Programmeinstellungen“ (unter Karteireiter „Einstellungen“ – „Grundlagen“). Öffnen Sie hier die Punkte „Programmeinstellungen“ – „Bildschirmmasken-Vorgaben“ – „Generell“.
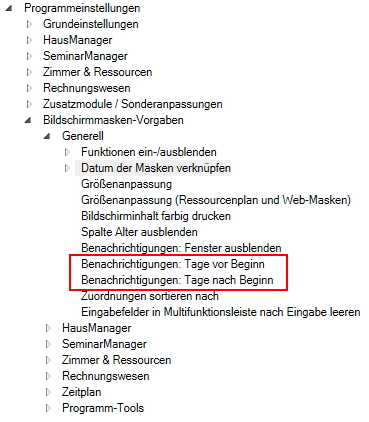
Die relevanten Einstellungen sind „Wiedervorlage: Tage vor Beginn“ und „Wiedervorlage: Tage nach Beginn“. „Beginn“ bezieht sich hierbei immer auf den aktuellen Tag, NICHT auf den Beginn einer Wiedervorlage.
info
Beispiel: Für „Tage vor Beginn“ sind 30 Tage und für „Tage nach Beginn“ 14 Tage hinterlegt. In diesem Fall werden Ihnen ToDo‘s und Wiedervorlagen des letzten Monats und der nächsten zwei Wochen angezeigt.
Der Filter „Erledigte anzeigen“ neben den Kalendersymbolen bezieht sich auf den Status einer Benachrichtigung. Setzen Sie den Haken, um bereits erledigte Benachrichtigungen einzusehen.
Systembenachrichtigungen#
Weiterhin werden für verschiedene Internetmodule Informationen, Warnungen und Fehler bzgl. der Datenübertragung angezeigt. Dies betrifft die folgenden Zusatzmodule:
- BPS – Die Buchungsportalschnittstelle: Es werden Informationen über den manuellen, als auch den automatisierten Upload (Übertragung der freien Zimmer zum ChannelManager) und Download (Übertragung von Onlinebuchungen in den HausManager) angezeigt.
- S.OB – SEMINARE.OnlineBuchen: Es werden Informationen über den manuellen, als auch den automatisierten Upload (Übertragung der zu veröffentlichenden Seminare auf den S.OB-Server) und Download (Herunterladen der Onlineanmeldungen zu Seminaren) angezeigt.
- B.OA – BELEGUNG.OnlineAnfragen: Es werden Informationen über den manuellen, als auch den automatisierten Upload (Übertragung der freien Ressourcenkapazitäten auf den B.OA-Server) und Download (Herunterladen der Buchungsanfrage) angezeigt.
- LANCloud: Es werden Informationen über den Abgleich zwischen der Cloud und dem SeminarManager angezeigt.
Systembenachrichtigungen können einzeln durch einen Klick auf das „x“ rechts geschlossen werden. Sie können ALLE Systembenachrichtigungen entfernen, indem Sie in der Seitenleiste auf die drei Punkte links oben klicken und den Menüpunkt „Systembenachrichtigungen entfernen“ anklicken.
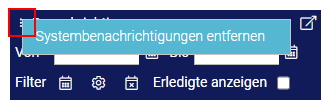
Die Maske „Benachrichtigungen“#
Sie finden unter „Extras“ den Menüpunkt „Benachrichtigungen“.

In der ersten Zeile unter „Vorgang“ kann ausgewählt werden, dass nur Benachrichtigungen zu einer bestimmten Belegung oder einem bestimmten Seminar angezeigt werden sollen. Löschen Sie den Vorgang über den Schalter mit dem X, um alle Benachrichtigungen zu sehen.
info
Auch diese Übersicht arbeitet kontextbezogen. Öffnen Sie diesen Menüpunkt z. B., während eine Belegung geöffnet ist, um nur die Benachrichtigungen zu dieser Belegung zu sehen.
Die Filter „Von“, „Bis“, „Filter“ und „Erledigte anzeigen“ funktionieren analog zu der Seitenleiste.
Eingegangene Benachrichtigungen#
In der Übersicht „Eingegangene Benachrichtigungen“ werden alle Benachrichtigungen angezeigt, auf die der eingegebene Filter zutrifft. Das Icon „i“ in der ersten Spalte wird blau dargestellt, bei erledigten Benachrichtigungen grau. Weiterhin werden in der Tabelle die meisten Informationen einer Benachrichtigung direkt angezeigt. Sie können die einzelnen Spalten mit der Maus breiter oder schmaler ziehen oder nach einer Spalte sortieren, indem Sie auf die Spalte klicken.
Eine Benachrichtigung wird mit einem Doppelklick auf den Anfang der Zeile (blauer Balken) geöffnet.
Von mir gesendet#
Für eine Übersicht über selbst erstellte Benachrichtigungen wechseln Sie auf den Reiter „Von mir gesendet“. Diese Übersicht eignet sich gut, um einzusehen, ob versendete Benachrichtigungen in Bearbeitung oder erledigt sind. Vergessen Sie an dieser Stelle nicht, den Haken „Erledigte anzeigen“ zu setzen.
Bearbeitung einer Benachrichtigung#
Die Daten einer Benachrichtigung können im Nachhinein geändert oder ergänzt werden. Weiterhin gibt es für eine Benachrichtigung drei verschiedene Status: NEU, BEARBEITUNG und ERLEDIGT.
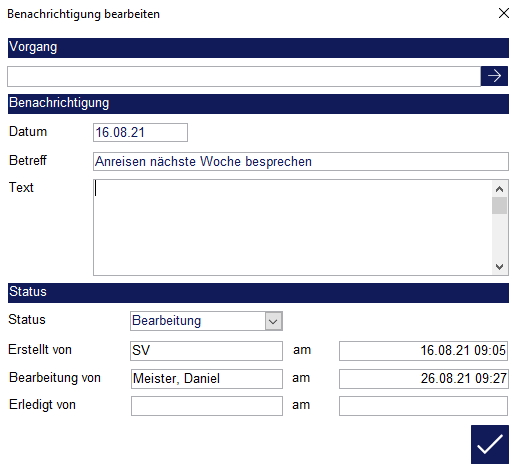
Setzen Sie den Status über die Auswahlbox, wird in den entsprechenden Feldern der Benutzer und der Zeitstempel eingetragen. In den Übersichten (z. B. in der Seitenleiste rechts) wird außerdem angezeigt, in welchem Status sich die Benachrichtigung befindet. Erledigte Benachrichtigungen werden ausgeblendet und können in den Übersichten mit dem Haken „Erledigte anzeigen“ wieder eingeblendet werden.
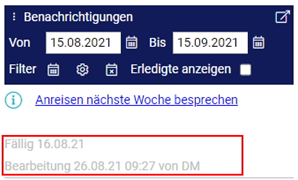
Ereignisse#
Der Haus- und SeminarManager kann automatische Benachrichtigungen anlegen, wenn ein bestimmtes Ereignis eintritt. Bei einem Ereignis handelt es sich z. B. um die Neuanlage einer Belegung/eines Seminars oder um die Änderung der Teilnehmerzahl.
So kann das Programm z. B. eine Benachrichtigung in der Zukunft anlegen, wenn Sie eine Belegung auf „Reservierung“ oder ein Seminar auf „Ausgeschrieben“ stellen. Die Benachrichtiung selbst kann lauten: „Ist der Belegungsvertrag zurück?“ oder „Gibt es für dieses Seminar genügend Anmeldungen?“.
Grundlagen
Ereignisse werden im Menü unter „Einstellungen“ > „Grundlagen“ > „Ereignisse“ angelegt und bearbeitet. Dort erhalten Sie zunächst eine Übersicht an Ereignissen, aufgrund derer der Haus- und SeminarManager eine Benachrichtigung anlegt.
Folgende Ereignisse stehen für eine Belegung zur Verfügung:
- Neuanlage oder Statusänderung
- Beginn oder Ende erreicht
- Änderung der Teilnehmer- oder Mahlzeitenzahl
Folgende Ereignisse stehen für ein Seminar zur Verfügung:
- Neuanlage oder Statusänderung
- Anmeldeschluss, Beginn oder Ende erreicht
- Statusänderung einer Teilnahme
Weitere Ereignisse (Allgemein und Rechnungswesen):
- Fälligkeitsdatum einer Anzahlung oder Rechnung erreicht
- Geburtstag einer Person
- Wochentag
Hierbei handelt es sich um drei Arten von Ereignissen, welche in der Anlage unterschiedliche Möglichkeiten der Konfiguration bieten:
- Ereignisse in Abhängigkeit eines Status
- Ereignisse in Abhängigkeit eines Datums
- Ereignisse in Abhängigkeit der Teilnehmerzahl
Anlage eines Ereignisses ...#
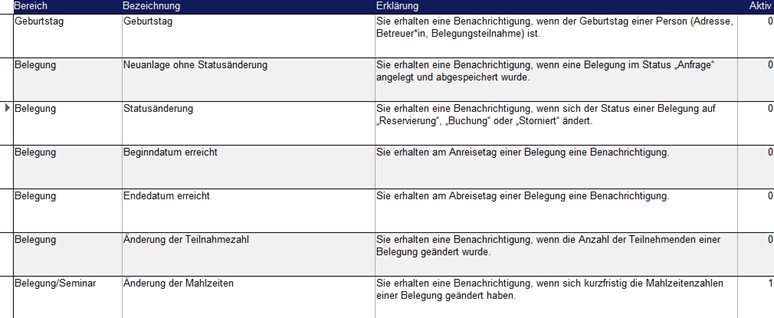
In der Übersicht ist je Ereignis ein kurzer Beschreibungstext zu sehen, sowie die Spalte „Aktiv“. Der Wert in dieser Spalte gibt an, ob und wie viele aktive Ereignisse es gibt. Doppelklicken Sie auf den Pfeil zu Beginn einer Zeile, um ein neues Ereignis anzulegen. Auf der sich öffnenden Maske werden die bestehenden Ereignisse angezeigt. Über die Schalter mit dem „+“ und der Tonne können Ereignisse hinzugefügt oder gelöscht werden.
... in Abhängigkeit eines Status#
Legen Sie über den Schalter mit dem „+“ ein neues Ereignis an, öffnet sich die folgende Maske „Automatische Benachrichtigung“.
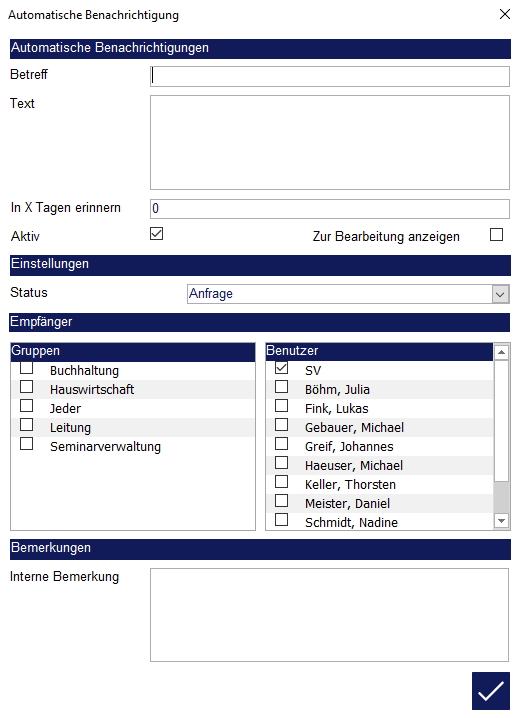
Nachfolgend werden alle Eingabefelder erklärt. Da die Einstellung „Status“ in diesem Fall die wichtigste Einstellung ist, wird sie zuerst erklärt.
- „Status“: Hier wird festgelegt, bei welcher Änderung des Status automatisch eine Benachrichtigung angelegt wird. Stellen Sie den Wert bspw. auf „Reservierung“, so legt das Programm eine Benachrichtigung an, wenn Sie eine Belegung auf „Reservierung“ stellen.
- „Betreff“ und „Text“: Hier wird der Inhalt der Benachrichtigung eingetragen.
- „In X Tagen erinnern“: Für welchen Termin soll die Benachrichtigung gelegt werden? Der Wert geht von dem Tag aus, an dem der Status geändert wird. Tragen Sie z. B. eine „14“ ein, um die Benachrichtigung auf den Termin heute in 14 Tagen zu setzen.
- „Aktiv“: Setzen Sie diesen Haken, damit die gesamte Einstellung aktiv wird. Setzen Sie den Haken nicht, wenn das System hier erst einmal noch keine automatischen Benachrichtigungen generieren soll.
- „Zur Bearbeitung anzeigen“: Setzen Sie diesen Haken, damit die Maske „Neue Benachrichtigung“ direkt angezeigt wird, wenn das System sie anlegt (z. B. wenn Sie eine Belegung auf „Reservierung“ stellen). So können Sie bspw. den Beschreibungstext ergänzen. Andernfalls wird die Benachrichtigung einfach im Hintergrund angelegt
- „Benutzer“ und „Gruppen“: Hier können alle Benutzer abgehakt werden, welche diese Benachrichtigungen erhalten sollen.
- „Interne Bemerkung“: Ein Bemerkungsfeld für eigene Notizen zu dieser Einstellung.
Speichern Sie die Einstellungen mit einem Klick auf den Haken. Danach kann diese Einstellung jederzeit wieder geöffnet und bearbeitet werden.
... in Abhängigkeit eines Datums#
Legen Sie über den Schalter mit dem „+“ ein neues Ereignis an, öffnet sich die folgende Maske „Automatische Benachrichtigung“.
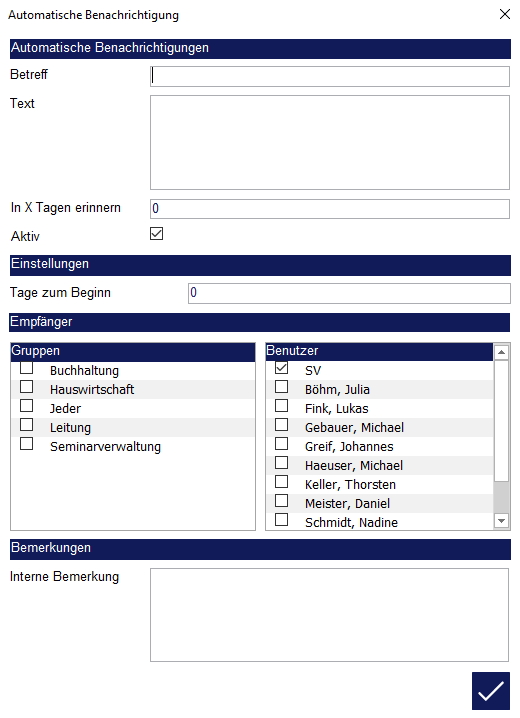
Nachfolgend werden alle Eingabefelder erklärt. Da die Einstellung „Tage zum Beginn“ in diesem Fall die wichtigste Einstellung ist, wird sie zuerst erklärt.
- „Tage zum Beginn“: Wann soll eine Benachrichtigung angelegt werden? Der Wert geht von dem Beginn- bzw. Endedatum aus (je nachdem, welches Ereignis Sie anlegen). Tragen Sie z. B. eine „7“ ein, wird die Benachrichtigung 7 Tage vor dem Beginn oder Ende einer Belegung angelegt.
info
Hier kann auch ein negativer Wert eingetragen werden, wenn die Benachrichtigung nach dem Datum angelegt werden soll. Tragen Sie z. B. eine „-3“ ein, um 3 Tage nach dem Beginn oder Ende einer Belegung eine Benachrichtigung zu erhalten.
- „In X Tagen erinnern“: Hier besteht die Möglichkeit, den Termin der Benachrichtigung bei Anlage zu verändern. Über die o. g. Einstellung „Tage zum Beginn“ wurde bisher sowohl der Anlagezeitpunkt, als auch der Termin der Benachrichtigung festgelegt. Wenn die Benachrichtigung selbst angelegt, aber erst später angezeigt werden soll, so kann hier der Wert eingetragen werden.
beispiel
7 Tage vor einem Seminarbeginn soll im System eine Benachrichtigung angelegt werden. Diese Benachrichtigung soll aber auf den Vortag des Seminars terminiert werden. Hierfür wird bei „Tage zum Beginn“ eine „7“ eingetragen und bei „In X Tagen erinnern“ eine „6“. I. d. R. reicht es bei datumsbezogenen Ereignissen aus, die Einstellung „Tage zum Beginn“ zu nutzen. Die Einstellung „In X Tagen erinnern“ kann ignoriert bzw. auf „0“ gelassen werden.
- „Betreff“ und „Text“: Hier wird der Inhalt der Benachrichtigung eingetragen.
- „Aktiv“: Setzen Sie diesen Haken, damit die gesamte Einstellung aktiv wird. Setzen Sie den Haken nicht, wenn das System hier erst einmal noch keine automatischen Benachrichtigungen generieren soll.
- „Benutzer“ und „Gruppen“: Hier können alle Benutzer abgehakt werden, welche diese Benachrichtigungen erhalten sollen.
- „Interne Bemerkung“: Ein Bemerkungsfeld für eigene Notizen zu dieser Einstellung.
- Für das Ereignis „System“ > „Wochentag“ gibt es zusätzlich die Einstellung des Wochentags, an dem eine Benachrichtigung angelegt werden soll.
Speichern Sie die Einstellungen mit einem Klick auf den Haken. Danach kann diese Einstellung jederzeit wieder geöffnet und bearbeitet werden.
Diese Benachrichtigungen werden automatisiert vom Server (normalerweise nachts) angelegt. Wenn das Programm morgens gestartet wird, sind daher alle Benachrichtigungen für den jeweils aktuellen Tag schon im System.
Stapelläufe
Sollten Sie den Haus- und SeminarManager als Einzelplatz-Version nutzen (d. h. nur auf einem PC installiert und ohne zusätzlichen Server), so müssen morgens die Stapelläufe durchgeführt werden. In diesem Zuge legt das System auch die Benachrichtigungen an.
Dieser Stapellauf wird nur einmal pro Tag durchgeführt und kann nicht wiederholt werden. Daher ist die Aktion unter „Einstellungen“ > „Grundlagen“ > „Stapelläufe“ deaktiviert, wenn der Lauf an einem Tag bereits durchgeführt wurde.
... in Abhängigkeit der Teilnehmerzahl#
Dieses Ereignis eignet sich, um Informationen über kurzfristige Änderungen weiterzugeben. Wenn sich z. B. die Teilnehmer- oder Verpflegungszahl einer Gruppe ändert, die schon morgen anreist, wird hierüber automatisch eine Benachrichtigung an alle Kolleg*innen versendet. Die Benachrichtigung selbst wird in dem Moment angelegt, in dem Sie die Teilnehmer- oder Verpflegungszahl einer Gruppe ändern.
Legen Sie über den Schalter mit dem „+“ ein neues Ereignis an, öffnet sich die folgende Maske „Automatische Benachrichtigung“.
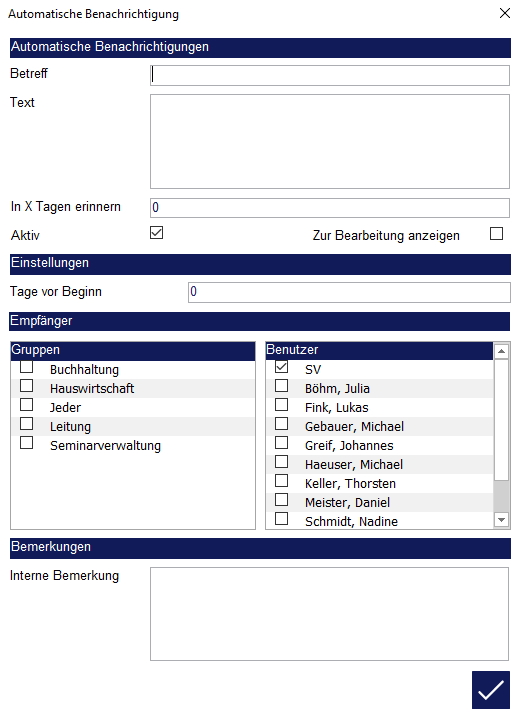
Nachfolgend werden alle Eingabefelder erklärt. Da die Einstellung „Tage vor Beginn“ in diesem Fall die wichtigste Einstellung ist, wird sie zuerst erklärt.
- „Tage vor Beginn“: Lassen Sie diesen Wert auf „0“, so wird eine Benachrichtigung am Tag der Änderung angelegt.
- „In X Tagen erinnern“: Die Einstellung sollte in diesem Fall ignoriert werden. Weitere Informationen zu der Einstellung finden Sie weiter oben unter „Anlage eines Ereignisses in Abhängigkeit eines Datums“.
info
Lassen Sie die Werte „Tage vor Beginn“ und „In X Tagen erinnern“ auf „0“, so wird bei Änderung der Teilnehmer- bzw. Verpflegungszahl sofort eine Benachrichtigung mit dem aktuellen (heutigen) Datum versendet.
- „Betreff“ und „Text“: Hier wird der Inhalt der Benachrichtigung eingetragen.
- „Aktiv“: Setzen Sie diesen Haken, damit die gesamte Einstellung aktiv wird. Setzen Sie den Haken nicht, wenn das System hier erst einmal noch keine automatischen Benachrichtigungen generieren soll.
- „Benutzer“ und „Gruppen“: Hier können alle Benutzer abgehakt werden, welche diese Benachrichtigungen erhalten sollen.
- „Interne Bemerkung“: Ein Bemerkungsfeld für eigene Notizen zu dieser Einstellung.
Speichern Sie die Einstellungen mit einem Klick auf den Haken. Danach kann diese Einstellung jederzeit wieder geöffnet und bearbeitet werden.
Geburtstage#
Das Ereignis „Geburtstage“ generiert eine Benachrichtigung, wenn Adressen (im SeminarManager), Betreuer oder Einzelgäste (im HausManager) Geburtstag haben.
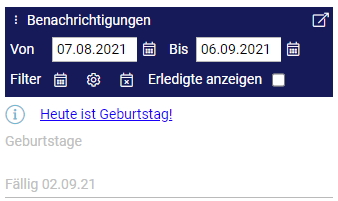
Über einen Klick auf den grau hinterlegten Vorgang „Geburtstage“ gelangen Sie auf die Maske „Geburtstage“. Diese Maske finden Sie unabhängig von den Benachrichtigungen im Menü unter „Extras“ > „Geburtstage“.
In dieser Übersicht werden alle Personen angezeigt, die in einem bestimmten Zeitraum Geburtstag haben. Der Zeitraum lässt sich über den Filter oben links anpassen. Weiterhin wird über das Häkchen „Im Haus“ festgelegt, dass nur Personen angezeigt werden sollen, die während Ihres Geburtstags auch im Haus sind, z. B. aufgrund einer Seminarteilnahme.

In der Tabelle werden die verschiedenen Personendatensätze angezeigt. Die erste Spalte „Typ“ gibt an, um welche Art Datensatz es sich handelt. Hierbei gibt folgende Kürzel bzw. Adresstypen:
- AD - Adresse
- DZ - Dozent
- BT - Betreuer
- EG – Einzelgast
Am Ende der Tabelle sind zwei Häkchen mit der Überschrift „P gesperrt K“ zu finden.
Im SeminarManager kann für eine Adresse das Häkchen „keine Post“ gesetzt werden. Dies entspricht dem Häkchen „P“ auf der Maske „Geburtstage“. Im HausManager wird hierfür das Häkchen „Gesperrt“ genutzt, welches bei Kunden gesetzt werden kann. Dies entspricht dem Häkchen „K“ auf der Maske „Geburtstage“. Ist ein Kunde gesperrt, so gilt das für alle dem Kunden zugeordneten Betreuer.
info
Für einen Kunden-Datensatz im HausManager gibt es nicht die Möglichkeit, ein Geburtsdatum einzugeben. Daher geht es im HausManager um Betreuer- und Einzelgast-Datensätze.
Unterhalb der Liste steht der neue DokumentenManager zur Verfügung, um die Datensätze nach MS Word, Excel oder Outlook zu übergeben und die Personen anzuschreiben.