Kundenstamm
Allgemeines#
Sie gelangen über den Schalter „HausManager“ > „Kunden“ in den Kundenstamm. Hier werden alle Einrichtungen, Betreuer und Einzelpersonen erfasst, mit denen Sie in Kontakt stehen. Der HausManager bietet außerdem viele Möglichkeiten der Kundenselektion, sodass Sie mit einem gut gepflegten Kundenstamm gezieltes Marketing betreiben können.
achtung
Der HausManager vergibt für neue Kunden und Belegungen automatisch eine fortlaufende Nummer. Diese Nummer ist eindeutig und kann nicht geändert werden. Sollten Sie einen Kunden mit einer Kundennummer löschen, so wird diese Kundennummer künftig nicht mehr neu vergeben. Gleiches gilt für den Belegungscode.
Bei dem Begriff „Matchcode“ handelt es sich in der Regel um den Kundennamen. Pro Kunde generiert der HausManager diesen Matchcode aus den Feldern „Name1“ und „Name2“ des Kunden
Die Kundensuche#
Öffnen Sie den Kundenstamm über Karteireiter „HausManager“ – Schaltfläche „Kunden“. Es öffnet sich daraufhin die Kundensuchmaske.
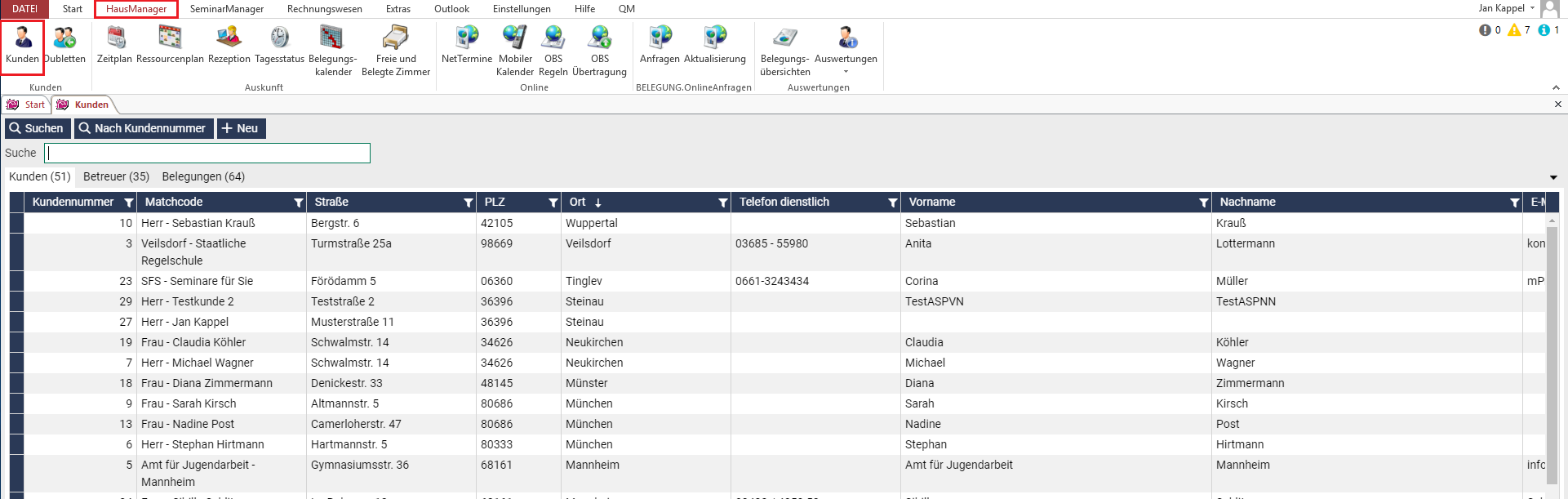
Es werden Ihnen standardmäßig alle Kunden des Kundenstamms angezeigt. Wechseln Sie oben links über die Schaltflächen „Kunden“, „Betreuer“ und „Belegungen“ zwischen den Datenbereichen. In den Klammern dahinter finden Sie jeweils die Anzahl der vorhandenen Datensätze.
Auf der Schaltfläche „Kunden“ haben Sie die Möglichkeit gezielt nach der Kundennummer zu suchen.
Geben Sie hierfür die Kundennummer in das Suchfeld ein und betätigen Sie den „Nach Kundennummer“ Suchschalter. Ist ein Kunde mit der entsprechenden Kundennummer vorhanden wird Dieser direkt geöffnet.
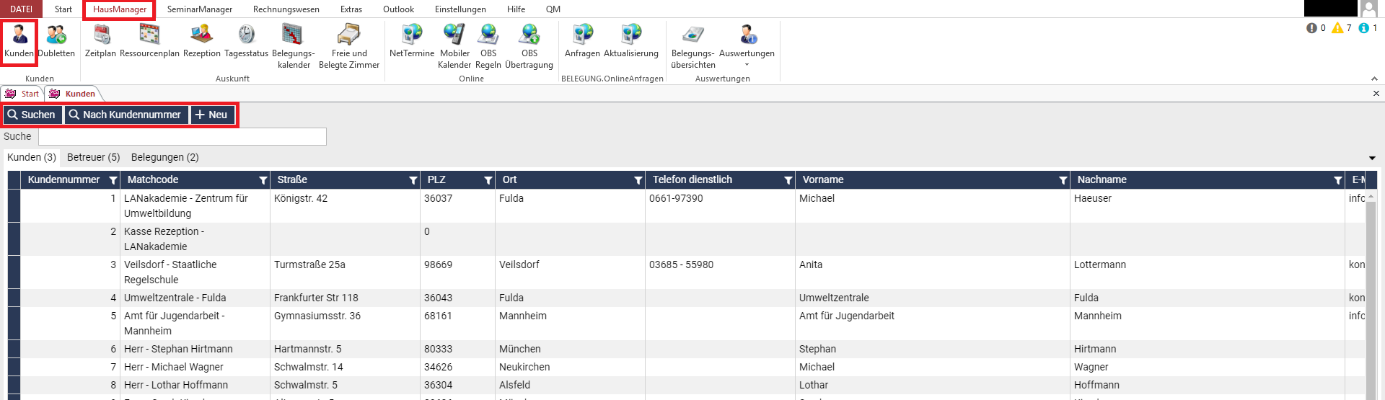
Auf der Schaltfläche „Belegungen“ haben Sie die Möglichkeit direkt nach dem Belegungscode zu suchen. Nachdem Sie einen Belegungscode eingegeben haben betätigen Sie den „Nach Belegungscode“ Suchschalter. Wird durch diese Suche eine Belegung mit dem entsprechenden Belegungscode gefunden, so wird Diese direkt geöffnet
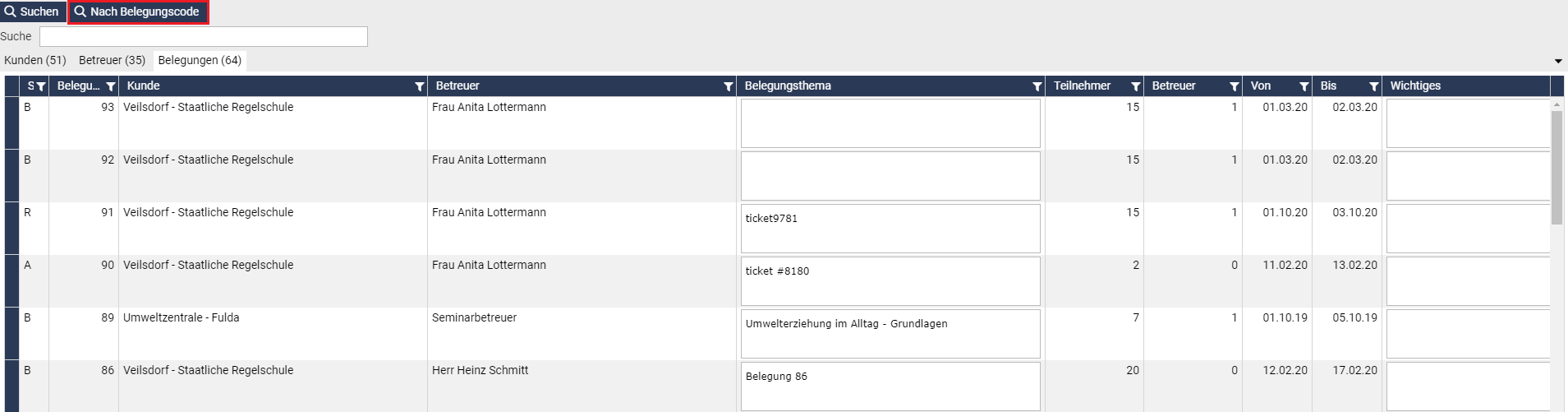
Sollten Sie über das Feld „Suchbegriff“ bereits eine Suche vorgenommen haben, so werden Ihnen entsprechend die gefundenen Datensätze angezeigt.

In diesem Fall wurden anhand des Suchbegriffs „Akademie“ zwei Kundendatensätze, neun Betreuer und zwölf Belegungen gefunden. Für die Bereiche Kunden, Betreuer und Belegungen werden anhand des Suchbegriffs jeweils alle Felder durchsucht. Die Bemerkung „Nummer Akademie“ im Feld „Telefon dienstlich“ würde beispielsweise auch zu einem Treffer führen und somit den dazugehörigen Kundendatensatz anzeigen. Zusätzlich würden natürlich auch die BetreuerInnen und Belegungen dieses Kunden auf den zugehörigen Karteireitern angezeigt werden.
achtung
Nutzen Sie die Jokersuche mit dem Oblisken *. Die Suche nach Akademie* findet beispielsweise „Akademiezentrum“. Eine Suche nach *Akademie findet wiederum ausschließlich Datensätze, die mit dem Word „Akademie“ enden.
warnung
Bitte nutzen Sie NICHT vor und hinter dem Begriff ein Sternchen. In diesem Fall werden keine Datensätze gefunden. Standardmäßig werden bei der Suche ohne Sternchen z.B. über den Suchbegriff Akademie alles Datensätze gefunden, in welchen irgendwo das Wort „Akademie“ vorkommt.
Durch einen Klick auf den jeweiligen Spaltenkopf können die Informationen sortiert werden. Die Sortierung wird Ihnen anhand eines Pfeils neben dem Spaltenkopf angezeigt.
Um das Suchergebnis zu verfeinern können Sie jeweils pro Spalte weitere Filterkriterien hinzufügen. Klicken Sie hierzu auf das Filtersymbol in der jeweiligen Spalte für welche Sie die Filterung vornehmen möchten.
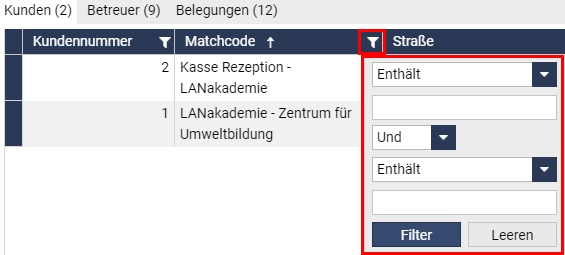
Sie können jeweils bis zu zwei Bedingungen definieren und diese mit einem „Und“ oder „Oder“ verknüpfen. Als Filterkriterien stehen Ihnen die folgenden zur Auswahl:
Durch einen Klick auf die Schaltfläche „Filter“ wird dieser angewendet. Durch einen Klick auf „Leeren“ werden die Filterkriterien entfernt und direkt auf die Suche angewandt. Sie können beliebig viele Spalten filtern. Auf diese Weise können beispielsweise alle Kunden aus dem PLZ-Bereich 30000 bis 40000 mit dem Namen „Müller“ gesucht werden. Sollten Sie einen bestimmten Datensatz (Kunde, Betreuer oder Belegung) nicht finden können, vergewissern Sie sich, ob noch ein Filter für eine Spalte gesetzt ist. Dies erkennen Sie an einem grün hinterlegten Filtersymbol.

Haben Sie den gesuchten Datensatz gefunden, kann dieser über Doppelklick auf die blaue Spalte ganz links aufgerufen werden.
info
Die Spaltenbreite kann genauso wie in Excel oder im Dateiexplorer mit der Maus beliebig verändert werden. Die jeweiligen Spaltenbreiten bleiben auch nach dem Schließen der Maske erhalten und werden pro Benutzerkonto gespeichert. Bei einem erneuten Aufruf der Kundensuche werden also die Spaltenbreiten geladen. Dies gilt auch für das Zusatzmodul „Der WebClient“. Spaltensortierungen werden hingegen ausschließlich im WebClient gespeichert.
Kundenanlage#
warnung
Immer bevor Sie einen neuen Kunden anlegen, prüfen Sie zuerst, ob der Kunde bereits im System erfasst ist. Sie verhindern damit, dass Kunden doppelt eingegeben werden. Eine Doppeleingabe und damit entstehende Dubletten erschweren erheblich die Übersicht und kann Statistiken verfälschen. Nutzen Sie den Kunden- bzw. Adressdublettenabgleich, um bereits entstandene Dubletten zusammenzuführen.
Klicken Sie unter Karteireiter „HausManager“ auf die Schaltfläche „Kunden“. Klicken Sie anschließend auf „+ Neu“, um einen neuen Kundendatensatz anzulegen.
Sie können nun direkt mit der Eingabe der Daten beginnen
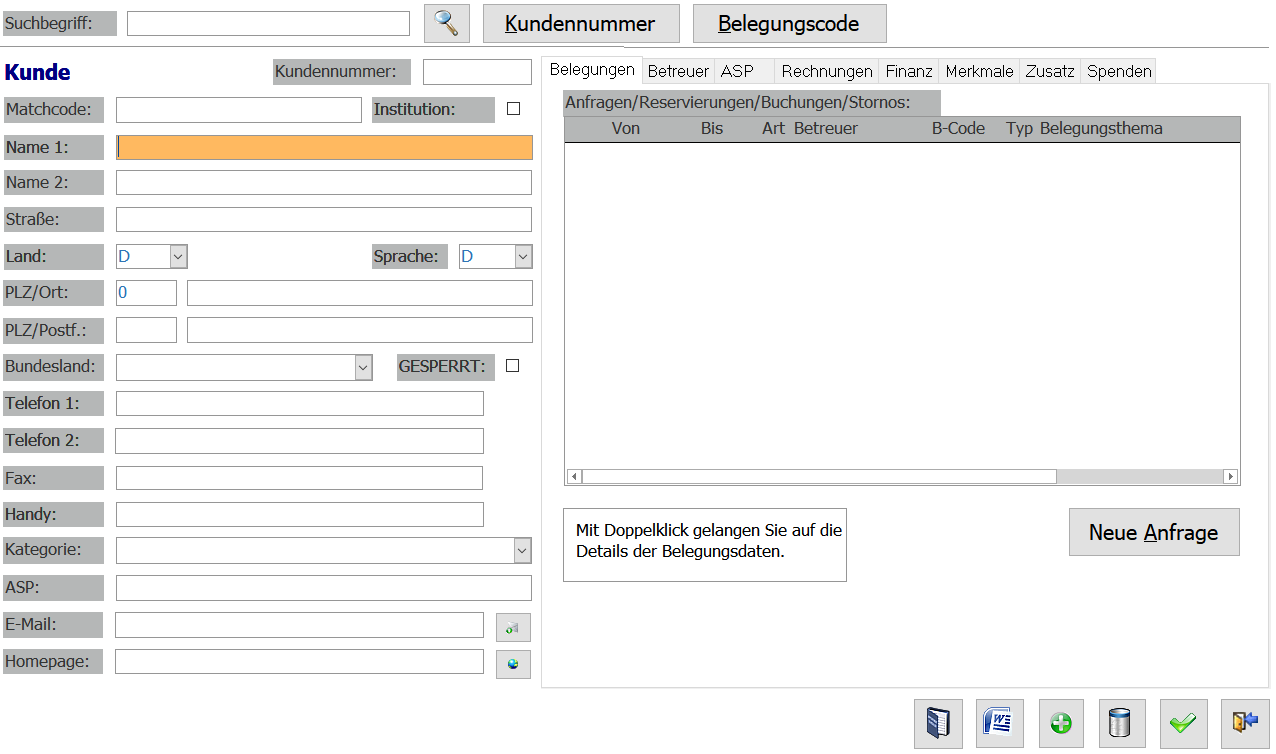
Erfassung der Kundendaten#
Geben Sie zunächst den Namen des Kunden unter „Name 1“ bzw. „Name 2“ ein. Es müssen nicht beide Felder gefüllt werden. Handelt es sich bei dem Kunden um eine Institution, so kann zusätzlich das Häkchen „Institution“ gesetzt werden. Handelt es sich bei dem Kunden um eine Einzelperson, so gibt es mehrere Eingabemöglichkeiten. Entweder kann das Feld „Name 1“ für den Vornamen und das Feld „Name 2“ für den Nachnamen genutzt werden. Unter „Name 1“ kann aber auch die Anrede, unter „Name 2“ dann der Vor- und der Nachname eingetragen werden.
Es ist vor allem wichtig, dass diese Eingabe für alle Kundendaten einheitlich vorgenommen wird. Dies erleichtert im späteren Verlauf die Erstellung von Serienbriefen. Der Kundenname wird vom HausManager automatisch als Matchcode aufgenommen.
Geben Sie nun in gleicher Weise die weiteren Daten des Kunden ein (Straße, Hausnummer, Länderkennzeichen, Sprache, PLZ, Ort und Postfach). Es kann auch nach Postleitzahlen bzw. Orten gesucht werden. Drücken Sie nach Eingabe der Straße und der Postleitzahl die F3-Taste. Der Ort und das Bundesland werden nun automatisch ergänzt. Wenn Sie noch keinen Straßennamen eingetragen haben, öffnet sich ein Dialogfeld mit allen möglichen Straßennamen zu dieser PLZ. Wählen Sie hier die passende Straße durch einen Doppelklick aus; die entsprechenden Daten werden nun automatisch in die Felder „Straße“, „Ort“ und „Bundesland“ eingetragen.
info
Falls der HausManager keine entsprechenden Daten zu Ihrer Eingabe findet, haben Sie die Möglichkeit, diese selbst in die zugrunde liegende Postleit-Datenbank einzutragen. Die Daten werden dann bei der nächsten Suche mitberücksichtigt.
Nach den Postleitzahldaten haben Sie noch die Möglichkeit, den Haken „GESPERRT“ zu setzen. Durch setzen des Hakens können Sie darauf aufmerksam machen, dass der Kunde gesondert zu behandeln ist. Ist ein Kunde als „GESPERRT“ gekennzeichnet, erscheint beim Aufruf des Datensatzes ein entsprechender Hinweis. Die Bearbeitung der Kundendaten ist jedoch in vollem Umfang möglich.
Hinter den beiden untersten Feldern „E-Mail“ und „Homepage“ befinden sich zwei Schalter, durch die Sie direkt in Ihr E-Mail-Programm bzw. Ihren Browser springen können. Ihr E-Mail-Programm öffnet eine neue E-Mail an den entsprechenden Empfänger. Ihr Browser öffnet direkt die angegebene Internetseite.
Betreuer und Ansprechpartner#
Zu einem Kunden im HausManager können beliebig viele Personen zugeordnet werden. Es gibt hier die Unterscheidung zwischen einem Ansprechpartner und beliebig vielen Betreuern. Im rechten Bereich der Maske „Kunde“ kann unter dem Reiter „ASP“ genau ein Ansprechpartner eingetragen werden. Es handelt sich hier um Ihre Bezugsperson für diesen Kunden.
Unter dem Reiter „Betreuer“ werden alle Personen erfasst, die zu dem Kunden gehören und mit Ihnen in Kontakt stehen.
beispiel
In einer Schule kann es mehrere Lehrer geben, die mit Ihren Schulklassen bereits in Ihrem Haus zu Gast waren. Diese Lehrer sind als Betreuer hinterlegt. Die Verwaltungskraft oder der Schulleiter, über den der Schriftverkehr i. d. R. läuft, ist der Ansprechpartner.
Sie finden unter dem Reiter „Betreuer“ den Schalter „Neuer Betreuer“. Außer dem Namen können für jeden Betreuer eine Adresse, sowie Kontaktdaten hinterlegt werden.
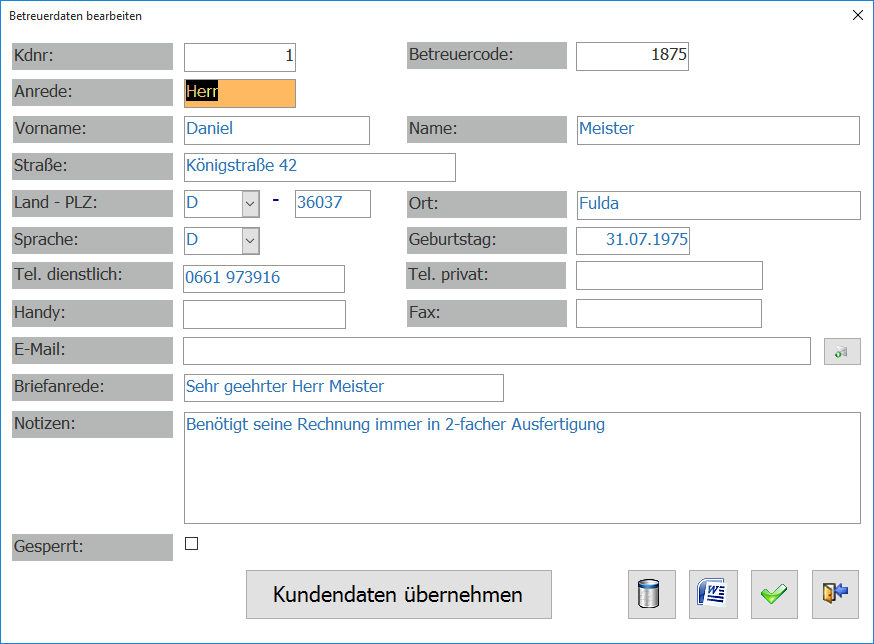
Mit einem Klick auf den Schalter „Kundendaten übernehmen“ werden die Daten, die Sie bei dem Kunden bereits eingegeben haben (Straße, PLZ, Ort …), auf den Betreuer übernommen.
Bei der Anlage einer Belegung wird immer ein Betreuer gefordert. Wenn Sie keinen Betreuer eingegeben haben, legt der HausManager einen Betreuerdatensatz mit dem Namen „unbekannt“ an.
Nachdem ein Betreuer einer Belegung zugeordnet wurde, lässt er sich nicht mehr aus dem System löschen. Der Datensatz muss zu Dokumentationszwecken erhalten bleiben. Bitte nutzen Sie stattdessen das Häkchen „Gesperrt“ am unteren Rand der Maske „Betreuerdaten bearbeiten“. Durch diese Funktion wird der Betreuer im HausManager ausgeblendet und steht für künftige Belegungen nicht mehr zur Verfügung. Sie können diese Betreuer wieder anzeigen lassen, indem Sie auf der Kundenmaske (Reiter „Betreuer“) auf das Häkchen „Gesperrte anzeigen“ klicken.
Kundenkategorien, Aktionen und Merkmale#
Für einen Kunden können verschiedene Kennzeichen vergeben werden. Pro Kunde kann eine Kundenkategorie ausgewählt werden (im linken Bereich unter den Kontaktdaten eines Kunden), unter dem Reiter „Merkmale“ zusätzlich noch sogenannte Kundenaktionen und Kunden Merkmale-
Stellen Sie sich für die Einrichtung dieser Kennzeichen zunächst die einfache Frage: „Was ist der Kunde?“. Mögliche Antworten: „Kirchengemeinde, Pfarrei, Schule, Verein, Firma, Einzelperson“.
Diese Angaben sollen einen Kunden eindeutig kategorisieren und Ihnen für Auswertungen oder Werbeaktionen helfen. Gibt es weitere Kategorien, die Sie einem Kunden zuordnen möchten (z. B. „Stammkunde, Mitglied Schullandheim-Verband“), so können diese weiteren Kategorien als Merkmale abgebildet werden.
info
Pro Kunde kann genau eine Kundenkategorie (Hauptkategorie) vergeben werden, jedoch beliebig viele Kundenmerkmale.
Klicken Sie für die Anlage der Stammdaten auf „Einstellungen“ > „HausManager“. Über die ersten drei Punkte lassen sich diese Stammdaten anlegen.
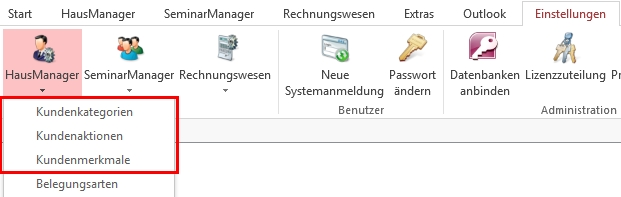
Kundenaktionen sind – ähnlich wie Kundenmerkmale – frei definierbare Kennzeichen, die Sie Kunden zuordnen können. Kundenaktionen verhelfen Ihnen dazu, Kontakt mit den Kunden Ihres Hauses zu halten. Eine Kundenaktion kann beispielsweise ein Weihnachtsbrief sein. Oder Sie kennzeichnen hierüber alle Kunden, die den Newsletter abonniert haben. Es können maximal 5 Kundenaktionen definiert werden.
Auf der Maske „Kunde“ können Sie nun im linken Bereich die angelegten Kundenkategorien und rechts unter dem Reiter „Merkmale“ die Kundenaktionen und -merkmale einsehen. Die Auswertung der Kunden nach diesen Kriterien wird im Bereich „Auswertungen“ näher beschrieben.
Löschen von Kunden#
Auf der Maske „Kunde“ existiert auch ein Schalter zum Löschen des Kunden. Bitte beachten Sie, dass das Löschen von Datensätzen in einem Datenbankprogramm wie dem HausManager nicht rückgängig gemacht werden kann. Gelöschte Daten sind in diesem Datenbestand unwiederbringlich verloren!
Haben Sie bereits einen Betreuer angelegt, so müssen Sie zunächst den Betreuer löschen, ehe Sie den dazugehörenden Kundendatensatz löschen. Wenn bereits eine Belegung besteht, muss zuerst die Belegung gelöscht werden. Existiert für den Kunden bereits eine gedruckte Rechnung, kann der Kunde nicht mehr gelöscht werden. Er kann alternativ gesperrt werden.
Spenden#
Der HausManager verfügt über eine Spendenverwaltung. Sie können pro Kunde unter dem Karteireiter „Spenden“ jeden Geldeingang mit Datum, Bemerkung und Betrag hinterlegen. Der DokumentenManager bietet die Möglichkeit, Zuwendungsbestätigungen auf Knopfdruck zu generieren.
In den Auswertungen können für diesen Bereich Statistiken angelegt werden. Bitte fragen Sie bei uns nach, wenn Sie Fragen hierzu haben oder bestimmte Dokumente bzw. Statistiken eingerichtet werden sollen
Dublettenabgleich#
Sollten Sie doch einmal bemerken, dass ein Kunde mehrfach im HausManager erfasst wurde, so bietet das Programm einen Dublettenabgleich. Dieser Abgleich führt mehrere Kunden zusammen, überträgt also die Betreuer-, Belegungs- und Rechnungsdaten eines oder mehrerer Kunden auf einen anderen Kunden, um dann die Dubletten löschen zu können.
Sie öffnen den Kundendubletten-Abgleich im Menü unter „HausManager“ > „Dubletten“.
achtung
Falls Sie das Bildungshauspaket nutzen, existiert unter „SeminarManager“ ebenfalls ein Menüpunkt „Dubletten“ für den Adressstamm im SeminarManager. Bitte verwechseln Sie diese beiden Schalter nicht.
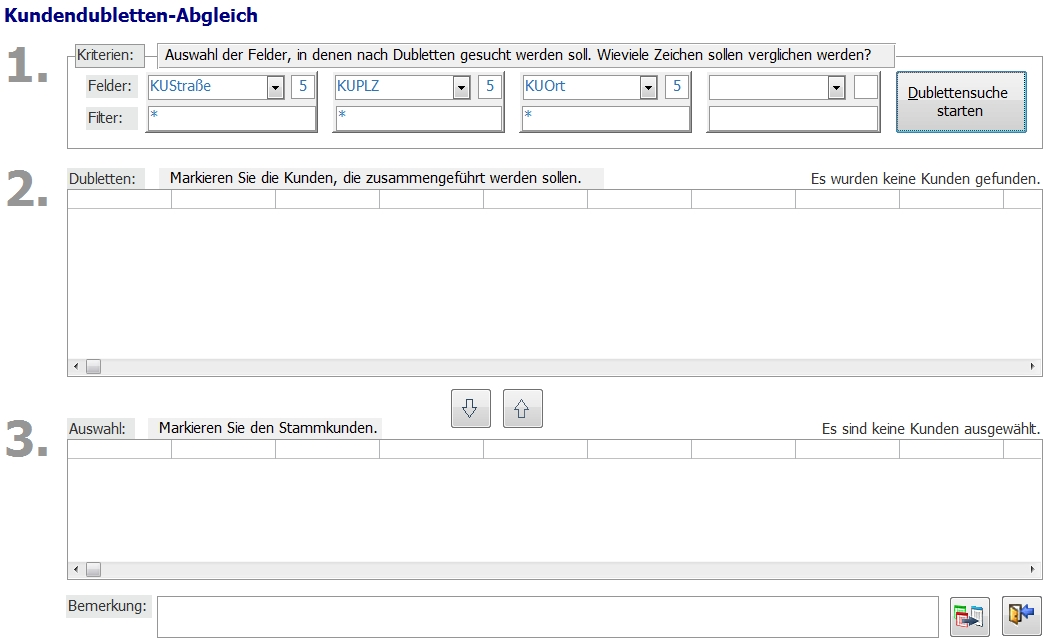
Die Vorgehensweise gliedert sich in drei Bereiche:
- Suche nach Dubletten
- Auswahl der tatsächlichen Dubletten
- Bestimmung der Stammadresse und Zusammenführung
Diese drei Bereiche sind auf der Maske ebenfalls durchnummeriert. Für die Suche nach Dubletten können maximal vier Felder angegeben werden, die verglichen werden sollen (nicht alle vier Felder müssen auch genutzt werden).
Geben Sie ein, welche Felder verglichen werden sollen. Im oben abgebildeten Screenshot werden alle Kunden nach doppelten Einträgen in den Feldern „Straße“, „PLZ“ und „Ort“ durchsucht. Unter Punkt 2 werden demnach alle Kunden angezeigt, die es gemäß der Anschrift mehrmals gibt. Natürlich kann es sein, dass zwei Ihrer Kunden im gleichen Gebäudekomplex sitzen und folglich die gleiche Anschrift haben. Auch diese Kunden würden bei den im Bsp. angegebenen Kriterien als Dublette vorgeschlagen werden.
Wenn nach einer bestimmten Dublette gesucht werden soll, so geben Sie den Inhalt des Feldes unter „Filter“ ein. Wenn bei „KUPLZ“ z. B. der Wert „36037“ eingegeben wird, so zeigt der HausManager nur die Kunden mit gleicher Anschrift an, welche die Postleitzahl 36037 haben.
info
Im Zuge der Datenpflege macht es Sinn, gelegentlich generell nach Dubletten zu suchen. Starten Sie den Dublettenabgleich, ohne einen Filter einzugeben (wie im Screenshot oben abgebildet).
Sie können die unter Punkt 2 angezeigten Kundendatensätze nun durchsehen und die tatsächlich gleichen Kunden markieren. Klicken Sie auf den Schalter mit dem Pfeil unter der Liste, um diese Datensätze in die Auswahl unter Punkt 3 zu schieben.
Alle Kunden, die in die Auswahl unter Punkt 3 aufgenommen werden, werden abschließend zu EINEM Kunden vereinigt. Markieren Sie noch den Stammkunden, also die Kundennummer bzw. den Datensatz, der übrig bleiben soll. Bei unterschiedlichen Werten innerhalb eines Feldes erhält der Wert, der bei der Stammadresse hinterlegt ist, Vorrang.
beispiel
Bei allen Kunden in der Auswahl wurde das Feld „Telefon“ unterschiedlich gefüllt. Wenn die Daten nun zu EINEM Kundendatensatz zusammengeführt werden sollen, kann in dem Feld „Telefon“ nur eine Nummer stehen. Die anderen Einträge werden gelöscht. Bei Betreuern und Belegungen verhält sich das selbstverständlich anders, da ein Kunde beliebig viele Betreuer und Belegungen haben kann.
Klicken Sie abschließend auf den Schalter „Kunden zusammenführen“ unten rechts. Es öffnet sich ein Protokoll über den Vorgang, das Sie jederzeit unter „Einstellungen“ > „Protokolle“ > „Dublettenabgleiche“ einsehen können.
achtung
Dieser Vorgang kann nicht rückgängig gemacht werden. Kundendatensätze, die einmal vereinigt wurden, lassen sich nicht wieder trennen. Die durch diesen Vorgang wieder frei gewordenen Kundennummern werden nicht mehr neu vergeben.
Datenschutz/DSGVO#
Informationen rund um das Thema Datenschutz/DSGVO, sowie eine Einführung zu den neuen DSGVO-Feldern finden Sie im Artikel „Datenschutz und DSGVO“ im Bereich „Allgemeines“.