Der Ressourcenplan
Der Ressourcenplan im Haus- und SeminarManager ist das Werkzeug zur Verwaltung der Zimmer, Räume und Technik. Sie können alles, was an Ihre Gäste vermietet wird, über den Ressourcenplan verwalten. Dazu zählen neben Zimmern und Räumen auch Gegenstände, wie z. B. Freizeitgeräte oder mobile Raumausstattung (Beamer, Flipcharts).
Nach Anlage einer Belegung oder eines Seminars teilen Sie einfach die benötigten Ressourcen zu und vergeben die Zimmer an die einzelnen Teilnehmer. Jede Ressource kann im Ressourcenplan genau einmal vergeben werden. Ist ein Raum oder ein Einzelzimmer bereits belegt, kann keine zweite Belegung in dieser Ressource erfolgen.
Sie finden den Ressourcenplan im Haus- und SeminarManager unter „HausManager“ > „Ressourcen“.
info
Der Ressourcenplan ist auch im Webclient verfügbar. So können Sie diesen Kalender jederzeit von unterwegs, z. B. auf Ihrem mobilen Gerät, einsehen. Einziger Unterschied: Im Webclient haben Sie einen lesenden Zugriff auf alle Haus- und SeminarManager-Daten. Sie können im Webclient daher keine Änderungen im Ressourcenplan vornehmen.
Einrichtung des Ressourcenplans#
Anlage von Zimmern, Räumen und Technik#
Die Stammdaten können im Programm unter „Einstellungen“ > „HausManager“ > „Ressourcenstamm“ eingegeben werden. Jede Ressource, die mit dem Ressourcenplan verwaltet werden soll, muss hier angelegt werden.
Definition eigener Ansichten#
Öffnen Sie den Ressourcenplan nach der Einrichtung unter „HausManager“ > „Ressourcen“. Es öffnet sich im Menü auch ein eigener Karteireiter für die Bedienung und die Einstellungen des Ressourcenplans. Das Menü wird unter „Zuteilung von Ressourcen“ ausführlicher beschrieben.
In der Folge wird der Menüpunkt „Einstellungen“ näher beleuchtet. Über die Einstellungen haben Sie die Möglichkeit, beliebig viele Darstellungen bzw. Ansichten Ihrer Ressourcenliste anzulegen. Sie können bspw. eine „Monatsansicht für Zimmer“ anlegen oder eine „Tagesansicht für Räume“.
info
Im bisherigen Ressourcenplan (Der HausManager 5.0) gab es nur eine Ansicht, die über das Menü geändert werden konnte. Z. B. konnte man von der Zimmer- auf die Bettenebene wechseln oder die Farben der Balken umstellen. Nun kann für jede Ansicht eine Vorgabe definiert werden, sodass ein ständiges Umstellen im Menü nicht mehr notwendig ist.
Klicken Sie für die Definition einer Ansicht auf „Einstellungen“.
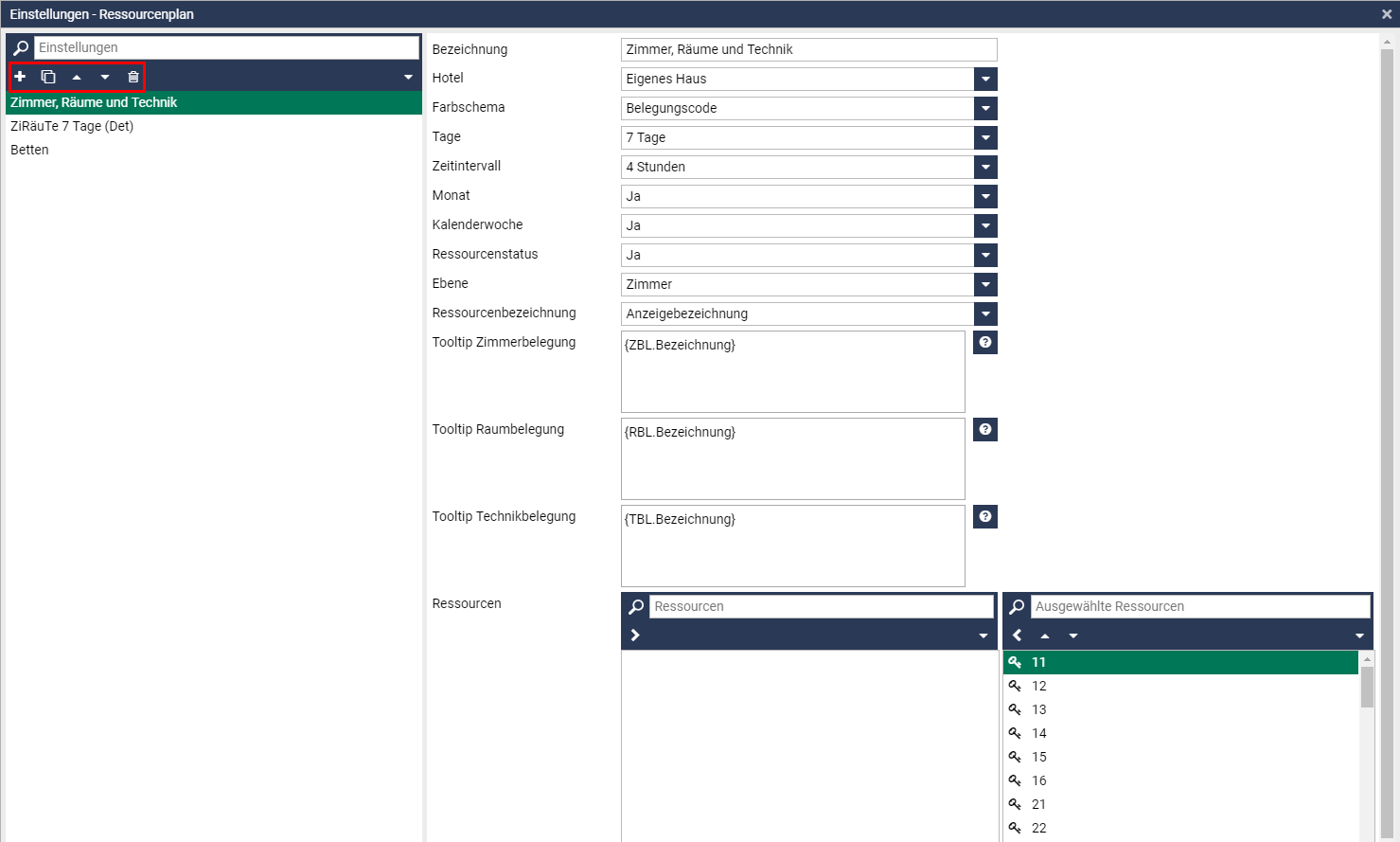
Die bereits hinterlegten Ansichten werden in der Liste links angezeigt. Darüber befinden sich Schalter zum neu anlegen, kopieren und löschen einer Ansicht. Die Reihenfolge der Ansichten kann ebenfalls geändert werden.
Die verfügbaren Ansichten sind im Ressourcenplan oberhalb des Plans zu sehen. Sie können zwischen den Ansichten jederzeit hin- und herklicken.
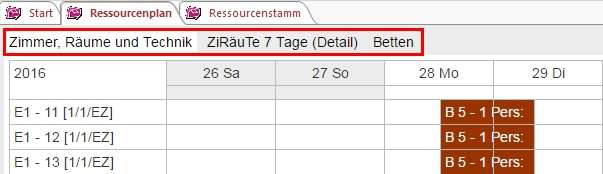
Legen Sie mit einem Klick auf den Plusschalter eine neue Ansicht an. Die Einstellungen für die Ansicht werden im rechten Bereich vorgenommen.
Einstellungen für eine Ansicht#
Bezeichnung#
Vergeben Sie einen passenden Namen für die Ansicht.
Hotel#
Die Einstellung wird nur benötigt, wenn Sie das Zusatzmodul „externe Hotels“ nutzen. Es kann eingestellt werden, welches Haus Sie in dieser Ansicht sehen möchten.
Farbschema#
Es kann eingestellt werden, nach welchem Schema die Farben auf dem Ressourcenplan vergeben werden. In der Vorgängerversion des Ressourcenplans gab es dazu den Schalter „Farben“. Folgende Einstellungen sind möglich:
- Belegungscode: Jede Gruppe bekommt eine eigene, zufällige Farbe. So erkennen Sie am schnellsten, welche Ressourcenbelegung zu welcher Gruppe gehört. Wenn der HausManager zufällig zwei Belegungen die gleiche Farbe gibt, kann die Farbe einer Gruppe über einen Rechtsklick geändert werden (Menüpunkt „Farbe“).
- Kundenkategorie: Jede Gruppe mit gleicher Kundenkategorie bekommt die gleiche Farbe. Z. B. bekommen alle Belegungen die Farbe Blau, bei denen der Kunde die Kategorie „Schule“ hat und alle Belegungen die Farbe Grün, bei denen der Kunde die Kategorie „Verein“ hat.
- Belegungsart: Jeder Gruppe mit gleicher Belegungsart bekommt die gleiche Farbe. Z. B. können alle Ferienfreizeiten grün dargestellt werden, alle Seminare orange usw.
- Belegungsstatus: Jede Gruppe mit gleichem Status bekommt die gleiche Farbe. Z. B. können alle Buchungen grün dargestellt werden und Reservierungen gelb. Hinweis: Stornierungen werden vom Ressourcenplan entfernt, weshalb dafür keine Farbe notwendig ist.
- Seminarkategorie (0, 1, 2): Jede Gruppe mit gleicher Seminarkategorie bekommt die gleiche Farbe. Die Einstellung ist mit der Einstellung „Belegungsart“ für den HausManager identisch. Sie können die Hauptkategorie, Seminarkategorie 1 und Seminarkategorie 2 für das Farbschema wählen.
- Seminarstatus: Jede Gruppe mit gleichem Status bekommt die gleiche Farbe. Die Einstellung ist mit der Einstellung „Belegungsstatus“ für den HausManager identisch.
info
Welche Farbe zu welcher Kategorie oder welchem Status gehört, wird unter „Einstellungen“ > „Grundlagen“ > „Farben“ eingestellt. Diese Einstellungen gelten auch für den Zeitplan.
Tage#
Diese Einstellung legt fest, wie viele Tage auf dem Ressourcenplan dargestellt werden, ohne zu blättern. Es können bis zu 31 Tage auf einmal angezeigt werden.
Zeitintervall#
Unabhängig von der Anzahl an Tagen für eine Ansicht kann festgelegt werden, welches Zeitintervall angezeigt werden soll. Soll der Ressourcenplan bspw. stundengenau sein, kann das Intervall auf „1 Stunde“ gestellt werden. Für jede Stunde des Tages wird auf dem Ressourcenplan eine eigene Spalte angezeigt.
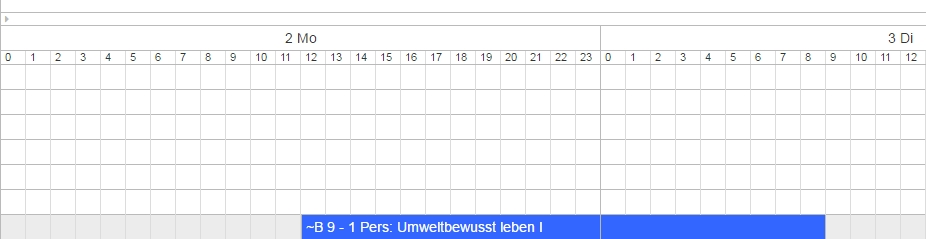
Bei einem Intervall von 24 Stunden wird auf dem Ressourcenplan nur eine Spalte pro Tag angezeigt.
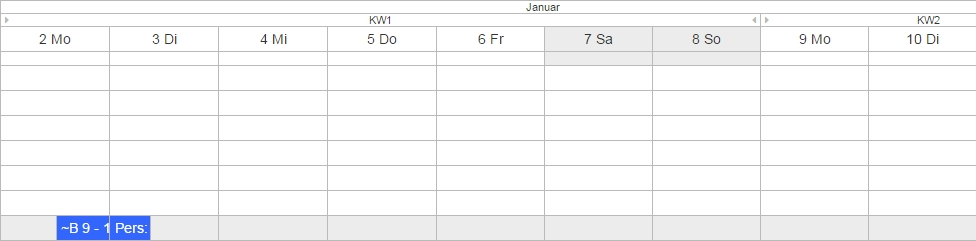
info
Der Ressourcenplan kann je nach Kombination der Einstellungen „Tage“ und „Zeitintervall“ recht lang werden, sodass der ganze Plan nicht mehr auf Ihrem Bildschirm dargestellt werden kann. In diesem Fall können Sie im Ressourcenplan einfach nach rechts scrollen. Der Scrollbalken befindet sich unten rechts.
Monat, Kalenderwoche#
Es kann eingestellt werden, ob im Ressourcenplan der Monat und die Kalenderwoche angezeigt werden. Die Information steht dann oberhalb der Wochentage.
Ressourcenstatus#
Geben Sie an, ob auf der Ansicht der Ressourcenstatus angezeigt werden soll. Hierbei handelt es sich in der Regel um den Reinigungsstatus der Zimmer. Näher Informationen finden Sie in der Onlinehilfe im Bereich „Internetmodule“ – „Housekeeping-App“.
Ebene#
Die Ressourcen werden im Ressourcenstamm auf drei Ebenen angelegt. Zunächst werden auf Ebene 1 die Bereiche definiert, z. B. Etagen, Flure oder Häuser („logische Ressourcen“). Auf Ebene 2 werden Zimmer, Räume und Technik angelegt und jeweils einer logischen Ressource zugeordnet. Ebene 3 besteht aus den Betten der jeweiligen Zimmer.
Für die Darstellung auf dem Ressourcenplan kann unter „Ebene“ somit eingestellt werden, ob ein Zimmerplan, ein Bettenplan oder ein Plan mit logischen Ressourcen erstellt werden soll.
info
Wo ist der Unterschied zwischen einem Zimmer plan und einem Bettenplan? Ein Zimmerplan zeigt Ihnen für jedes Zimmer eine Zeile an. Mehrbettzimmer sind auch in einer Zeile zusammengefasst. Sie erkennen in dieser Ansicht nicht, welche Personen in einem Mehrbettzimmer liegen, sondern nur, wie viele Personen. Der Bettenplan listet jedes Bett einzeln auf. Bei Mehrbettzimmern ergeben sich zwar mehrere Zeilen, dafür haben Sie aber einen detaillierteren Überblick.
Es wird empfohlen, sowohl eine Ansicht auf Zimmer-, als auch eine Ansicht auf Bettenebene anzulegen und mit beiden Ansichten zu arbeiten.
Ressourcenbezeichnung#
Im Ressourcenstamm konnte pro Ressource ein Name und eine Bemerkung hinterlegt werden. Das Feld „Anzeigebezeichnung“ wurde automatisch generiert. Sie können nun einstellen, aus welchem Feld der Ressourcenname ermittelt werden soll.
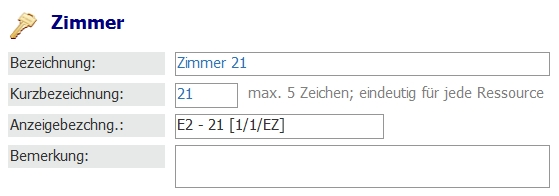
Tooltips für Zimmer-, Raum- und Technikbelegungen#
Der Ressourcenplan zeigt Ihnen in Form von farbigen Balken die jeweiligen Zuteilungen von Ressourcen an. Wird der Mauszeiger über eine dieser Zuteilungen gehalten, so erhalten Sie weitere Informationen zur jeweiligen Zuteilung in Form eines fliegenden Fensters, einem sogenannten Tooltip.

Die Informationen dieser Tooltips lassen sich durch eine Vielzahl von Platzhaltern für die Ebenen „Zimmer“, „Raum“ und „Technik“ definieren. Sie können die aktuell eingerichteten Tooltips im Menü unter „Ressourcenplan“ > „Einstellungen“ ändern.

Unter „Tooltip“ im rechten Bereich finden Sie je Ansicht die Platzhalter, die aktuell eingesetzt werden, und können diese bei Bedarf ändern.
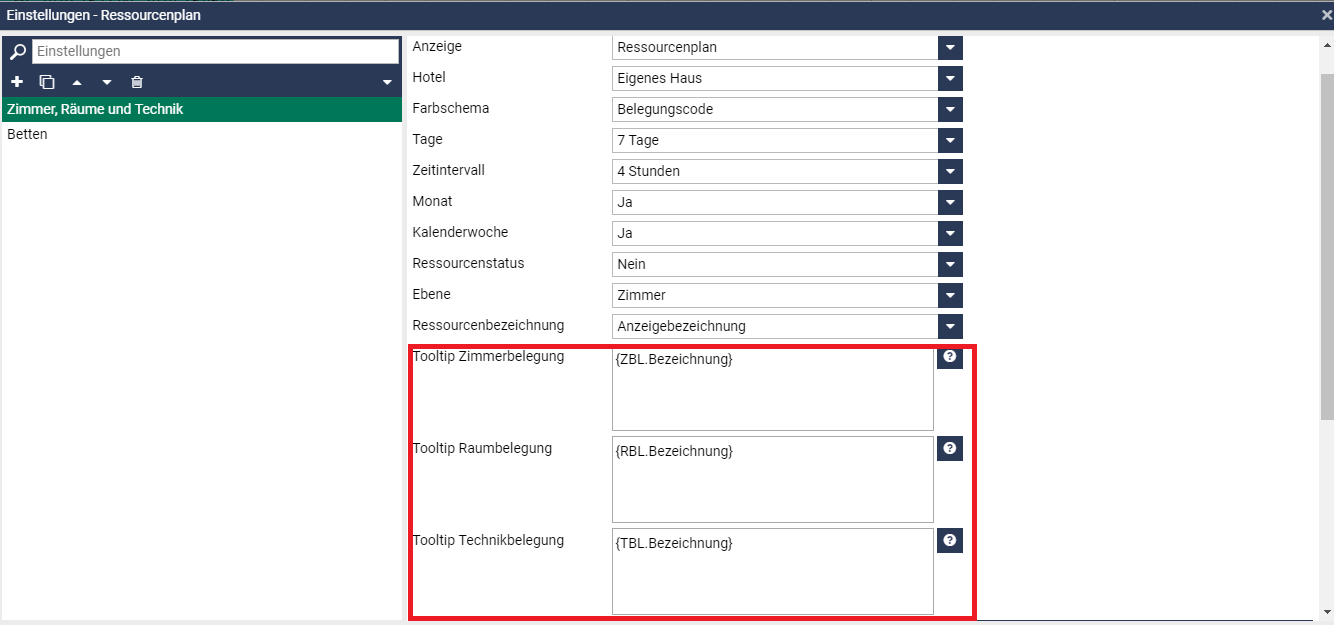
Eine Gesamtübersicht der verfügbaren Platzhalter finden Sie in diesem Kapitel unter dem Absatz „Liste der verfügbaren Felder der Tooltips“.
Ressourcen#
Es kann pro Ansicht eingestellt werden, welche Ressourcen in welcher Reihenfolge angezeigt werden sollen. Bisher wurden im Standard immer ALLE Ressourcen angezeigt. Es war möglich, die Ansicht auf „nur Zimmer“, „nur Räume“ o. ä. umzustellen. Nun können Sie ganz individuell entscheiden, welche Ressourcen in welcher Ansicht stehen sollen.
Wählen Sie bei der Einstellung „Ressourcen“ einfach jede Ressource aus, die in die Ansicht übernommen werden soll. Mit einem Klick auf den Pfeil nach rechts wird sie in den Bereich „ausgewählte Ressourcen“ übernommen.
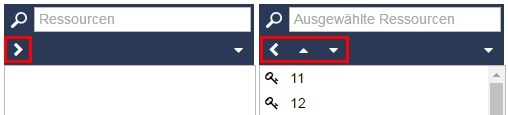
Sie können die Ressourcen mit den „Pfeil nach oben“- und „Pfeil nach unten“-Schaltern sortieren, um eine gewünschte Reihenfolge auf dem Ressourcenplan einzustellen.
Arbeiten mit dem Ressourcenplan#
Öffnen Sie den Ressourcenplan unter „HausManager“ > „Ressourcen“. Im Menü erscheint daraufhin ein weiterer Karteireiter zur Bedienung des Ressourcenplans.

Sie können im Feld „Datum“ das Datum eingeben, zu dem der Ressourcenplan wechseln soll. Das Datum kann auch ohne Punkte eingegeben werden (z. B. „010517“ für den 01.05.17). Bestätigen Sie die Eingabe mit der Enter-Taste. Die Schalter im Bereich „Navigation“ können genutzt werden, um zurück oder nach vorne zu blättern. Ein Klick auf „Heute“ öffnet die Ansicht ab dem heutigen Datum.
Im Bereich „Auswertungen“ können verschiedene Berichte, wie z. B. eine Reinigungsliste, geöffnet und ausgedruckt werden. Fügen Sie dazu unter „Favoriten“ Berichte Ihren Favoriten hinzu. Sie können daraufhin unter „Berichte“ geöffnet werden. Alternativ können alle Berichte auch über den Punkt „Listen“ geöffnet werden. Hier besteht die Möglichkeit, einen abweichenden Zeitraum einzugeben.
Der Ressourcenplan selbst kann oben links über den Schalter „Drucken“ ebenfalls ausgedruckt werden. Per Klick auf diese Schaltfläche öffnet sich in einem separaten Fenster eine Vorschau des aktuellen Plans. Dort haben Sie nun die Möglichkeit, diesen über die Schaltfläche „Drucken“ auszudrucken.
Alternativ haben Sie die Möglichkeit, eine PDF-Version des Ressourcenplans aufzurufen. Klicken Sie hierzu auf die Schaltfläche „PDF“.

Der Ressourcenplan wird nun in dem Programm geöffnet, welches als Standardanwendung für PDF-Dateien definiert wurde. Dort können Sie diesen ebenfalls speichern oder drucken.
Im Ressourcenplan selbst sehen Sie in der linken Spalte eine Liste der Ressourcen. Im rechten Bereich wird der Zeitraum dargestellt, sowie die Zimmerzuteilungen in Form von farbigen Balken. Über dem Ressourcenplan können Sie zwischen den Ansichten wechseln, die definiert wurden (siehe Abschnitt „Definition eigener Ansichten“).
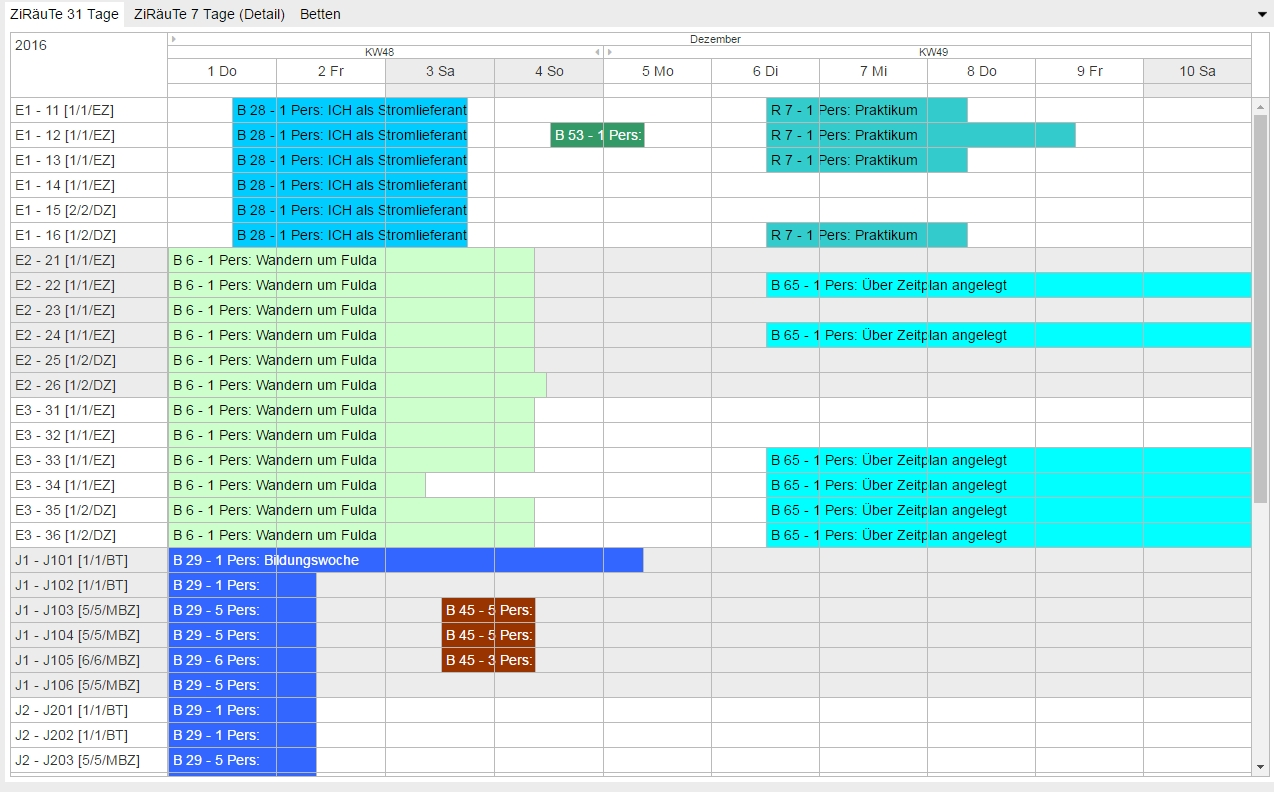
Datumsabgleich verschiedener Kalender#
Im Haus- und SeminarManager kann für die Übersichten „Ressourcenplan“, „Zeitplan“, „Rezeption“, „Tagesstatus“ und „Freie und belegte Zimmer“ ein sogenannter Datumsabgleich aktiviert werden. Tragen Sie beispielsweise das Datum „05.03.2021“ im Ressourcenplan ein, so wird dieses Datum beim Aufrufen einer der anderen Übersichten standardmäßig gesetzt. Dies ist vor allem dann von Vorteil, wenn Sie parallel mit diesen Übersichten arbeiten. Die Einstellung hierzu finden Sie in den Programmeinstellungen, zu öffnen über den Karteireiter „Einstellungen“ – „Grundlagen“ – „Programmeinstellungen“.
Öffnen Sie dort die Punkte „Bildschirmmasken-Vorgaben“ – „Generell“ – „Datum der Masken verknüpfen“. Hinterlegen Sie nun für jede der Masken separat, ob der Datumsabgleich aktiviert oder deaktiviert werden soll.
Meldung beim Verschieben von Ressourcenbelegungen#
Sie haben die Möglichkeit beim Verschieben beziehungsweise Tauschen von Ressourcenbelegungen eine Hinweismeldung erscheinen zu lassen. Diese Einstellung können Sie über den Menüpunkt „Programmeinstellungen“>„Bildschirmmasken-Vorgaben“>„Zimmer&Ressourcen“>„Ressourcenbelegungen“ aufrufen.
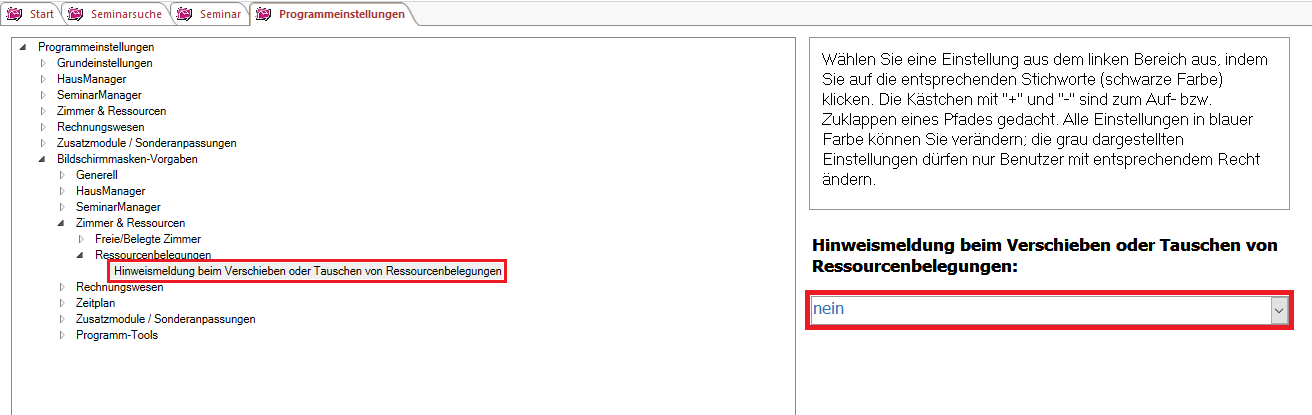
Zuteilung von Ressourcen#
Mit einem Rechtsklick auf eine Zuteilung öffnet sich ein Menü, um diese Zuteilung weiter zu bearbeiten. Es kann z. B. ein Vermerk hinterlegt oder der Zeitraum geändert werden.
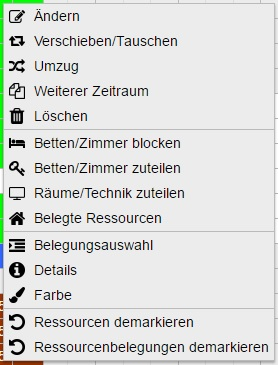
Zuteilen von Zimmern#
Sie finden die Schalter zur Ressourcenzuteilung sowohl in der Belegung, als auch im Seminar. Sobald mindestens eine Ressource auf dem Ressourcenplan zugeteilt ist, können die Schalter auch im Ressourcenplan genutzt werden (über einen Rechtsklick auf die Ressource).
Über den Schalter mit dem Schlüsselsymbol wird die Zimmerzuteilung vorgenommen. Es öffnet sich die Maske „Einzelpersonen ohne Bett“. Hier werden alle Personen der Gruppe aufgelistet. Klicken Sie eine Person in der Liste an und markieren Sie daraufhin ein Zimmer im Ressourcenplan. Mit einem Klick auf den Schalter „Zuteilen“ wird die ausgewählte Person in das markierte Zimmer gelegt.
info
In der Maske „Einzelpersonen ohne Bett“ können mehrere Personen markiert werden, wenn Sie die Taste „Strg“ gedrückt halten. Mit gedrückt halten der Taste „Shift“ klicken Sie nur den ersten und den letzten Teilnehmer in der Liste an, damit alle Teilnehmer markiert werden. Direkt unter der Teilnehmerliste gibt es außerdem verschiedene Schalter, um alle Teilnehmer (getrennt nach Geschlecht) zu markieren.
Sie können beliebig viele Teilnehmer auswählen und daraufhin beliebig viele Zimmer. Der HausManager wird bei einem Klick auf „Zuteilen“ alle ausgewählten Teilnehmer in die markierten Zimmer legen. Dabei wird jedes Zimmer voll belegt.
Im unteren Bereich können weitere Einstellungen zur Zuteilung vorgenommen werden.
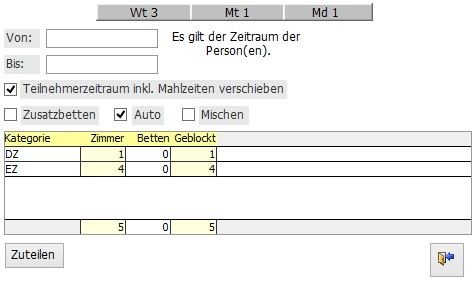
Hier stehen die folgenden Funktionen zur Verfügung:
- „Von:“, „Bis:“: Eingabe eines abweichenden Zeitraums
- „Zusatzbetten“: Gibt an, ob bei der Zuteilung der Zimmer auch die Zusatzbetten berücksichtigt werden sollen.
- „Mischen“: Der HausManager lässt nicht zu, dass männliche und weibliche Teilnehmer auf ein Zimmer gelegt werden. Gleiches gilt für Teilnehmer und Betreuer/Dozenten oder Teilnehmer aus unterschiedlichen Belegungen. Mit dem Setzen des Hakens „Mischen“ ignoriert der HausManager diese Kriterien.
In der Liste unterhalb der Häkchenfelder wird die Anzahl der bereits zugeteilten Zimmer und Betten nach Zimmerkategorie angezeigt.
Nachdem alle Personen auf Zimmer verteilt wurden, schließt sich die Maske automatisch mit einer entsprechenden Meldung.
Die Funktion „Zimmer blocken“#
Diese Funktion öffnet sich mit einem Klick auf den Schalter mit dem Bettensymbol. Es geht hier darum, Betten bzw. Zimmer zu belegen, ohne dass ein Teilnehmer darauf zugeteilt wird.
Zum Beispiel möchte eine Gruppe eine ganze Etage belegen. Nach der Zuteilung der Zimmer bleiben zwei Zimmer frei, die aber nicht von anderen Gästen belegt werden sollen. Diese beiden Zimmer können einfach geblockt werden.
info
Das Blocken von Zimmern funktioniert genau wie die Zimmerzuteilung. Allerdings ist es nicht notwendig, Teilnehmer auszuwählen. Stattdessen wird einfach die Anzahl der Betten eingegeben, die geblockt werden soll.
Zuteilen von Räumen und Technik-Ressourcen#
Diese Funktion öffnet sich mit einem Klick auf den Schalter mit dem Referentensymbol.
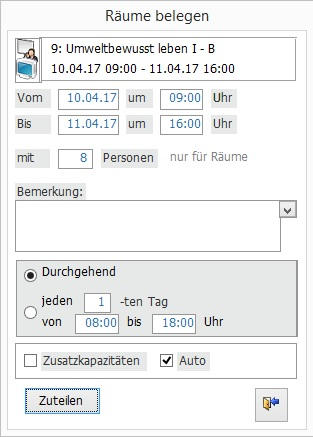
Auf der Maske kann zunächst der Belegungszeitraum des Raums/der Technik eingegeben werden. Standardmäßig steht dort zunächst der Zeitraum der Belegung/des Seminars. Unter „Bemerkung“ werden Informationen zu der Raumbelegung hinterlegt, z. B. für den Hausmeister („Stühle stellen, …“). Diese Bemerkungen können nach der Zuteilung über einen Rechtsklick darauf > „Ändern“ bearbeitet werden.
Klicken Sie zur Zuteilung einen Raum/eine Technikressource an und dann auf den Schalter „Zuteilen“. Natürlich können auch mehrere Ressourcen gleichzeitig zugeteilt werden, wenn diese markiert wurden.
Bei der Zuteilung kann außerdem zwischen der Einstellung „Durchgehend“ und „jeden x-ten Tag“ unterschieden werden, Standard ist „Durchgehend“. Wenn ein Seminarraum von einer Gruppe nur morgens belegt wird und nachmittags wieder zur Verfügung steht, so wählen Sie die Einstellung „jeden x-ten Tag“ aus. Geben Sie das Intervall an (jeden Tag, jeden zweiten Tag, …) und eine Uhrzeit für die Raumbelegung. Bei der Zuteilung des Raums werden mehrere Raumzuteilungen, also mehrere farbige Balken auf dem Ressourcenplan, angelegt. Jede Raumzuteilung kann in der Folge gesondert bearbeitet oder gelöscht werden.
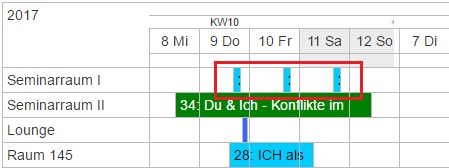
Belegungsauswahl#
Die Belegungsauswahl kann im Ressourcenplan über einen Rechtsklick geöffnet werden. Ihnen werden in dieser Übersicht alle Belegungen angezeigt, die in dem Zeitraum liegen. Wählen Sie mit einem Klick einfach eine Belegung aus der Liste aus, um weitere Zimmer oder Räume zuzuteilen.
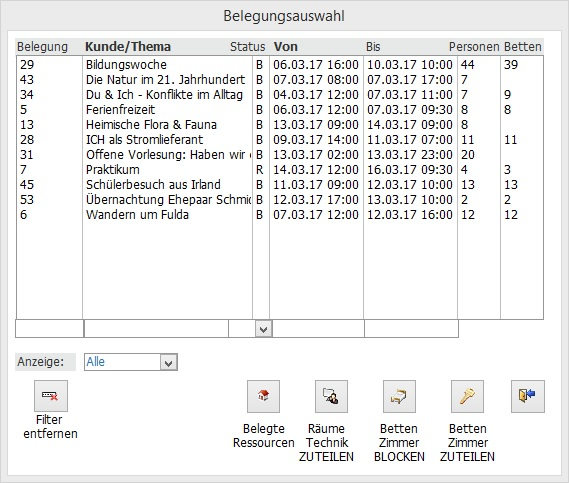
In der Liste ist außerdem leicht zu erkennen, ob für jeden Teilnehmer auch ein Bett vergeben wurde. Vergleichen Sie dazu die beiden Spalten „Personen“ (Anzahl Personen in der Belegung) und „Betten“ (Anzahl der zugeteilten Betten).
Bearbeitung von bestehenden Zuteilungen#
Ändern#
Über die Funktion „Ändern“ kann der Zeitraum einer Zuteilung verschoben werden. Reist ein Teilnehmer einen Tag früher an, so können Sie über „Ändern“ einfach ein neues Beginn-Datum eingeben. Handelt es sich bei dem geänderten Datensatz um einen Seminarteilnehmer oder einen Belegungsteilnehmer (Belegungstyp ist „Einzelgastbelegung“), werden die Mahlzeitendaten, Anreiselisten usw. ebenfalls aktualisiert.
warning
Wenn der Zeitraum einer Zimmerzuteilung geändert wird, die zu einer Gruppenbelegung gehört, so hat dies KEINE Auswirkungen auf andere Belegungsdaten, wie z. B. die Mahlzeitenliste. Auch die Auswertungen nach Gruppenstärke berücksichtigen solche Änderungen nicht. Stellen Sie den Belegungstyp einer Belegung auf „Einzelgastbelegung“, damit diese Änderungen in alle anderen Programmbereiche übernommen werden.
caution
Das Ändern einer Zimmerzuteilung funktioniert nur bei Einzelzimmern. Wechseln Sie auf die Bettenebene, wenn eine Zuteilung innerhalb eines Mehrbettzimmers geändert werden soll.
Sie können über „Ändern“ auch einen Vermerk zu der Zuteilung hinterlegen, wie zum Beispiel „braucht 2. Kopfkissen“ oder – im Falle einer Raumzuteilung – „bitte 8 Tische parlamentarisch stellen“. Diese Vermerke werden auf Reinigungs- und Raumlisten angezeigt.
Schließen Sie Ihre Änderungen mit einem Klick auf den Schalter „Ändern“ ab.
Verschieben/Tauschen#
Eine Zuteilung lässt sich einfach verschieben, indem der farbige Balken angeklickt und in eine andere Zeile verschoben wird. Alternativ kann das auch über den Menüpunkt „Verschieben/Tauschen“ geschehen.
Umzug#
Diese Funktion wird benötigt, wenn ein Teilnehmer während seines Aufenthalts das Zimmer wechselt. Klicken Sie den Punkt an und geben Sie auf der sich öffnenden Maske das Umzugsdatum ein. Daraufhin werden Ihnen alle für den Umzug verfügbaren Zimmer angezeigt. Markieren Sie ein Zimmer und bestätigen Sie den Umzug mit einem Klick auf den Haken.
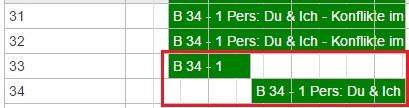
Auf der Ressourcenplan wird der Zuteilungsbalken daraufhin an diesem Zeitpunkt geteilt.
Weiterer Zeitraum#
Die Einstellung „weiterer Zeitraum“ belegt die Ressource für einen neuen Zeitraum erneut. Geben Sie auf der sich öffnenden Maske einfach einen neuen Zeitraum ein, an dem die Ressource frei ist und belegt werden soll.
warning
Wenn der Zeitraum einer Zimmerzuteilung erweitert wird, so hat dies KEINE Auswirkungen auf andere Belegungsdaten, wie z. B. die Mahlzeitenliste. Auch die Auswertungen nach Gruppenstärke berücksichtigen solche Änderungen nicht.
caution
Das Erweitern einer Zimmerzuteilung funktioniert nur bei Einzelzimmern. Wechseln Sie auf die Bettenebene, wenn eine weitere Zuteilung innerhalb eines Mehrbettzimmers getätigt werden soll.
Farbe#
Ist das Farbschema einer Ansicht auf „Belegungscode“ gestellt, erhält jede Belegung im Ressourcenplan eine andere Farbe. So lässt sich auf einen Blick erkennen, welche Zimmerzuteilung zu welcher Belegung gehört.
Es kommt vor, dass zwei unterschiedliche Belegungen auf dem Ressourcenplan die gleiche Farbe erhalten. Dies ist verwirrend, wenn die beiden Belegungen im gleichen Zeitraum liegen. Um dieses Problem zu beheben, wurde die Einstellung „Farben“ eingeführt. Wählen Sie über diesen Menüpunkt einfach eine neue Farbe für die Belegung aus. Alle Zuteilungen auf dem Ressourcenplan werden dann in der gewählten Farbe dargestellt.
caution
Die Einstellung kann nur aufgerufen werden, wenn das Farbschema der Ansicht auf „Belegungscode“ steht. Die Farbeinstellung wird außerdem auf den Zeitplan übernommen.
Arbeiten mit dem Ressourcenstatus#
Den Ressourcen im Haus- und SeminarManager können verschiedene Ressourcenstatus zugewiesen werden. So kann im Programm leicht abgebildet werden, ob ein Zimmer gereinigt werden muss, es sauber ist oder gerade renoviert wird. Ressourcenstatus können von Ihnen frei definiert und den Ressourcen in verschiedenen Programmteilen zugewiesen werden (Ressourcenplan, Rezeption, Housekeeping-App). Mithilfe des Stapellaufs „Ressourcenstatus“ können zudem für Bleibe- bzw. Abreise-Zimmer die Ressourcenstatus automatisiert gesetzt werden.
caution
Bitte beachten Sie, dass für die Anlage, das Bearbeiten, das Löschen („Ressourcenstatus verwalten“) und das Zuweisen von Ressourcenstatus („Ressourcenstatus bearbeiten“) entsprechende Rechte im HausManager benötigt werden. Alles zum Thema Rechte im HausManager, erfahren Sie in der Anleitung „Einrichtung der Stammdaten“ – „Benutzer und Rechte“.
Einstellungen für Ressourcenstatus#
Ressourcenstatus anlegen, ändern oder löschen#
Ressourcenstatus können individuell in den Stammdaten des HausManagers eingerichtet werden. Klicken Sie hierzu im HausManager unter Karteireiter „Einstellungen“ auf den Menüpunkt „HausManager“ und wählen Sie den Eintrag „Ressourcenstatus“ an.
Es öffnet sich daraufhin die Maske „Ressourcenstatus bearbeiten“.
Legen Sie nun durch einen Klick auf den Plusschalter einen neuen Ressourcenstatus an. Die Anzahl der Einträge ist nicht begrenzt. Vergeben Sie für den Ressourcenstatus eine Kurzbezeichnung, eine Bezeichnung und eine Farbe. Um eine Farbe zuzuweisen, klicken Sie in der Spalte „Farbe“ auf den Farbschalter. Es öffnet sich eine Farbauswahl mit 48 vordefinierten Farben. Ist ihre Wunschfarbe nicht in der Auswahl enthalten, können Sie durch einen Klick auf die Schaltfläche „Farben definieren“ auch einen individuellen Farbewert erstellen. Bestätigen Sie ihre Farbauswahl mit „OK“.
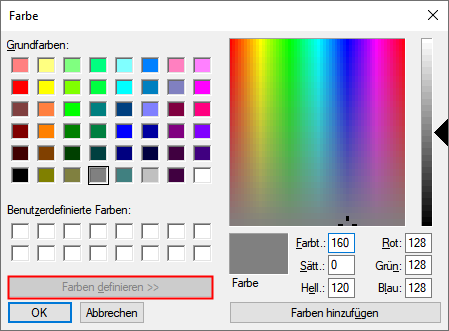
Mittels des „Löschen“-Schalters können Sie einen Eintrag komplett entfernen.
Mittels der Schaltflächen „nach oben“ und „nach unten“ kann die Reihenfolge der Einträge geändert werden.
Der Schalter „Speichern“ übernimmt all Ihre Änderungen. Danach können Sie die Maske schließen.
Standardwerte für Ressourcenstatus hinterlegen#
Damit das automatische Setzen von Ressourcenstatus für Zimmer bei Check-In, Check-Out oder via Stapellauf korrekt funktioniert, müssen in den Programmeinstellungen Standardwerte für diese Fälle hinterlegt werden. Dazu öffnen Sie die „Programmeinstellungen“ über den Menüpunkt „Einstellungen“ – „Grundlagen“. Dort finden Sie die Punkte „Zimmer & Ressourcen“ – „Ressourcenstatus“. Hier können Sie nun für die Einstellungen „Bei Check-In“, „Bei Check-Out“, „Bei Abreise-Zimmern“ und „Bei Bleibe-Zimmern“ die gewünschten Ressourcenstatus für Zimmer hinterlegen.
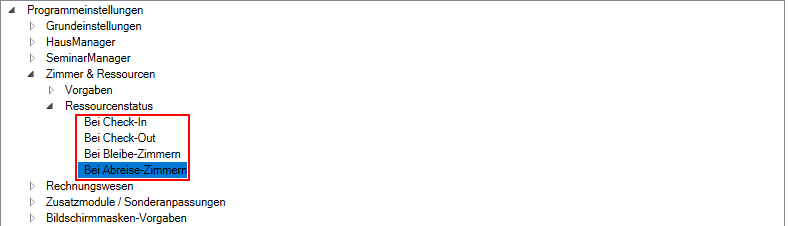
info
In der Regel wird der Ressourcenstatus eines Zimmers bei Abreise auf „Reinigen“ oder „Dreckig“ gesetzt. Während des Aufenthalts, also für Bleibe-Zimmer, kann beispielsweise „Zwischenreinigen“ gesetzt werden. Die Einstellungen „Bei Check-In“ und „Bei Check-Out“ werden benötigt, wenn in der Maske „Rezeption“ mit den gleichnamigen Häkchen gearbeitet wird. Bei Check-Out kann der Ressourcenstatus eines Zimmers z. B. auf „Reinigen“ gesetzt werden.
Ressourcenstatus im Ressourcenplan#
Damit der Ressourcenstatus im Ressourcenplan angezeigt wird, muss dieser für eine Ansicht aktiviert werden. Dazu öffnen Sie bitte die Einstellungen des Ressourcenplans. Wählen Sie auf der liken Seite die gewünschte Ansicht und stellen Sie den Punkt „Ressourcenstatus“ im rechten Bereich auf „Ja“.
Nach dem Schließen der Einstellungsmaske finden Sie im Ressourcenplan den Ressourcenstatus links vor der Ressourcenbezeichnung in Form eines eingefärbten Kästchens. Durch einen Rechtsklick auf diesen Bereich wird ein Kontextmenü mit allen von Ihnen angelegten Ressourcenstatus geöffnet. Klicken Sie einen Ressourcenstatus aus dieser Auswahl an, wird der Ressourcenstatus für die jeweilige Ressource neu gesetzt.
info
Alle im Ressourcenplan getätigten Änderungen des Ressourcenstatus werden sowohl in die Rezeption, als auch in die Housekeeping-App übertragen.
Ressourcenstatus in der Rezeption#
Der Ressourcenstatus wird in der Rezeption (Karteireiter „HausManager“ – „Rezeption“) für Zimmer in den Ansichten „Anreisen“, „Abreisen“ und „Zimmer“ jeweils in der ersten Spalte „RS“ angezeigt. Wenn Sie auf ein solches Kästchen rechtsklicken, öffnet sich ein Kontextmenü mit allen von Ihnen angelegten Ressourcenstatus. Wählen Sie einen Ressourcenstatus aus dieser Auswahl an, wird der Ressourcenstatus für das jeweilige Zimmer neu gesetzt.
Neben der Zuweisung via Kontextmenü kann der Ressourcenstatus auch anhand eines Check-Ins oder Check-Outs gesetzt werden. Für einen Check-In setzen Sie in der Spalte „In/Out“ in der Ansicht „Anreisen“ für die Person, die sie einchecken möchten, einen Haken. Analog gilt: Für einen Check-Out wechseln Sie auf die Ansicht „Abreisen“ und setzen in der Spalte „In/Out“ für die Person, die Sie auschecken möchten, einen Haken.
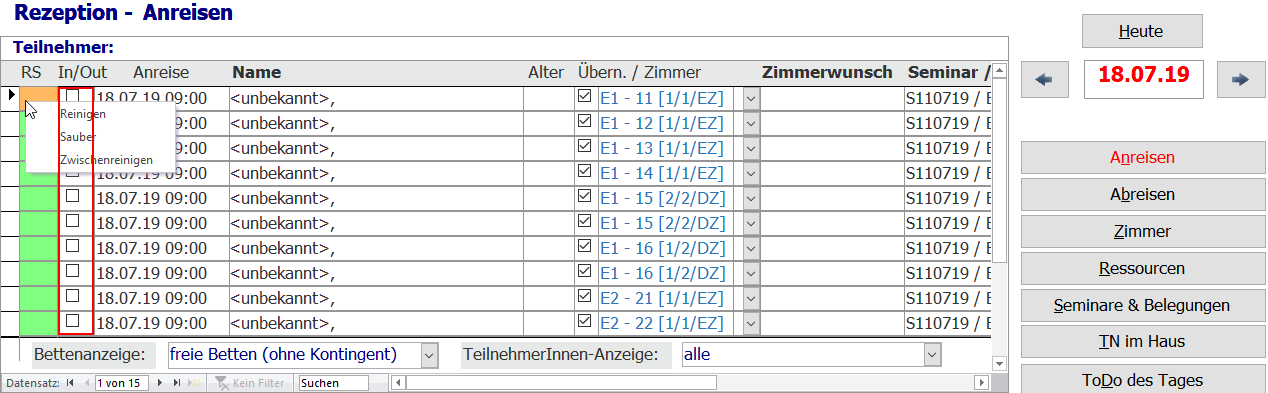
info
Alle in der Rezeption getätigten Änderungen des Ressourcenstatus – sei es über das Setzen via Kontextmenü oder Check-In, Check-Out – werden sowohl in den Ressourcenplan als auch in die Housekeeping-App übertragen.
Setzen des Ressourcenstatus über die Stapelläufe#
Neben dem manuellen Setzen des Ressourcenstatus lässt sich dieser auch über einen Stapellauf setzen. Zum Beispiel soll ein Zimmer am Abreisetag automatisch auf „Reinigen“ oder „Dreckig“ gesetzt werden. Nach der Reinigung wird das Zimmer dann manuell auf „Sauber“ gesetzt. Im Idealfall kann das Reinigungspersonal diesen Arbeitsschritt über das Zusatzmodul „Housekeeping-App“ direkt selbst erledigen.
Der Stapellauf verwendet die in den Programmeinstellungen hinterlegten Werte für „Bleibe-Zimmer“ und „Abreise-Zimmer“ (beschrieben im Schritt „Einrichtung des Ressourcenstatus im HausManager“).
Damit der Stapellauf regelmäßig ausgeführt wird, muss dieser noch konfiguriert werden. Hierzu klicken Sie bitte unter „Einstellungen“ – „Grundlagen“ auf den Punkt „Stapelläufe“. Es öffnet sich die Maske „Verwaltung der Stapelläufe“.
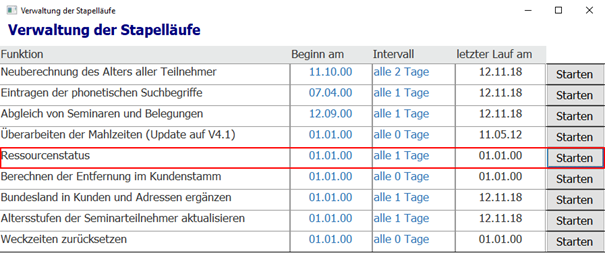
Setzen Sie nun in der Zeile „Ressourcenstatus“ das Intervall auf „alle 1 Tage“, damit der Ressourcenstatus täglich aktualisiert wird. Diese Einstellung ist empfohlen, damit der Ressourcenstatus für Zimmer tagesaktuell ist. Der Ressourcenstatus wird nun beim Programmstart je Ressource aktualisiert.
info
Alle über den Stapellauf „Ressourcenstatus“ getätigten Änderungen des Ressourcenstatus werden in den „Ressourcenplan“, in die „Rezeption“ und in die „Housekeeping-App“ übertragen.
Liste der verfügbaren Felder der Tooltips#
info
Damit die Felder korrekt erkannt werden, müssen diese jeweils in geschweiften Klammern angegeben werden, z. B.: {LBL.Einzelbezeichnung}
Logische Ressourcenbelegungen#
| LBL.Einzelbezeichnung | LBL.Bezeichnung | LBL.Von |
| LBL.Bis | LBL.Belegungscode | LBL.SeminarId |
| LBL.AnzahlPersonen | LBL.AnzahlBlockungen | LBL.AnzahlGesamt |
| LBL.Ebene1Id | LBL.Ebene2Id | LBL.Ebene3Id |
| LRS.Ebene1Id | LRS.Ebene2Id | LRS.Ebene3Id |
| LRS.Ebene | LRS.RessourcentypId | LRS.RessourcentypBezeichnung |
| LRS.Bezeichnung | LRS.Kuerzel | LRS.Kapazitaet |
| LRS.ErweiterteKapazitaet | LRS.Bemerkung | LRS.Anzeigebezeichnung |
Zimmerbelegungen#
| ZBL.Einzelbezeichnung | ZBL.Bezeichnung | ZBL.Von |
| ZBL.Bis | ZBL.Belegungscode | ZBL.SeminarId |
| ZBL.AnzahlPersonen | ZBL.AnzahlBlockungen | ZBL.AnzahlGesamt |
| ZBL.Ebene1Id | ZBL.Ebene2Id | ZBL.Ebene3Id |
| ZRS.Ebene1Id | ZRS.Ebene2Id | ZRS.Ebene3Id |
| ZRS.Ebene | ZRS.RessourcentypId | ZRS.RessourcentypBezeichnung |
| ZRS.Bezeichnung | ZRS.Kuerzel | ZRS.Kapazitaet |
| ZRS.ErweiterteKapazitaet | ZRS.Bemerkung | ZRS.Anzeigebezeichnung |
Bettenbelegungen#
| BBL.Einzelbezeichnung | BBL.Bezeichnung | BBL.RessourcenbelegungId |
| BBL.Von | BBL.Bis | BBL.Belegungscode |
| BBL.SeminarId | BBL.SeminarteilnehmerId | BBL.BelegungsteilnehmerId |
| BBL.AnzahlPersonen | BBL.AnzahlBlockungen | BBL.AnzahlGesamt |
| BBL.Ebene1Id | BBL.Ebene2Id | BBL.Ebene3Id |
| BBL.Bemerkung | BBL.RessourcengeschlechtId | BBL.RessourcengeschlechtBezeichnung |
| BRS.Ebene1Id | BRS.Ebene2Id | BRS.Ebene3Id |
| BRS.Ebene | BRS.RessourcentypId | BRS.RessourcentypBezeichnung |
| BRS.Bezeichnung | BRS.Kuerzel | BRS.Kapazitaet |
| BRS.ErweiterteKapazitaet | BRS.Bemerkung | BRS.Anzeigebezeichnung |
Raumbelegungen#
| RBL.Einzelbezeichnung | RBL.Bezeichnung | RBL.RessourcenbelegungId |
| RBL.Von | RBL.Bis | RBL.Belegungscode |
| RBL.SeminarId | RBL.AnzahlPersonen | RBL.Ebene1Id |
| RBL.Ebene2Id | RBL.Ebene3Id | RBL.Bemerkung |
| RRS.Ebene1Id | RRS.Ebene2Id | RRS.Ebene3Id |
| RRS.Ebene | RRS.RessourcentypId | RRS.RessourcentypBezeichnung |
| RRS.Bezeichnung | RRS.Kuerzel | RRS.Kapazitaet |
| RRS.ErweiterteKapazitaet | RRS.Bemerkung | RRS.Anzeigebezeichnung |
Technikbelegungen#
| TBL.Einzelbezeichnung | TBL.Bezeichnung | TBL.RessourcenbelegungId |
| TBL.Von | TBL.Bis | TBL.Belegungscode |
| TBL.SeminarId | TBL.Ebene1Id | TBL.Ebene2Id |
| TBL.Ebene3Id | TBL.Bemerkung | TRS.Ebene1Id |
| TRS.Ebene2Id | TRS.Ebene3Id | TRS.Ebene |
| TRS.RessourcentypId | TRS.RessourcentypBezeichnung | TRS.Bezeichnung |
| TRS.Kuerzel | TRS.Kapazitaet | TRS.ErweiterteKapazitaet |
| TRS.Bemerkung | TRS.Anzeigebezeichnung |
Kunden#
| KU.Kundennummer | KU.KundeBezeichnung | KU.IstInstitution |
| KU.Matchcode | KU.Name1 | KU.Name2 |
| KU.Strasse | KU.Land | KU.Sprache |
| KU.PLZ | KU.Ort | KU.PostfachPLZ |
| KU.Postfach | KU.BundeslandId | KU.BundeslandBezeichnung |
| KU.IstGesperrt | KU.Telefon1 | KU.Telefon2 |
| KU.Fax | KU.Handy | KU.KategorieId |
| KU.KategorieBezeichnung | KU.ASPAnrede | KU.ASPTitel |
| KU.ASPVorname | KU.ASPNachname | KU.ASPBriefanrede |
| KU.ASPTelefonPrivat | KU.Email | KU.Homepage |
| KU.Debitorenkonto | KU.UStIdentNr | KU.PreiskategorieId |
| KU.PreiskategorieBezeichnung | KU.AbrechnungsartBLId | KU.AbrechnungsartBLBezeichnung |
| KU.AbrechnungsartSMId | KU.AbrechnungsartSMBezeichnung | KU.HatEinzugsermaechtigung |
| KU.Konto | KU.Kontoinhaber | KU.IBAN |
| KU.BIC | KU.BLZ | KU.Bank |
| KU.Aktion1 | KU.Aktion2 | KU.Aktion3 |
| KU.Aktion4 | KU.Aktion5 | KU.Gruppe |
| KU.KontaktId | KU.KontaktBezeichnung | KU.Wichtiges |
| KU.ZusaetzlicheNotizen | KU.ErstelltDatum | KU.ErstelltVon |
| KU.LetzterKontaktDatum | KU.LetzterKontaktDatum | KU.LetzterKontaktVon |
| KU.Adressnummer | KU.DsgvoErfasst | KU.DsgvoHerkunft |
| KU.DsgvoVerwendungszweck |
Betreuer#
| BT.Betreuercode | BT.BetreuerBezeichnung | BT.Kundennummer |
| BT.Anrede | BT.Titel | BT.Vorname |
| BT.Nachname | BT.Strasse | BT.Land |
| BT.PLZ | BT.Ort | BT.Sprache |
| BT.Geburtstag | BT.TelefonDienstlich | BT.TelefonPrivat |
| BT.Handy | BT.Fax | BT.Email |
| BT.Briefanrede | BT.Notizen | BT.IstGesperrt |
| BT.DsgvoErfasst | BT.DsgvoHerkunft | BT.DsgvoVerwendungszweck |
Adressen#
| AD.Adressnummer | AD.AdressBezeichnung | AD.IstInstitution |
| AD.KennungId | AD.KennungKuerzel | AD.KennungBezeichnung |
| AD.Matchcode | AD.Anrede | AD.Titel |
| AD.Nachname | AD.Vorname | AD.Zusatz |
| AD.Strasse | AD.Land | AD.Sprache |
| AD.PLZ | AD.Ort | AD.PostfachPLZ |
| AD.Postfach | AD.BundeslandId | AD.BundeslandBezeichnung |
| AD.Briefanrede | AD.TelefonDienstlich | AD.FaxDienstlich |
| AD.TelefonPrivat | AD.FaxPrivat | AD.Handy |
| AD.EMailDienstlich | AD.EMailPrivat | AD.Homepage |
| AD.KeinePost | AD.AnzahlProspekte | AD.KontaktId |
| AD.KontaktBezeichnung | AD.Geburtstag | AD.Alter |
| AD.Geburtsort | AD.GeschlechtId | AD.GeschlechtKuerzel |
| AD.GeschlechtBezeichnung | AD.ASPVorname | AD.ASPNachname |
| AD.ASPBriefanrede | AD.ASPTelefon | AD.Schweinefleischlos |
| AD.Allergiker | AD.Vegetarier | AD.Diabetiker |
| AD.HatEinzugsermaechtigung | AD.Debitorenkonto | AD.PreiskategorieId |
| AD.PreiskategorieBezeichnung | AD.Kontoinhaber | AD.BLZ1 |
| AD.Bank1 | AD.Kontonummer1 | AD.IBAN |
| AD.BIC | AD.BLZ2 | AD.Bank2 |
| AD.Kontonummer2 | AD.Wichtiges | AD.Notizen |
| AD.Qualifikation | AD.InterneBemerkung | AD.Freizahl1 |
| AD.Freizahl2 | AD.Freizahl3 | AD.Freizahl4 |
| AD.Freizahl5 | AD.Freitext1 | AD.Freitext2 |
| AD.Freitext3 | AD.Freitext4 | AD.Freitext5 |
| AD.FreiKennung1 | AD.FreiKennung2 | AD.FreiKennung3 |
| AD.FreiKennung4 | AD.FreiKennung5 | AD.FreiDatum1 |
| AD.FreiDatum2 | AD.FreiDatum3 | AD.FreiDatum4 |
| AD.FreiDatum5 | AD.IsGesperrt | AD.Hobbies |
| AD.ArbeitgeberId | AD.ZusatzadresseId1 | AD.ZusatzadresseId2 |
| AD.ZusatzadresseId3 | AD.Kundennummer | AD.DsgvoErfasst |
| AD.DsgvoHerkunft | AD.DsgvoVerwendungszweck | AD.RechnungsempfaengerId� |
Belegungen#
| BL.Belegungscode | BL.BelegungBezeichnung | BL.VonDatum |
| BL.VonZeit | BL.VonKalenderwoche | BL.VonJahr |
| BL.BisDatum | BL.BisZeit | BL.BisKalenderwoche |
| BL.BisJahr | BL.BelegungsartId | BL.BelegungsartBezeichnung |
| BL.Thema | BL.TeilnehmerGesamt | BL.TeilnehmerWeiblich |
| BL.TeilnehmerMaennlich | BL.BetreuerGesamt | BL.BetreuerWeiblich |
| BL.BetreuerMaennlich | BL.AnzahlBettwaesche | BL.WiedervorlageDatum |
| BL.Alter | BL.AnzahlFreiplaetze | BL.AnzahlUebernachtsungsgaeste |
| BL.StatusId | BL.StatusKuerzel | BL.StatusBezeichnung |
| BL.HatBelegungsvertrag | BL.HatInformationsmaterial | BL.ErsteMahlzeitId |
| BL.ErsteMahlzeitKuerzel | BL.ErsteMahlzeitBezeichnung | BL.LetzteMahlzeitId |
| BL.LetzteMahlzeitKuerzel | BL.LetzteMahlzeitBezeichnung | BL.AnzahlVegetarier |
| BL.AnzahlSchweinefleischlos | BL.AnzahlAllergiker | BL.AnzahlDiabetiker |
| BL.VerpflegungsartId | BL.VerpflegungsartBezeichnung | BL.HatMahlzeit01 |
| BL.HatMahlzeit02 | BL.HatMahlzeit03 | BL.HatMahlzeit04 |
| BL.HatMahlzeit05 | BL.HatMahlzeit06 | BL.HatMahlzeit07 |
| BL.HatMahlzeit08 | BL.HatMahlzeit09 | BL.HatMahlzeit10 |
| BL.HatMahlzeit11 | BL.HatMahlzeit12 | BL.HatMahlzeit13 |
| BL.HatMahlzeit14 | BL.HatMahlzeit15 | BL.Zusatzleistungen |
| BL.Kuechenbemerkung | BL.Wichtiges | BL.WeitereBemerkungen |
| BL.ZimmerBelegenAbZeit | BL.ZimmerRaeumenUmZeit | BL.Zimmeraufteilung |
| BL.PreislisteId | BL.PreislisteBezeichnung | BL.PreiskategorieId |
| BL.PreiskategorieBezeichnung | BL.AbrechnungsartBLId | BL.AbrechnungsartBLBezeichnung |
| BL.AbrechnungsartTNId | BL.AbrechnungsartTNBezeichnung | BL.Kostentraeger |
| BL.Fibumandant | BL.Kassenzeichen | BL.SeminarId |
| BL.IstEinzelgastbelegung | BL.Kundennummer | BL.Betreuercode |
Seminare#
| SM.SeminarId | SM.SeminarBezeichnung | SM.Seminarnummer |
| SM.Kurzbezeichnung | SM.BeginnDatum | SM.BeginnZeit |
| SM.BeginnKalenderwoche | SM.BeginnJahr | SM.EndeDatum |
| SM.EndeZeit | SM.EndeKalenderwoche | SM.EndeJahr |
| SM.KategorieId | SM.KategorieBezeichnung | SM.ZustaendigerMitarbeiterId |
| SM.ZustaendigerMitarbeiterKuerzel | SM.StatusId | SM.StatusKuerzel |
| SM.StatusBezeichnung | SM.Veranstalternummer | SM.TeilnehmerMinimal |
| SM.TeilnehmerMaximal | SM.TeilnehmerGeplant | SM.TeilnehmerKalkuliert |
| SM.Verpflegungstage | SM.Kurstage | SM.Teilnehmertage |
| SM.Arbeitseinheiten | SM.Anmeldeschluss | SM.GeplanteUnterrichtsstunden |
| SM.GeplanteTeilnehmertage | SM.DurchgefuehrteUnterrichtsstunden | SM.DurchgefuehrteTeilnehmertage |
| SM.Beschreibung | SM.Veranstaltungsort | SM.VoraussetzungenTeilnehmer |
| SM.BenoetigtesMaterial | SM.Kursorganisation | SM.AbrechnungsartVAId |
| SM.AbrechnungsartVABezeichnung | SM.PreislisteId | SM.PreislisteBezeichnung |
| SM.PreiskategorieId | SM.PreiskategorieBezeichnung | SM.Kostentraeger |
| SM.Fibumandant | SM.Kassenzeichen | SM.AbrechnungsartTNId |
| SM.AbrechnungsartTNBezeichnung | SM.Anzahlung | SM.AnzahlungBisTage |
| SM.Gebuehr1 | SM.Gebuehr1Bemerkung | SM.Gebuehr1BisTage |
| SM.Gebuehr2 | SM.Gebuehr2Bemerkung | SM.Gebuehr3 |
| SM.Gebuehr3Bemerkung | SM.Gebuehr4 | SM.Gebuehr4Bemerkung |
| SM.Gebuehr5 | SM.Gebuehr5Bemerkung | SM.Stornogebuehr1 |
| SM.Stornogebuehr1BisTage | SM.Stornogebuehr2 | SM.Stornogebuehr2BisTage |
| SM.Stornogebuehr3 | SM.Stornogebuehr3BisTage | SM.BerechnungHinweis |
| SM.GebuehrenartId | SM.GebuehrenartBezeichnung | SM.RechnungsartId |
| SM.RechnungsartBezeichnung | SM.Anreisedatum | SM.Anreisezeit |
| SM.Abreisedatum | SM.Abreisezeit | SM.ErsteMahlzeitId |
| SM.ErsteMahlzeitKuerzel | SM.ErsteMahlzeitBezeichnung | SM.LetzteMahlzeitId |
| SM.LetzteMahlzeitKuerzel | SM.LetzteMahlzeitBezeichnung | SM.AnzahlVegetarier |
| SM.AnzahlSchweinefleischlos | SM.AnzahlAllergiker | SM.AnzahlDiabetiker |
| SM.HatMahlzeit01 | SM.HatMahlzeit02 | SM.HatMahlzeit03 |
| SM.HatMahlzeit04 | SM.HatMahlzeit05 | SM.HatMahlzeit06 |
| SM.HatMahlzeit07 | SM.HatMahlzeit08 | SM.HatMahlzeit09 |
| SM.HatMahlzeit10 | SM.HatMahlzeit11 | SM.HatMahlzeit12 |
| SM.HatMahlzeit13 | SM.HatMahlzeit14 | SM.HatMahlzeit15 |
| SM.Wichtiges | SM.InterneBemerkung | SM.Kategorie1Id |
| SM.Kategorie2Id | SM.Kategorie3Id | SM.Kategorie4Id |
| SM.Kategorie5Id | SM.Kategorie6Id | SM.Kategorie7Id |
| SM.Kategorie8Id | SM.Kategorie9Id | SM.Kategorie1Bezeichnung |
| SM.Kategorie2Bezeichnung | SM.Kategorie3Bezeichnung | SM.Kategorie4Bezeichnung |
| SM.Kategorie5Bezeichnung | SM.Kategorie6Bezeichnung | SM.Kategorie7Bezeichnung |
| SM.Kategorie8Bezeichnung | SM.Kategorie9Bezeichnung | SM.IstFuerInternet |
| SM.Freitext1 | SM.Freitext2 | SM.Freitext3 |
| SM.Freitext4 | SM.Freitext5 | SM.Freitext6 |
| SM.Freitext7 | SM.Freitext8 | SM.Freitext9 |
| SM.Freitext10 | SM.Zimmerwunsch | SM.Bemerkung |
| SM.VeranstalterMatchcode | SM.SeminarreiheId |
