Benutzer und Rechte
Im HausManager werden sensible Daten Ihrer Kunden gespeichert und festgehalten. Darum ist es unerlässlich, eine Benutzerverwaltung für das Programm zu führen, die die Zugriffsrechte für den Personenkreis regelt, der mit dem HausManager arbeitet. Weder sollen Daten unerlaubtem Zugriff zugänglich gemacht werden (Datenschutz!), noch soll jeder beabsichtigt oder unbeabsichtigt Daten verändern können.
Für den HausManager können nicht nur verschiedene Benutzer, sondern auch Benutzergruppen angelegt werden. So können mehrere Benutzer, die mit dem Programm arbeiten, die gleichen Berechtigungen zugeteilt bekommen (z. B. Gruppe „Küche“, „Hauswirtschaft“ oder „Verwaltung“).
achtung
Der administrative Benutzer im Haus- und SeminarManager heißt „sv“ (für „Systemverwalter“). Das Standardpasswort nach der Installation ist ebenfalls „sv“ (jeweils kleingeschrieben). Der Benutzer hat automatisch alle Berechtigungen und kann nicht bearbeitet oder gelöscht werden. Daher sollte das Passwort für diesen Benutzer bei der Einrichtung des Programms geändert werden. Sollten Sie das Passwort ändern und später vergessen, kann Ihnen unser Support ein neues Passwort für diesen Benutzer setzen.
Anlage von Benutzern#
Klicken Sie im Menü auf „Einstellungen“ > „Rechte“ > „Benutzer und Gruppen“, um die Benutzerverwaltung zu öffnen. Es öffnet sich die Maske „Benutzer und Gruppen“, in der Sie Benutzer und anschließend Benutzergruppen anlegen können.
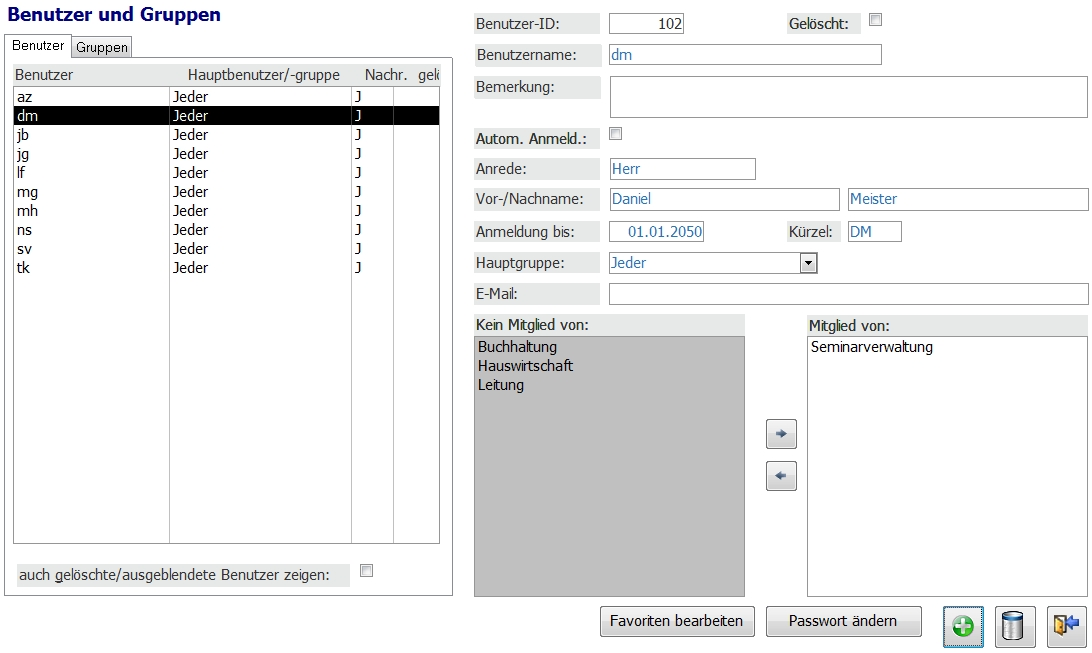
Um einen neuen Benutzer anzulegen, gehen Sie bitte folgendermaßen vor:
- Klicken Sie auf den Button „Neuer Benutzer/ Neue Gruppe“. Im linken Bereich erscheint nun ein neuer Eintrag. Klicken Sie diesen Eintrag an, um im rechten Bereich die Detaildaten sehen und bearbeiten zu können.
- Tragen Sie auf jeden Fall den Benutzernamen und ein Passwort ein. Alle anderen Felder sind optional. Unter „Benutzername“ versteht man den Namen, welcher der jeweilige Anwender beim Anmelden eingeben muss.
- Klicken Sie nun auf den Schalter „Passwort ändern“ (unten neben dem Plusschalter) und geben Sie Ihr Passwort zweimal ein. Es gibt keine Passwortrichtlinien (keine Mindestanzahl von Zeichen etc.). Allerdings ist die Groß- und Kleinschreibung relevant.
Nun wurde ein neuer Benutzer angelegt. Sie können sich bereits mit diesem Benutzer anmelden. Es ist allerdings sinnvoll, auch die anderen Felder auf der Benutzermaske auszufüllen.
tipp
Um einen neuen Benutzer anzulegen, gehen Sie bitte folgendermaßen vor:
Klicken Sie auf den Button „Neuer Benutzer/ Neue Gruppe“. Im linken Bereich erscheint nun ein neuer Eintrag. Klicken Sie diesen Eintrag an, um im rechten Bereich die Detaildaten sehen und bearbeiten zu können. Tragen Sie auf jeden Fall den Benutzernamen und ein Passwort ein. Alle anderen Felder sind optional. Unter „Benutzername“ versteht man den Namen, welcher der jeweilige Anwender beim Anmelden eingeben muss. Klicken Sie nun auf den Schalter „Passwort ändern“ (unten neben dem Plusschalter) und geben Sie Ihr Passwort zweimal ein. Es gibt keine Passwortrichtlinien (keine Mindestanzahl von Zeichen etc.). Allerdings ist die Groß- und Kleinschreibung relevant. Nun wurde ein neuer Benutzer angelegt. Sie können sich bereits mit diesem Benutzer anmelden. Es ist allerdings sinnvoll, auch die anderen Felder auf der Benutzermaske auszufüllen.
Über das Feld „Autom. Anmeld.“ können Sie die Windowsanmeldung zum LogIn in den Haus- und SeminarManager verwenden. Wenn Sie diese Funktion benutzen, erscheint beim Start des Programms das Anmeldefenster nicht mehr, Sie werden automatisch angemeldet. Damit das funktioniert, muss für den Benutzer unter „Benutzername“ Ihr Windows-Benutzername eingegeben werden.
info
Falls Sie die automatische Anmeldung aktivieren und sich im späteren Verlauf doch als anderer Benutzer anmelden möchten (z. B. als „sv“), muss beim Start des Programms die Taste „strg“ gedrückt und gehalten werden. Sobald der Haus- und SeminarManager hochgefahren ist, wird die Anmeldemaske wieder angezeigt. Sie können bei geöffnetem Haus- und SeminarManager auch auf „Einstellungen“ klicken, „strg“ gedrückt halten und dann auf den Schalter „Neue Systemanmeldung“ gehen.
Tragen Sie weiterhin die Anrede, sowie den Vor- und Nachnamen des Benutzers ein.
Im nächsten Feld geben Sie ein Datum für den Gültigkeitszeitraum des Benutzerprofils an. Dieser wird standardmäßig auf den 01.01.2050 gesetzt und ist somit quasi unbegrenzt gültig. Natürlich können Sie diesen Wert Ihren Wünschen entsprechend abändern, z.B. für FSJler oder Praktikanten. Das Feld „Kürzel“ sollte ebenfalls mit Ihrem Namenskürzel gefüllt werden.
warnung
Wenn Sie einen Benutzer löschen, wird dieser im Programm ausgeblendet, aber nicht vollständig aus der Datenbank gelöscht (zu Dokumentationszwecken). Sie können einen gelöschten Benutzer wiederherstellen, indem Sie unten links auf „auch gelöschte/ausgeblendete Benutzer zeigen:“ klicken und für einen gelöschten Benutzer das Häkchen „Gelöscht:“ oben rechts entfernen.
Nachdem Sie nun alle benutzerrelevanten Daten eingegeben haben, können Sie den Benutzer einer oder mehreren Gruppen zuordnen.
Anlage von Gruppen#
Bevor ein Benutzer einer oder mehreren Gruppen zugeordnet wird, müssen diese Gruppen zunächst definiert und angelegt werden.
Das Anlegen von Gruppen ist sinnvoll, wenn Sie Benutzer verwalten möchten, die jeweils gleichgeartete bzw. ähnliche Zugriffsrechte für den Haus- und SeminarManager besitzen sollen. Die Rechnungsabteilung Ihres Hauses hat sicherlich andere Aufgaben als beispielsweise das Rezeptionsteam. Aus diesem Grund müssen diese beiden Gruppen natürlich auch unterschiedliche Zugriffsrechte besitzen. Dies verwirklichen Sie durch das Anlegen von (Benutzer-) Gruppen.
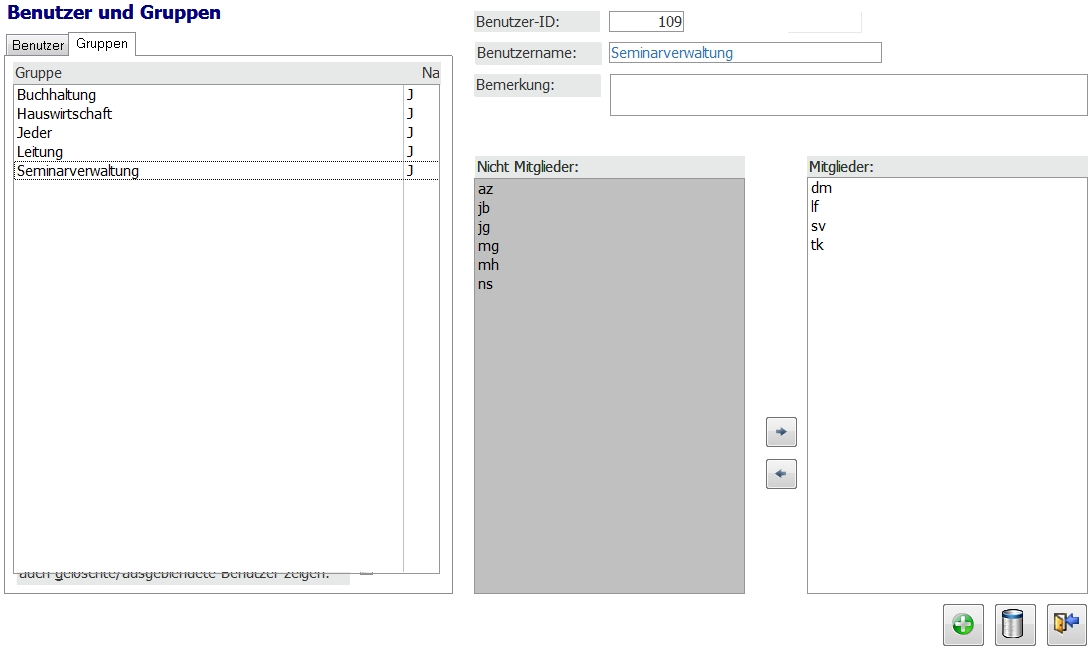
Zum Anlegen von Gruppen gehen Sie bitte folgendermaßen vor:
- Klicken Sie auf der Maske „Benutzer und Gruppen“ auf den Karteireiter „Gruppen“ oben links und anschließend auf den Plusschalter zur Neuanlage einer Gruppe.
- Geben Sie zuerst im Feld „Benutzername“ den Namen der Gruppe an. Der Feldname „Benutzername“ rührt daher, dass Gruppen in der Rechteverwaltung wie Benutzer gehandhabt werden, mit dem Unterschied, dass sie in diesen mehrere Benutzer zusammenfassen können. Tragen Sie in das Feld „Bemerkung“ ggf. einen Kommentar zu dieser Gruppe ein.
- Sie können im unteren Teil des Fensters alle bereits vorhandenen Benutzer der neuangelegten Gruppe zuordnen. Auf der linken Seite finden Sie alle Benutzer, die momentan nicht zu der Gruppe gehören, auf der rechten Seite finden Sie alle Gruppenmitglieder. Analog dazu kann eine Gruppe auch einem Benutzer zugeordnet werden (bei Anlage eines Benutzers).
achtung
Da der Benutzer "sv" Administratorrechte besitzt, ist er in allen Gruppen automatisch Mitglied. Das ist nicht änderbar.
Verteilung der Rechte#
Nach der Anlage der Benutzer haben Sie die Möglichkeit, die Rechte eines Benutzers genauestens an seine Aufgabenstellung anzupassen. Dies ist durch eine Rechteverwaltung verwirklicht worden, die nahezu alle Teilbereiche des Haus- und SeminarManagers einbezieht. So können Sie z. B. definieren, wer Adressselektionen bearbeiten oder Kundenadressen einsehen darf u.v.m.
Sie finden die Rechteverwaltung im Menü unter „Einstellungen“ > „Rechte“ > „Rechte“. Es öffnet sich das Fenster „Rechte“.
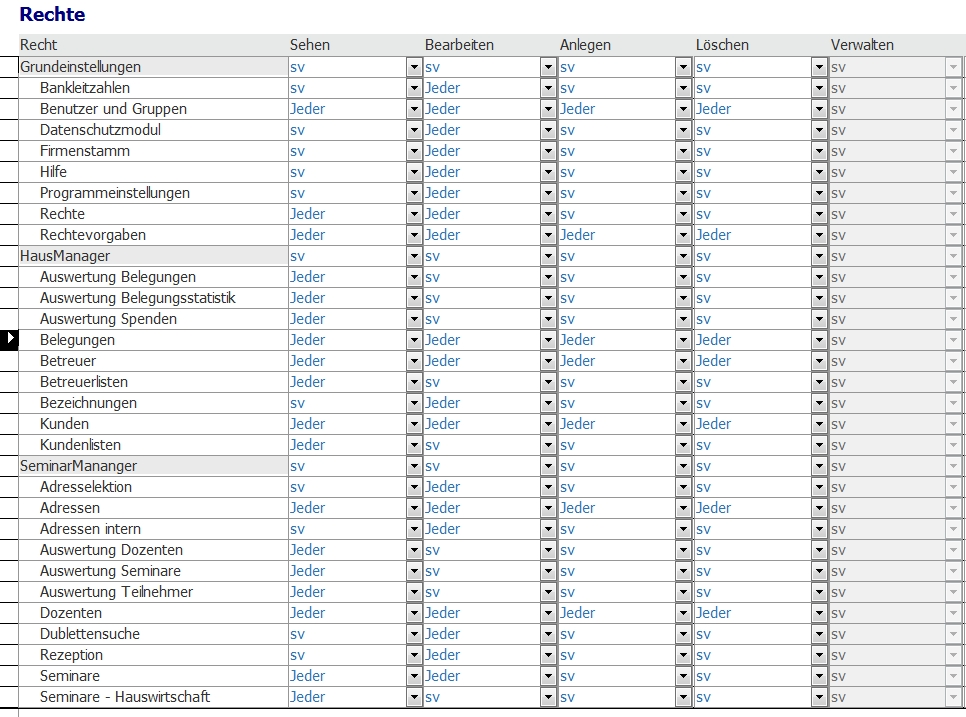
Für jeden Programmbereich können maximal vier, bzw. in Ausnahmefällen fünf Rechte vergeben werden:
- Sehen
- Bearbeiten
- Anlegen
- Löschen
Bitte klicken Sie zunächst auf den Datensatzmarker der Zeile, die Sie bearbeiten möchten (der Datensatzmarker ist zu Beginn der Zeile zu finden, es ist das kleine Dreieck). Je Zeile werden andere Spalten aktiv. Man kann also nicht für jeden Programmbereich jedes Recht vergeben.
Beispiel: Wenn Sie das Recht „Auswertung Belegungen“ bearbeiten, ist nur die Spalte „Sehen“ aktiv. Bei diesem Recht handelt es sich um das Öffnen der Standardauswertungen im HausManager (wer darf sich diese Auswertungen ansehen?). Solche Auswertungen können weder bearbeitet, angelegt oder gelöscht werden. Daher macht die Rechtevergabe nur für die Spalte „Sehen“ Sinn.
Für die Zeile „Belegungen“ werden allerdings alle Spalten aktiv. Fragen Sie sich: Wer darf Belegungen nur „sehen“, d. h. öffnen, um z. B. die Kücheninfos oder andere Notizen einzusehen? Wer darf neue Belegungen anlegen, bestehende Belegungen überarbeiten oder löschen?
Wählen Sie nun in der Dropdown-Liste aus, wer die Belegungen z. B. bearbeiten darf. Dies kann entweder eine Gruppe oder auch ein einzelner Benutzer sein. Zur Auswahl stehen alle bisher angelegten Gruppen und Benutzer.
achtung
Beachten Sie, dass die Angabe von „Jeder“ ein ausgewähltes Recht für alle Benutzer freischaltet, da jeder Benutzer automatisch Mitglied von der Gruppe „Jeder“ ist. Der Benutzer „sv“ hat alle Rechte, auch wenn in der Rechteverwaltung andere Benutzer für die Rechte eingetragen wurden.
Wenn Sie nun für eine Benutzergruppe Leserechte vergeben möchten, so gilt es noch, folgendes zu bedenken: Ein Leserecht benötigen alle, auch diejenigen, die alle Rechte im Programm bekommen. Daher sollten Sie nicht eine Gruppe anlegen, die nur lesen darf, sondern eine Gruppe, die nur bearbeiten darf. Das Recht „lesen“ bleibt dann auf „Jeder“, in den anderen Spalten werden die Rechte so vergeben, dass die Benutzer mit Leserechten außen vor bleiben.