Dozentenverwaltung
Der SeminarManager verfügt über einen umfangreichen Adressstamm, über welchen Teilnehmer, Institutionen sowie Dozenten und Trainer verwaltet werden.
Sie finden im Menü unter „SeminarManager“ die beiden Schalter „Adressen“ und „Dozenten“. Der Schalter „Dozenten“ öffnet eine Suchmaske, über die Sie auf alle eingegebenen Dozenten zugreifen können.
Im SeminarManager gilt der Grundsatz, dass ALLE neuen Adressdaten zunächst unter „Adressen“ angelegt werden. Dies gilt auch für Dozenten. Nach der Anlage der Stammadresse kann sie als Dozent gekennzeichnet werden. Dies ermöglicht weitere Eingaben, die nur für Dozenten relevant sind.
Anlage von Dozenten#
Klicken Sie zur Anlage eines neuen Dozenten auf „Adressen“ und dann auf den Schalter mit dem Plussymbol. Falls die Person im SeminarManager schon erfasst, aber noch nicht als Dozent markiert ist, suchen Sie die Adresse über die Maske heraus. Hierfür stehen Ihnen die Suchfelder am unteren Bildschirmrand und der Schalter mit der Lupe zur Verfügung.
Nach dem Öffnen der Adresse finden Sie über dem Feld „Matchcode“ eine Auswahlbox. Bei Neuanlage einer Adresse ist hier standardmäßig „Teilnehmer“ ausgewählt. Wenn es sich bei der Adresse um einen Dozenten handelt, so wählen Sie hier bitte „Dozenten“ aus. Geben Sie danach den Namen und die Adressdaten der Person ein.
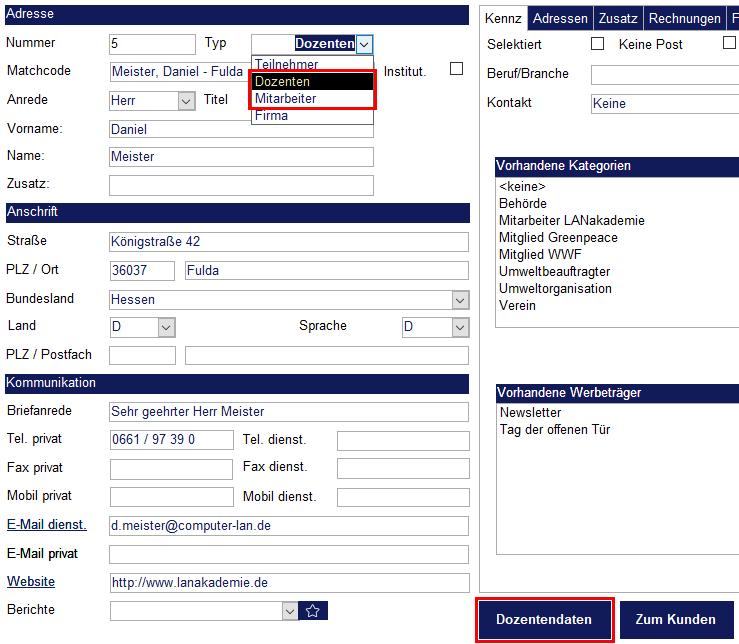
Danach erscheint am unteren Bildschirmrand ein Schalter namens „Dozentendaten“. Bitte klicken Sie auf diesen Schalter, um für die Adresse einen Dozentendatensatz anzulegen.
Es öffnet sich eine weitere Maske „Dozent“. Die Person ist nun sowohl im allgemeinen Adressstamm erfasst, als auch im Dozentenstamm. Auf der Dozentenmaske können spezielle Informationen zu der Dozententätigkeit der Person hinterlegt werden.
Zur Auswahl stehen folgende Reiter:
- Qualifikationen
- Verfügbarkeit
- Honorare
- Seminare
- Bemerkungen
Außerdem kann der Dozent unter „Kennzeichen“ als interner oder externer Dozent gekennzeichnet werden, Dies hilft im späteren Verlauf bei Auswertungen. Der Name und die Branche werden aus der Adressmaske übernommen. Die Felder können auf der Dozentenmaske nicht bearbeitet werden.
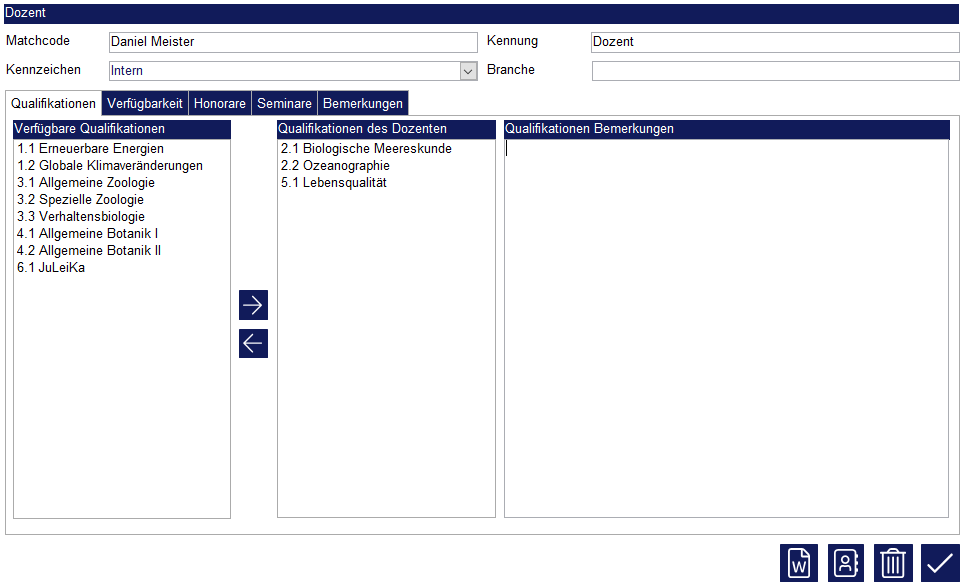
Qualifikationen#
Dozentenqualifikationen helfen Ihnen, für jedes Seminar den passenden Referenten zu finden. Außerdem lassen sich die Zielgruppen so bei Auswertungen oder Marketing-Aktionen gut voneinander trennen. Eine Qualifikation kann bspw. ein Themengebiet sein, das der Dozent unterrichten kann, oder ein amtlicher Ausweis, der ihn für bestimmte Aufgaben qualifiziert.
Neue Qualifikationen werden im Menü unter „Einstellungen“ > „SeminarManager“ > „Dozentenqualifikationen“ angelegt. Sie können einem Dozenten eine Qualifikation zuteilen, indem Sie die Qualifikation auf der Maske „Dozent“ (Karteireiter „Qualifikation“) mit einem Klick markieren und auf den Button mit dem Pfeil nach rechts klicken. Alle Qualifikationen, die einem Dozenten zugeteilt sind, stehen in dem Kasten „Qualifikationen des Dozenten“. Einem Dozenten können beliebig viele Qualifikationen zugeteilt werden.
Wie Ihnen die Qualifikationen beim Finden eines geeigneten Dozenten für ein Seminar helfen, erfahren Sie im Abschnitt „Suche nach Dozenten“.
In dem Textfeld „Qualifikationen Bemerkungen“ kann ein Text eingetragen werden, der den Dozenten näher beschreibt (z. B. die Vita). Er wird später für Serienbriefe verwendet oder auch an das Online-Modul SEMINARE.OnlineBuchen übertragen.
Verfügbarkeit#
Unter „Verfügbarkeit“ können Sperrzeiten für den Referenten eingetragen werden. Bei einer Sperrzeit handelt es sich um einen Zeitraum, in dem der Dozent nicht zur Verfügung steht und folglich keine Seminare leiten/begleiten kann.
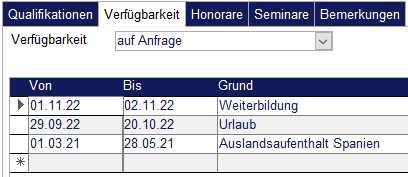
Tragen Sie die Zeiten in der Tabelle ein, indem Sie das Beginn-Datum, das Ende-Datum und den Grund hinterlegen. Der SeminarManager weist sie künftig beim Zuteilen des Dozenten zu einem Seminar darauf hin, dass sich der Zeitraum des Seminars mit einer Sperrzeit überschneidet.
Möchten Sie eine Sperrzeit löschen, so markieren Sie die Zeile mit einem Klick und klicken Sie auf den oberen Schalter mit dem Papierkorb-Symbol.
Die Dropdown-Box „Verfügbarkeit“ dient der Information, wann der Dozent für gewöhnlich arbeitet. Die zur Verfügung stehenden Verfügbarkeiten können im Menü unter „Einstellungen“ > „SeminarManager“ > „Dozentenverfügbarkeiten“ bearbeitet werden.
Honorare#
Ein Honorar wird in der Regel erst für das jeweilige Seminar eingegeben. Gibt es allerdings feste Sätze für einen Dozenten, kann im Stammdatensatz eine Vorgabe definiert werden.
Ein Dozent kann entweder pauschal, täglich oder stündlich abgerechnet werden. Der für diesen Dozenten übliche Abrechnungstyp kann in der gleichnamigen Dropdown-Box ausgewählt werden. Tragen Sie den Betrag für das Honorar in das entsprechende Feld ein. Im Seminar wird später zusätzlich die Arbeitszeit hinterlegt, damit das Gesamthonorar berechnet werden kann (im Falle von täglicher oder stündlicher Abrechnung).
Die Felder „Fahrtkosten“, „Spesen“ und „Sonst. Kosten 2“ werden auf das Honorar später aufsummiert. Der SeminarManager berechnet die Fahrtkosten NICHT anhand eines Satzes (z. B. x 0,30 €), dies kann allerdings im Dokument für das Honorar selbst eingestellt werden.
Wie ein Honorar im Seminar erstellt wird, erfahren Sie im Abschnitt „Hinterlegung von Dozentendaten im Seminar“.
Seminare und Bemerkungen#
Alle Seminare, zu denen der Dozent (als Dozent) eingetragen ist, werden unter dem Reiter „Seminare“ aufgelistet. Unter „Bemerkungen“ stehen weitere Textfelder zur Verfügung, in welchen Informationen zum Dozenten eingetragen werden können.
Hinzufügen von Dozenten zu Seminaren#
Im Seminar kann ein Dozent über den Reiter „Dozenten“ zu einem Seminar hinzugefügt werden. Er erscheint danach auch auf der Teilnehmerliste mit dem Vermerk „AD“ (für „angemeldeter Dozent“).
achtung
Eine Person, die im SeminarManager als „Dozent“ gekennzeichnet ist, kann auch über den Reiter „Teilnehmer“ zu einem Seminar hinzugefügt werden. Bitte beachten Sie, dass die Person dann jedoch als Teilnehmer des Seminars behandelt wird. Bitte fügen Sie einen Dozenten daher immer über den gleichnamigen Reiter hinzu, wenn er im Seminar als Dozent/Referent fungiert.
Suche nach Dozenten#
Klicken Sie unter dem Reiter „Dozenten“ auf den Schalter mit dem Plus-Symbol, um einen neuen Dozenten zu dem Seminar hinzuzufügen.
achtung
An dieser Stelle kann nur auf bereits hinterlegte Dozenten zurückgegriffen werden. Muss ein Dozent noch im SeminarManager angelegt werden, so gehen Sie bitte zuerst wie unter „Anlage von Dozenten“ beschrieben vor.
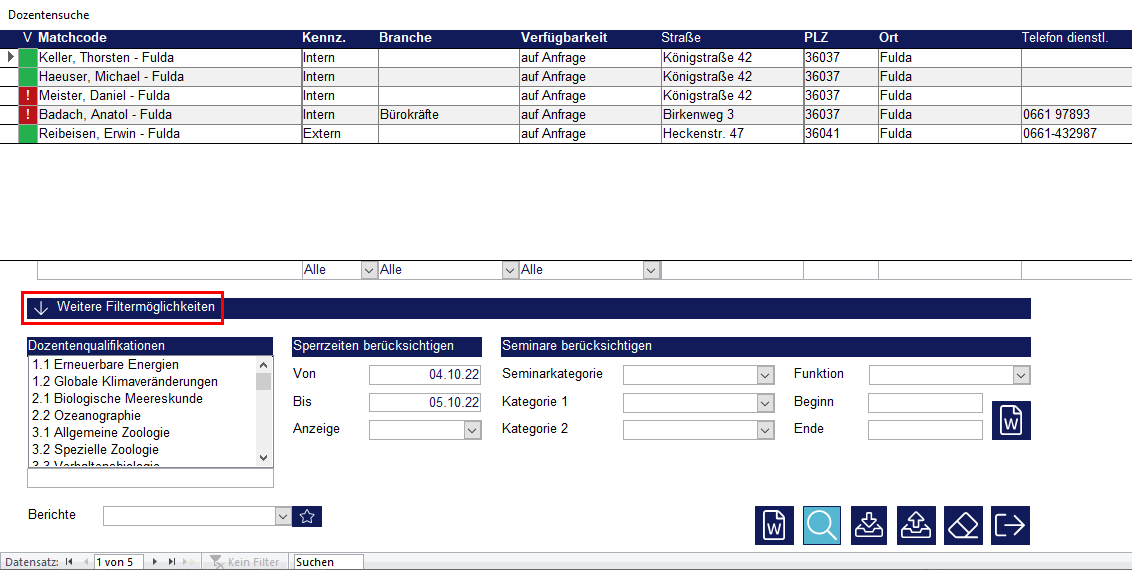
Es öffnet sich die Maske „Dozentensuche“. Die Maske ist identisch mit der Maske, die sich beim Klick auf den Schalter „Dozenten“ im Menü des SeminarManagers öffnet. Sie können in der unteren Zeile (ähnlich wie auf der Seite „Adresssuche“) nach dem Namen, der Adresse oder den Kontaktdaten suchen, um einen Dozenten zu finden.
Am unteren, linken Bildschirmrand gibt es außerdem einen Schalter namens „Weitere Filtermöglichkeiten“. Mit einem Klick auf diesen Schalter klappen sich weitere Suchfelder auf. Sie haben hier die Möglichkeit, Dozenten nach Qualifikationen zu suchen, sowie Sperrzeiten und Seminare zu berücksichtigen.
Suche anhand von Qualifikationen#
Klicken Sie in der Auswahlbox „Dozentenqualifikationen“ die Qualifikation an, die ein Referent haben muss, um zum Seminar hinzugefügt werden zu können. Ein Klick auf den Schalter mit dem Lupen-Symbol startet die Suche. Ihnen werden nun im oberen Bereich nur Referenten angezeigt, welche die gewählte Qualifikation haben.
Halten Sie die Taste „Strg“ gedrückt, wenn mehrere Qualifikationen ausgewählt werden sollen. Nach dem Auslösen der Suche werden im oberen Bereich nur Dozenten angezeigt, die eine der gewählten Qualifikationen haben (ODER-Verknüpfung).
Seminare und Sperrzeiten als Kriterium#
Wenn die Maske „Dozentensuche“ aus einem Seminar heraus aufgerufen wird, ist unter „Seminare berücksichtigen“ bereits der Zeitraum des Seminars eingetragen. Daher wird im oberen Bereich eine Warnung in Form eines rot hinterlegten Ausrufezeichens angezeigt, wenn ein Dozent in dem Zeitraum nicht zur Verfügung steht. Klicken Sie auf das Ausrufezeichen, um nähere Informationen dazu zu erhalten.
Ein Dozent steht nicht zur Verfügung, wenn für den Zeitraum eine Sperrzeit eingetragen wurde oder er bereits in einem anderen Seminar eingetragen ist. Diese Meldung dient allerdings nur als Hinweis. Der Dozent kann in dem Zeitraum trotzdem zu einem Seminar angemeldet werden.
Es kann außerdem nach Dozenten gesucht werden, die bereits Seminare der gleichen Kategorie durchgeführt haben. Wählen Sie unter „Seminare berücksichtigen“ dazu eine Seminarkategorie, Kategorie 1 oder Kategorie 2 aus und klicken Sie auf die Lupe. Im oberen Bereich werden folglich nur Dozenten angezeigt, welche bereits bei einem entsprechenden Seminar als Dozent eingetragen werden. Wenn die Funktion in diesen Seminaren ebenfalls berücksichtigt werden soll (Leiter, Referent, …), kann dieses Kriterium in der Box „Funktion“ als Filter eingestellt werden.
Hinterlegung von Dozentendaten im Seminar#
Nach der Anmeldung eines Dozenten zu einem Seminar öffnet sich die Maske „Daten eines Dozenten“. Die Maske kann durch einen Doppelklick auf den Dozenten jederzeit wieder geöffnet werden.
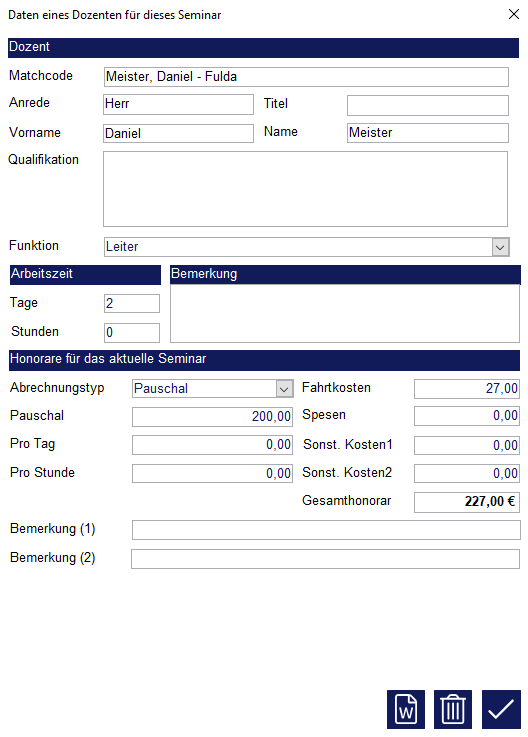
Unter „Funktion“ kann eingetragen werden, welche Funktion der Dozent in dem Seminar übernimmt (Leiter, Referent, Dolmetscher, …). Die zur Verfügung stehenden Funktionen können im Menü unter „Einstellungen“ > „SeminarManager“ > „Dozentenkategorien“ bearbeitet werden.
Sollte es für Statistiken oder das Honorar relevant sein, so tragen Sie die Arbeitszeit in Tagen oder Stunden unter „Arbeitszeit“ ein.
Unter „Honorare für das aktuelle Seminar“ wird nun das Honorar eingegeben. Bitte stellen Sie zuerst den Abrechnungstyp ein. Die Einstellungen haben die folgenden Auswirkungen:
- „Pauschal“ addiert den Betrag unter „Pauschal“ dem Gesamthonorar hinzu.
- „Tageweise“ multipliziert das Feld „Arbeitszeit“ > „Tage“ mit dem Feld „Honorare“ > „Pro Tag“ und addiert das Ergebnis dem Gesamthonorar hinzu.
- „Stundenweise“ multipliziert das Feld „Arbeitszeit“ > „Stunden“ mit dem Feld „Honorare“ > „Pro Stunde“ und addiert das Ergebnis dem Gesamthonorar hinzu.
- „Ehrenamtlich“ führt keine Berechnung durch.
Das Gesamthonorar wird im Feld unten rechts angezeigt. Die Felder „Fahrtkosten“, „Spesen“, „Sonst. Kosten1“ und „Sonst. Kosten2“ werden dem Gesamthonorar noch hinzugefügt (Addition).
tipp
Bitte schließen Sie die Maske „Daten eines Dozenten“ einmal und öffnen sie wieder wenn Sie den Eindruck haben, dass der SeminarManager den Betrag nach geänderten Einstellungen nicht aktualisiert hat.
Ein Honorarvertrag kann abschließend über den DokumentenManager ausgedruckt werden. Es lassen sich hier auch bestehende Vorlagen verknüpfen. Bitte lesen Sie dazu die Anleitung zum DokumentenManager.
info
In den Vorlagen für den DokumentenManager, befindet sich ebenfalls eine fertige Vorlage für einen Honorarvertrag an Dozenten.
Auswertungen#
Die Maske „Dozentensuche“ bietet auch die Möglichkeit, alle gefundenen Adressen in die Selektion zu stellen oder über den DokumentenManager an Word, Excel oder die E-Mail-Schnittstelle zu übergeben. Sie können die Maske unter „SeminarManager“ > „Dozenten“ öffnen.
Die Kriterien, welche für die Filterung der Dozenten genutzt werden können, wurden unter Suche nach Dozenten beschrieben. Es können weitere Filter berücksichtigt werden, welche sich auf Informationen beziehen, die in der Stammadresse (Adressstamm) hinterlegt wurden. Stellen Sie die Dozenten dafür in die Selektion. Daraufhin können Sie die Selektion über andere Programmteile des SeminarManagers weiter bearbeiten. Bitte beachten Sie dazu die Anleitung Auswertungen und Selektion.