Adressstamm
Der SeminarManager bietet einen umfangreichen Adressstamm, in dem sehr flexibel viele verschiedene Adresstypen gepflegt werden können. Ob es nun Institutions-, Referenten- oder Teilnehmerdaten sind, der Adressstamm bietet Ihnen passende Eingabefelder und Zuordnungsmöglichkeiten. Adressen können untereinander verknüpft werden, sodass zu Teilnehmern der Arbeitgeber oder Personen einer Familie miteinander in Beziehung stehen.
Das Programm bietet außerdem viele Möglichkeiten der Adressselektion, sodass Sie mit einem gut gepflegten Adressstamm gezieltes Marketing betreiben können.
Sie gelangen über den Schalter „Adressen“ im Menü unter „SeminarManager“ zum Adressstamm. Sie finden sich in der Adresssuche wieder. Hier haben Sie die Möglichkeit Ihre bestehenden Adressen zu durchsuchen.
Adresssuche#

Sie können Ihre Adressen nach den Spalten durchsuchen, für die es in der Suchleiste ein entsprechendes Feld gibt. Geben Sie einfach einen Suchbegriff in das jeweilige Feld ein und bestätigen Sie mir der Enter-Taste. Dies wird die gefundenen Adressen im oberen Bereich anzeigen.
info
Der SeminarManager vergibt für neue Adressen automatisch eine fortlaufende Nummer. Diese Nummer ist eindeutig und kann nicht geändert werden. Sollten Sie eine Adresse mit einer Adressnummer löschen, so wird diese Adressnummer künftig nicht mehr neu vergeben.
Bei dem Begriff „Matchcode“ handelt es sich in der Regel um den Kundennamen. Pro Kunde generiert der SeminarManager diesen Matchcode aus den Feldern „Name“ und „Vorname“ und „Ort“ des Kunden.
Bei der Suche nach dem Matchcode der Adresse sollten Sie nicht den ganzen Namen eingeben und die Suche starten. Arbeiten Sie stattdessen mit sogenannten „Wildcards“. Diese Wildcards sind Platzhalter. Sie können ein * oder ein ? benutzen. Das * steht für beliebig viele Zeichen, das ? für genau ein Zeichen.
Wie Sie praktisch damit arbeiten, sehen Sie im folgenden Beispiel:
Wenn der Kunde „L.A.N. Akademie GmbH“ gefunden werden soll, reicht eine Eingabe von *Akademie im Suchbegriff. Der Kundenname kann bei der Anlage unterschiedlich geschrieben worden sein (z. B. „LAN Akademie“ oder „L.A.N.-Akademie“). Daher sollte nicht nach dem ganzen Namen, sondern nur nach einem Teil gesucht und ein Sternchen zu Hilfe genommen werden.
Im Falle des Einzelgastes „Peter Meyer“ kann bei der Suche die Frage aufkommen, wie der Nachname korrekt geschrieben wird (Meyer, Meier, …). Ersetzen Sie die unklaren Zeichen einfach durch das Fragezeichen: Me?er oder M??er.
Um in eine gefundene Adresse zu wechseln, führen Sie bitte einen Doppelklick auf den Datensatzmarkierer am linken Bildschirmrand aus.
Phonetische Suche#
Die Phonetische Suche kann über einen Haken unter der Suchleiste aktiviert werden. Diese bietet Ihnen die Möglichkeit automatisch ähnlich klingende Namen als Ergebnis anzuzeigen. So werden Beispielsweise bei der Suche nach „Meier“ automatisch auch alle „Mayer“, „Maier“ usw. angezeigt. Durch die Aktivierung der Phonetischen Suche wird das Suchfeld des Matchcodes in drei einzelne Suchfelder für „Vorname“, „Name“ und „Ort“ aufgeteilt.
Über Zuordnungen suchen#
Neben der Suche über die Suchfelder können Adressen auch über Zuordnungen gesucht werden.
achtung
Der Programmteil „Zuordnungen“ ist in der Version X7 standardmäßig deaktiviert. Sollten Sie ihn nutzen wollen, so muss er folgendermaßen aktiviert werden:
„Einstellungen“ > „Grundlagen“ > „Programmeinstellungen“ > „Bildschirmmasken-Vorgaben“ > „Generell“ > „Funktionen ein-/ausblenden“ > „Zuordnungen“ - diese Einstellung muss auf „Einblenden“ gestellt werden.
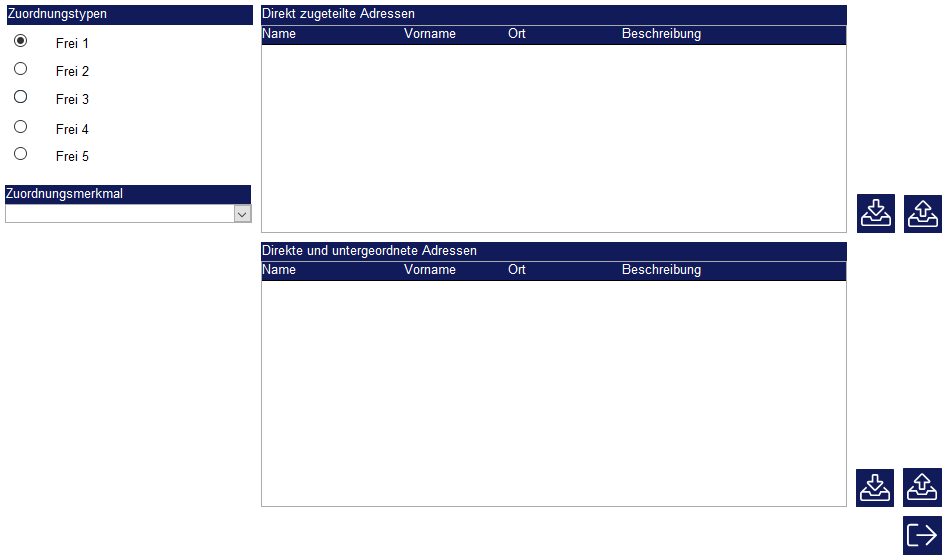
Wählen Sie oben links zuerst den Zuordnungstyp nach dem Sie suchen möchten. Danach können Sie darunter bei den Zuordnungsmerkmalen das gesuchte Merkmal auswählen. Auf der rechten Seite der Maske erscheinen dann sofort die Ergebnisse der Suche. In der oberen Hälfte werden alle Adressen angezeigt, die genau das ausgewählte Merkmal zugeteilt haben. Auf der unteren Seite werden alle Adressen angezeigt, die entweder das ausgewählte Merkmal besitzen oder ein Untermerkmal davon.
Per Doppelklick können Sie nun in die gesuchte Adresse springen oder mit den Schaltflächen für die Selektion die Adressen in der Selektion weiter bearbeiten.
Adressanlage#
Stammdaten#
Eine neue Adresse wird mit dem Schalter „Neuanlage einer Adresse“ (Plus-Symbol) angelegt. Diesen Schalter finden Sie sowohl in der Adresssuche, als auch auf der Adressmaske selbst. Es öffnet sich eine leere Adressmaske.
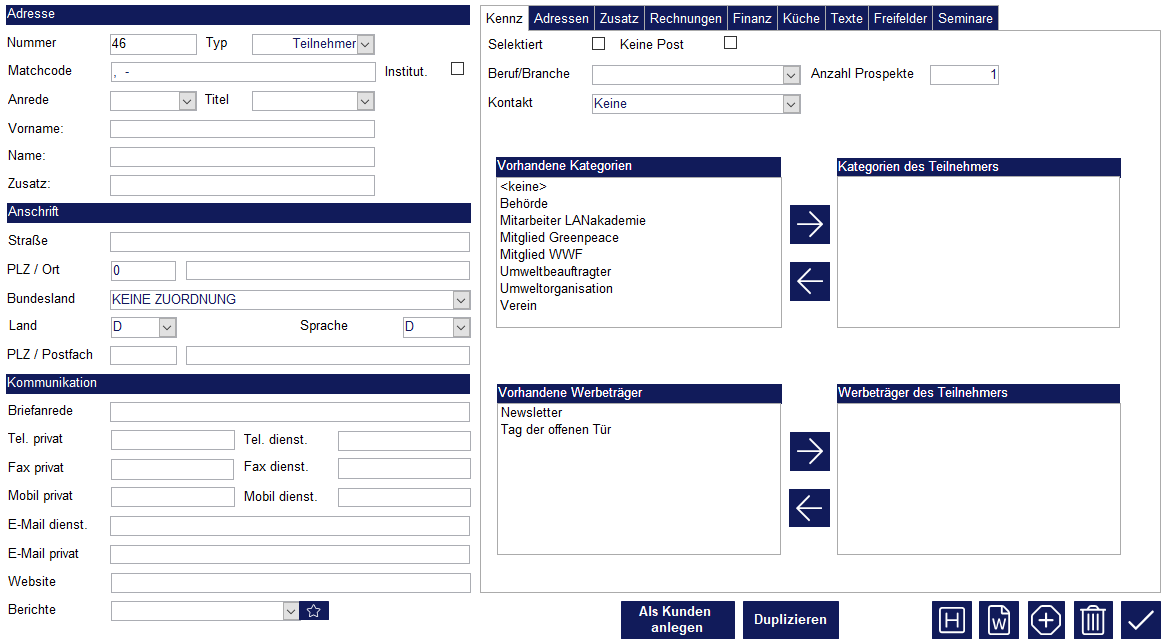
Die Daten im linken Bereich sind die Stammdaten, die i. d. R. zuerst ausgefüllt werden. Die oberste Zeile „Matchcode“ wird automatisch gefüllt.
info
Bei dem Begriff „Matchcode“ handelt es sich in der Regel um den Adressnamen und den Ort. Pro Adresse generiert der SeminarManager diesen Matchcode aus den Feldern „Vorname“, „Name“ und „Ort“.
Sie können oberhalb der Eingabefelder außerdem auswählen, ob es sich bei der Adresse um einen Teilnehmer handelt (Standard), eine Firma, einen Mitarbeiter oder einen Dozenten. Wählen Sie hier „Dozent“ oder „Mitarbeiter“ aus, stehen Ihnen im weiteren Verlauf zusätzliche Eingabefelder zur Verfügung. Diese Eingabefelder werden nur für Dozenten benötigt (z. B. Honorarinfos oder die Qualifikation). Beachten Sie dazu den Artikel Dozenten.
Handelt es sich bei der Adresse um eine Firma, so wird rechts vom Feld „Matchcode“ zusätzlich der Haken „Institut.:“ gesetzt. Die Felder für den Namen der Adresse heißen dann „Institution“, nicht mehr „Vorname“ und „Name“.
info
Wird Ihnen der Haken „Institut.:“ nicht angezeigt, muss er in den Programmeinstellungen aktiviert werden. Sie finden den Punkt unter „Einstellungen“ > „Grundlagen“ > „Programmeinstellungen“ und dort unter „Bildschirmmasken-Vorgaben“ > „SeminarManager“ > „Adressstamm“ > „Kennzeichen ‚Institution‘ einblenden“.
Für die Anrede und den Titel einer Adresse steht eine Auswahl-Box zur Verfügung. Tragen Sie dort einfach einen neuen Begriff ein, damit dieser übernommen wird und künftig in der Auswahl zur Verfügung steht.
Bei der Adresseingabe kann auch nach Postleitzahlen bzw. Orten gesucht werden. Drücken Sie nach Eingabe der Straße und der Postleitzahl die F3-Taste. Der Ort und das Bundesland werden nun automatisch ergänzt.
info
Unter „Land“ steht bei der Neuanlage im Standard ein „D“. Falls die Adressen i. d. R. aus der Schweiz, aus Österreich oder einem andereen Land sind, kann dies in den Programmeinstellungen geändert werden.
Öffnen Sie dazu unter „Einstellungen“ > „Grundlagen“ die „Programmeinstellungen“. Dort finden Sie unter „Grundeinstellungen“ > „Arbeitsweise“ die Einstellung „Standard-Land für Kunden und Adressen“.
Kategorien und Kennzeichen#
Für eine Adresse können im SeminarManager verschiedene Kennzeichen vergeben werden. Pro Adresse können unter „Kennz“ beliebig viele Kategorien, Werbeträger und Zuordnungen ausgewählt werden. Der Reiter „Kennz“ ist direkt sichtbar, wenn eine Adresse geöffnet wird. Diese Angaben sollen eine Adresse eindeutig kategorisieren und Ihnen für Auswertungen oder Werbeaktionen helfen.
Zur Neuanlage dieser Kategorien öffnen Sie die „Einstellungen“ > „SeminarManager“ > „Teilnehmerkategorien“ bzw. „Werbeträger“.
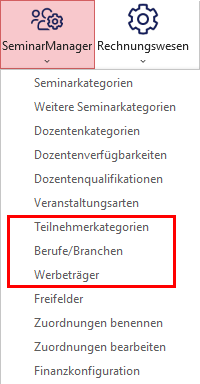
Sie können Kategorien beliebig hinzufügen und löschen. Die Funktionalität von Kategorien und Werbeträgern ist hierbei nahezu identisch. Es geht vielmehr um eine sinnhafte Unterscheidung. Werbeträger können z. B. Einladungen, der Versand von Infomaterial oder Jahresprogrammen und viele weitere sein.
achtung
Bitte beachten Sie, dass Kategorien nicht umbenannt werden sollten. Wenn Sie eine Kategorie löschen und eine andere Kategorie neu anlegen möchten, so tun Sie das über die „Löschen-“ und „Neuanlage“-Funktion. Das Umbenennen einer Kategorie sollte nur durchgeführt werden, wenn die Kategorie (vom Sinn her) die Gleiche bleibt.
Auf der Adressseite kann eine Kategorie bzw. ein Werbeträger zugeteilt werden, indem er in dem Kasten „Vorhandene Kategorien“ markiert und mit dem Pfeil-Schalter in den Kasten „Kategorien des Teilnehmers“ verschoben wird. In der Rubrik „Werbeträger“ kann weiterhin angegeben werden, welche Anzahl an Flyern bei einer Adresse beigelegt werden soll. Klicken Sie dazu doppelt auf den zugeteilten Werbeträger.
Außer den beiden Kategorien kann einer Adresse ein Beruf zugeteilt werden. Die Anlage der Stammdaten dazu finden Sie ebenfalls in den Einstellungen. Die Auswahl „Kontakt“ bietet die Möglichkeit zu hinterlegen, wie die Adresse angeschrieben werden möchte. Soll eine Adresse gar nicht mehr angeschrieben werden, setzen Sie bitte den Haken „keine Post“.
Die Auswertung/Selektion von Adressen anhand dieser Kriterien wird in der Anleitung „Auswertungen und Selektion“ näher erläutert.
achtung
Der Programmteil „Zuordnungen“ ist in der Version X7 standardmäßig deaktiviert. Sollten Sie ihn nutzen wollen, so muss er folgendermaßen aktiviert werden:
„Einstellungen“ > „Grundlagen“ > „Programmeinstellungen“ > „Bildschirmmasken-Vorgaben“ > „Generell“ > „Funktionen ein-/ausblenden“ > „Zuordnungen“ - diese Einstellung muss auf „Einblenden“ gestellt werden.
Adressverknüpfungen#
Über den Karteireiter „Adressen“ können Sie die Adresse zu anderen Adressen in Beziehung stellen. Es können z. B. der Arbeitgeber oder Familienmitglieder der Adresse verknüpft werden.
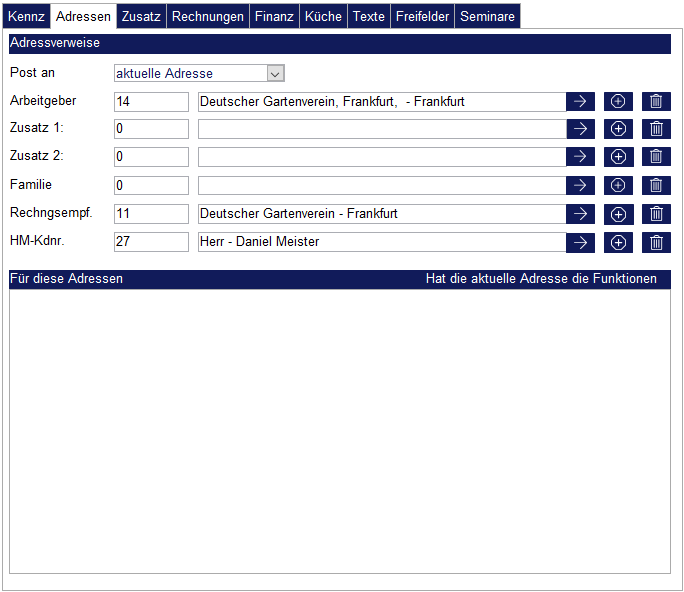
Es stehen insgesamt sechs Adressverknüpfungen zur Verfügung, wobei die letzte Verknüpfung „HM-Kdnr.“ i. d. R. automatisch vorgenommen wird. Am Ende jeder Zeile stehen drei Schalter zur Verfügung:
- Mit einem Klick auf den Plusschalter wird eine neue Adressverknüpfung angelegt. Es öffnet sich die Adresssuche. Wählen Sie die Adresse aus, die entsprechend verknüpft werden soll. Unter „Rechnungsempfänger“ und „HM-Kdnr.“ öffnet sich nicht die Adresssuche, sondern die Kundensuche. Hier werden Kundendatensätze aus dem HausManager verknüpft.
- Über den Schalter mit dem Pfeilsymbol kann eine verknüpfte Adresse angesehen werden. Die aktuell geöffnete Adresse wird dabei geschlossen.
- Der Papierkorb löscht eine Adressverknüpfung.
Bei Hinterlegung eines Arbeitgebers erscheint die Frage, ob der Datensatz auch als Rechnungsempfänger eingetragen werden soll. Sie können diese Funktion in den Programmeinstellungen generell aktivieren.
info
Öffnen Sie unter „Einstellungen“ > „Grundlagen“ die „Programmeinstellungen“. Dort finden Sie unter „SeminarManager“ > „Adressstamm“ > „Verhalten“ > „Arbeitgeber automatisch als Rechnungsempfänger setzen“ die entsprechende Einstellung.
info
Die Bezeichnung der beiden Zeilen „Zusatz 1“ und „Zusatz 2“ der Adressverknüpfungen kann angepasst werden. Dies ist z. B. dann nützlich, wenn unter „Zusatz 1“ immer der Verein verknüpft werden soll. Öffnen Sie zunächst unter „Einstellungen“ > „Grundlagen“ die „Programmeinstellungen“. Dort finden Sie die Einstellung unter „Bildschirmmasken-Vorgaben“ > „SeminarManager“ > „Adressstamm“.
Das Feld „Post an:“ kann bei einem Versand über den DokumentenManager abgefragt werden. Die Anschrift des Teilnehmers wird dann jeweils von der Adresse gebildet, die unter „Post an:“ ausgewählt wurde.
Im unteren Bereich sind alle Adressen zu sehen, bei denen die aktuelle Adresse als Verknüpfung eingetragen wurde.
Adressen und Kunden#
Der Haus- und SeminarManager verfügt neben dem Adressstamm noch über den HausManager-Kundenstamm. In den Kundenstamm werden automatisch alle Adressen aufgenommen, denen eine Rechnung geschrieben wird. Weiterhin werden Seminar-Veranstalter automatisch in den Kundenstamm übernommen.
Sie können eine Adresse manuell in den Kundenstamm übertragen (z. B. um die Adresse als Rechnungsempfänger zu nutzen), indem Sie in der Adressmaske auf den Schalter „Als Kunden anlegen“ klicken. Dies ist ein einmaliger Vorgang. Sobald ein Kundendatensatz zu einer Adresse angelegt wurde, finden Sie die Verknüpfung unter dem Reiter „Adressen“ in der Zeile „HM-Kdnr.“. Je nach Einstellung kann die Kundennummer die Debitorennummer für die FiBu sein.
info
Wenn die Kundensuche im SeminarManager verwendet wird (z. B. Rechnungsempfänger oder Seminar-Veranstalter), dann werden sowohl Kunden als auch Adressen gefunden, die dem Suchkriterium entsprechen. Wird eine Adresse ausgewählt, so wird automatisch ein Kundendatensatz zu der Adresse angelegt (sofern noch nicht vorhanden).
Weitere Felder#
Ihnen stehen die Reiter „Zusatz“, „Rechnungen“, „Finanz“, „Küche“, „Texte“, „Freifelder“ und „Seminare“ zur Verfügung, um weitere Informationen zu der Adresse zu hinterlegen.
Unter dem Reiter „Küche“ werden Ernährungsformen, Verpflegungswünsche und Unverträglichkeiten der Adresse erfasst. Diese Informationen werden bei Anmeldung zu einem Seminar automatisch mit in die Seminarteilnahme übernommen und stehen dann auf verschiedenen Küchenlisten zur Verfügung. Für mehr Informationen zu den Ernährungsformen lesen sie bitte den Artikel Küche und Verpflegung.
Eine weitere Besonderheit bieten die Eingabefelder unter „Freifelder“. Die Bezeichnungen dieser Felder können von Ihnen selbst definiert werden, sodass die Felder eindeutig sind. Ihnen stehen Fünf Textfelder, fünf Zahlenfelder, fünf Datumsfelder und fünf Ja/Nein-Felder zur Verfügung.
info
Sie können die Bezeichnungen unter „Einstellungen“ > „SeminarManager“ > „Freifelder“ festlegen.
Unter dem Reiter „Seminare“ erhalten Sie eine Liste aller Seminarteilnahmen der Adresse. Doppelklicken Sie auf den Datensatzmarker (das Dreieck) am Anfang einer Zeile, um direkt zu der Teilnahme-Maske zu wechseln.
Löschen einer Adresse#
Auf der Maske „Adresse“ existiert auch ein Schalter zum Löschen der Adresse. Bitte beachten Sie, dass das Löschen von Datensätzen in einem Datenbankprogramm wie dem SeminarManager nicht rückgängig gemacht werden kann. Gelöschte Daten sind in diesem Datenbestand unwiederbringlich verloren!
Haben Sie bereits eine Seminarteilnahme für die Adresse angelegt, so müssen Sie diese Teilnahme zunächst löschen. Existiert für die Adresse bereits eine gedruckte Rechnung, kann sie nicht mehr gelöscht werden. Sie kann alternativ mit dem Haken „keine Post“ versehen werden.
Dublettenabgleich#
Sollten Sie doch einmal bemerken, dass eine Adresse mehrfach im SeminarManager erfasst wurde, so bietet das Programm einen Dublettenabgleich. Dieser Abgleich führt mehrere Adressen zusammen, überträgt also die Seminarteilnahmen, Rechnungen etc. einer oder mehrerer Adressen auf eine andere Adresse, um dann die Dubletten löschen zu können.
Sie öffnen den Adressdubletten-Abgleich im Menü unter „SeminarManager“ > „Dubletten“.
achtung
Falls Sie das Bildungshauspaket nutzen, existiert unter „HausManager“ ebenfalls ein Menüpunkt „Dubletten“ für den Kundenstamm im HausManager. Bitte verwechseln Sie diese beiden Schalter nicht.
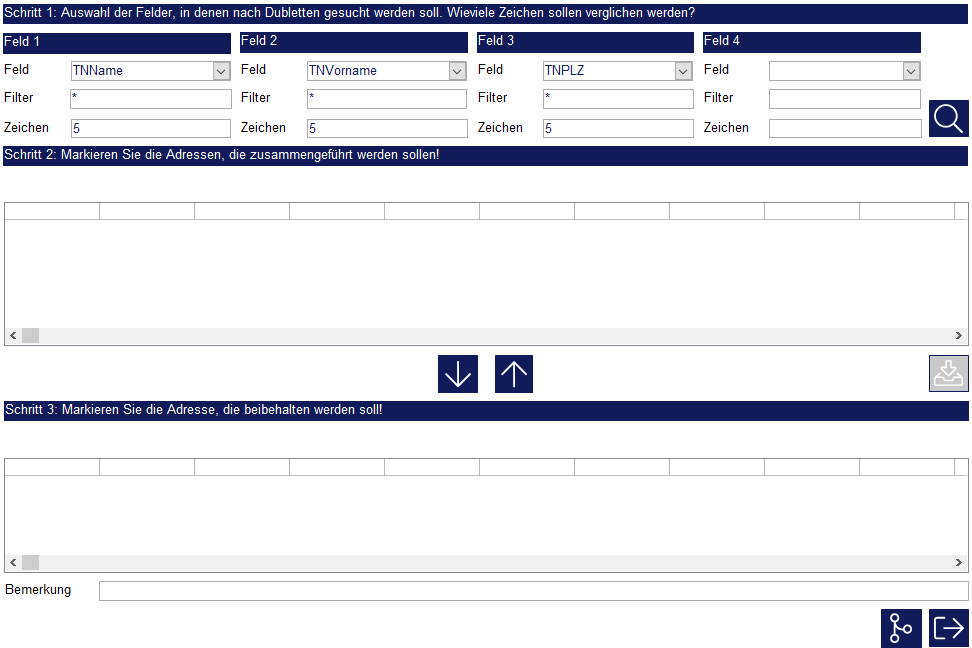
Die Vorgehensweise gliedert sich in drei Bereiche:
- Suche nach Dubletten
- Auswahl der tatsächlichen Dubletten
- Bestimmung der Stammadresse und Zusammenführung
Diese drei Bereiche sind auf der Maske ebenfalls durchnummeriert. Für die Suche nach Dubletten können maximal vier Felder angegeben werden, die verglichen werden sollen (nicht alle vier Felder müssen auch genutzt werden).
Geben Sie ein, welche Felder verglichen werden sollen. Im oben abgebildeten Screenshot werden alle Adressen nach doppelten Einträgen in den Feldern „Name“, „PLZ“ und „Vorname“ durchsucht. Unter Punkt 2 werden demnach alle Adressen angezeigt, die es gemäß der Anschrift mehrmals gibt. Natürlich kann es sein, dass zwei Ihrer Adressen im gleichen Gebäudekomplex sitzen und folglich die gleiche Anschrift haben. Auch diese Adressen würden bei den im Bsp. angegebenen Kriterien als Dublette vorgeschlagen werden.
Wenn nach einer bestimmten Dublette gesucht werden soll, so geben Sie den Inhalt des Feldes unter „Filter“ ein. Wenn bei „TNPLZ“ z. B. der Wert „36037“ eingegeben wird, so zeigt der SeminarManager nur die Adressen mit gleicher Anschrift an, welche die Postleitzahl 36037 haben.
tipp
Im Zuge der Datenpflege macht es Sinn, gelegentlich generell nach Dubletten zu suchen. Starten Sie den Dublettenabgleich, ohne einen Filter einzugeben.
Sie können die unter Punkt 2 angezeigten Adressdatensätze nun durchsehen und die tatsächlich gleichen Adressen markieren. Klicken Sie auf den Schalter mit dem Pfeil unter der Liste, um diese Datensätze in die Auswahl unter Punkt 3 zu schieben.
Alle Adressen, die in die Auswahl unter Punkt 3 aufgenommen werden, werden abschließend zu EINER Adresse vereinigt. Markieren Sie noch die Stammadresse, also die Adressnummer bzw. den Datensatz, der übrig bleiben soll. Bei unterschiedlichen Werten innerhalb eines Feldes erhält der Wert, der bei der Stammadresse hinterlegt ist, Vorrang.
beispiel
Bei allen Adressen in der Auswahl wurde das Feld „Telefon“ unterschiedlich gefüllt. Wenn die Daten nun zu EINEM Adressdatensatz zusammengeführt werden sollen, kann in dem Feld „Telefon“ nur eine Nummer stehen. Die anderen Einträge werden gelöscht. Bei Seminarteilnahmen verhält sich das selbstverständlich anders, da eine Adresse beliebig viele Teilnahmen haben kann.
Klicken Sie abschließend auf den Schalter „Adressen zusammenführen“ unten rechts. Es öffnet sich ein Protokoll über den Vorgang, das Sie jederzeit unter „Einstellungen“ > „Protokolle“ > „Dublettenabgleiche“ einsehen können.
warnung
Dieser Vorgang kann nicht rückgängig gemacht werden. Adressdatensätze, die einmal vereinigt wurden, lassen sich nicht wieder trennen. Die durch diesen Vorgang wieder frei gewordenen Adressnummern werden nicht mehr neu vergeben.
Datenschutz/DSGVO#
Informationen rund um das Thema Datenschutz/DSGVO, sowie eine Einführung zu den neuen DSGVO-Feldern finden Sie im Bereich „Allgemeines“ im Artikel Datenschutz und DSGVO.