Rechnungswesen
Rechnungen werden im Haus- und SeminarManager ausschließlich bei den Kunden im HausManager hinterlegt. Im Kundenstamm finden Sie pro Kunde eine Liste aller Rechnungen unter der Karteikarte „Rechnungen“. Sobald einem Teilnehmer eines Seminars eine Rechnung geschrieben wird, überträgt der SeminarManager die Adresse in den HausManager.
Die Grundlage einer Rechnung bilden vor allem die Rechnungspositionen, die im Programm „Leistungen“ genannt werden. Um eine Rechnung erstellen zu können, müssen zunächst alle Leistungen mit Preis in den Leistungsstamm aufgenommen werden.
Anlage von Leistungen#
Leistungen, die Sie ihren Teilnehmern in Rechnung stellen möchten, müssen zunächst im Leistungsstamm angelegt werden. Dieser wird über „Rechnungswesen“ > „Leistungsstamm“ geöffnet.
Bitte lesen Sie die die Anleitung „Einrichtung Leistungsstamm“, in der erläutert wird, wie Sie Ihre Preisstruktur im Haus- und SeminarManager abbilden können.
Grundeinstellungen#
Rechnungsvorgaben#
Unter „Einstellungen“ > „Rechnungswesen“ können die Vorgaben hinterlegt werden. Unter „Rechnungsvorgaben“ wird z. B. eingestellt, wie die Rechnungsnummer gebildet wird.
info
Bitte passen Sie die Rechnungsvorgaben zunächst für die Vorgabe „Standard“ an. Die anderen Rechnungsvorgaben werden in der Grundkonfiguration nicht genutzt und bei Bedarf im Rahmen einer Schulung eingerichtet.
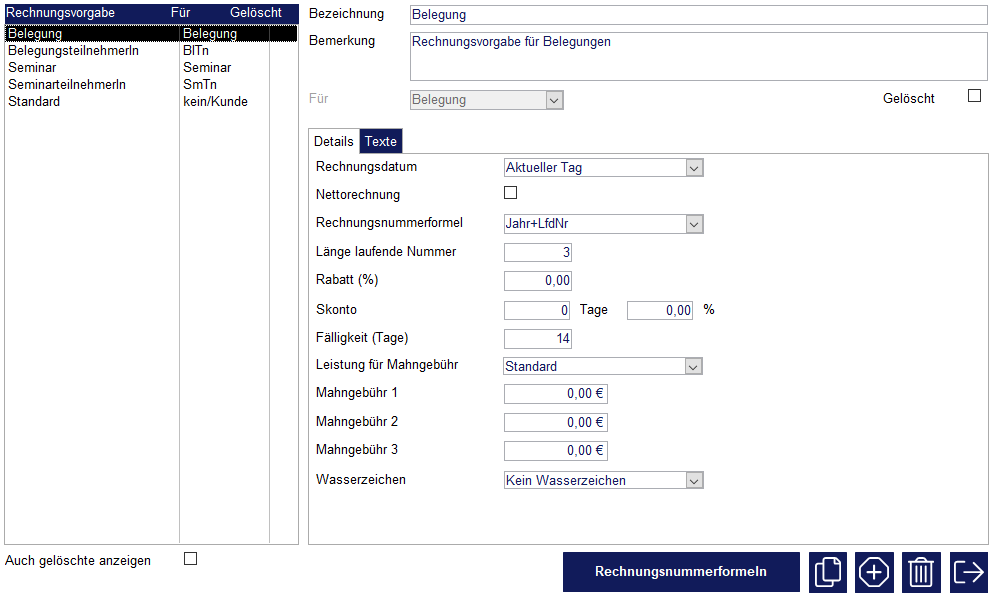
- Stellen Sie unter „Rechnungsdatum“ ein, welches Datum beim Verbuchen einer Rechnung als Rechnungsdatum gesetzt werden soll.
- Über den Haken „Nettorechnung“ lassen sich im Haus- und SeminarManager auch Nettorechnungen generieren. Der Rechnungsbetrag wird bei dieser Einstellung netto ausgewiesen, die Mwst. separat.
- Die Rechnungsnummernformel kann individuell angepasst werden. Es gibt zunächst drei Standardeinstellungen, die zum Teil die Jahreszahl enthalten. Bei Jahreswechsel wird die laufende Nummer weder auf 1 zurückgesetzt. Beispiel: 2017001, 2017002, 2017003, …, 2017785, 2018001, 2018002, …
- Die Länge der laufenden Nummer gibt an, wie viele voranstehende Nullen die Laufende Nummer haben soll. Beispiel: Länge Lfd.Nr.: 3 -> 2017001
- Unter „Rabatt“, „Skonto“ und „Fälligkeit“ werden die entsprechenden Vorgaben für die Rechnungen hinterlegt.
- Die Einstellungen „Mahngebühr“ beziehen sich auf die Erstellung von Mahnungen über die Maske „Rechnungswesen“ > „Offene Rechnungen“. Es muss eingestellt werden, auf welche Leistung/welches Konto eine Mahngebühr gebucht wird (anzulegen im Leistungsstamm), sowie die Höhe der Mahngebühr selbst.
info
Es können eigene Rechnungsnummernkreise definiert werden, die auch Buchstaben oder Zeichen enthalten. Dadurch sind bei Bedarf auch interne Rechnungsnummern oder Nummern für bestimmte Bereiche wie z.B. das Kassenmodul möglich. Diese können in den Auswertungen getrennt betrachtet werden. Die Anlage neuer Formeln ist über den Schalter „Formeln Rechnr.“ möglich und wird i. d. R. im Rahmen einer Schulung vorgenommen.
Hinterlegung von Anzahlungs- und Stornofristen#
Öffnen Sie unter „Einstellungen“ > „Rechnungswesen“ die „Abrechnungsarten“. Solange noch keine weitere Einrichtung erfolgt ist, existiert dort lediglich die Abrechnungsart „leere Abrechnung“, welche als Vorgabe für alle Rechnungen genutzt wird.
Dort werden die Frist und die Höhe einer Anzahlung bzw. Stornogebühr hinterlegt. Diese Werte sind lediglich Vorgabewerte und können pro Belegung/Seminar/Teilnehmer überschrieben werden.
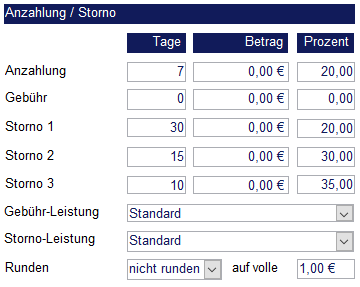
Tragen Sie unter „Tage“ den Zeitpunkt der Fälligkeit ein. Die Fälligkeit bezieht sich immer auf ein Datum VOR Belegungsbeginn. Beispiel: Ist eine Anzahlung bspw. 31 Tage vor Belegungsbeginn fällig, so tragen Sie bitte eine „31“ ein. Wenn ein Betrag erst nach dem Beginn fällig wird (bspw. die Gebühr), so tragen Sie einen negativen Zahlenwert ein (Gebühr „-14“ für eine Fälligkeit der Gebühr 14 Tage nach Belegungsbeginn).
Weiterhin können bis zu drei verschiedene Stornofristen im Programm hinterlegt werden. Wenn Sie eine Belegung stornieren, wird anhand des Datums ermittelt, welche der drei Stornofristen zutrifft und welcher Betrag folglich als Stornogebühr abgerechnet werden muss.
Den Betrag selbst können Sie unter „Betrag“ hinterlegen, wenn es sich um einen fixen Betrag handelt. Andernfalls kann ein prozentualer Anteil in Spalte „Prozent“ hinterlegt werden. Wenn der Betrag prozentual ermittelt werden soll, muss die Leistungsliste einer Belegung zum Zeitpunkt der Stornierung/Fälligkeit der Anzahlung gefüllt sein. Der Haus- und SeminarManager ermittelt dann die Höhe des Betrags anhand der Leistungsliste.
Im unteren Bereich wird weiterhin eingestellt, welche Leistung für eine Gebühr/Stornogebühr auf der Rechnung erscheinen soll. Diese Leistung muss zunächst im Leistungsstamm angelegt werden. Soll der Betrag gerundet werden, so können Sie dies ebenfalls einstellen.
Rechnungslayout#
Weitere Einstellungen sind unter „Einstellungen“ > „Grundlagen“ > „Programmeinstellungen“ möglich. Im dortigen Menü kann z. B. eingestellt werden, ob der Briefkopf gedruckt werden soll oder nicht, wenn Sie eigenes Briefpapier nutzen.
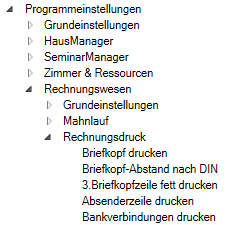
Alternativ kann über den DokumentenManager eine Word-Vorlage hinterlegt und die Rechnung als Serienbrief erstellt werden.
Abrechnung eines Seminars#
Abrechnung des Veranstalters#
Öffnen Sie ein Seminar und klicken Sie auf die Karteikarte „Finanzen“. Der Reiter „Seminar/Veranstalter“ ist bereits ausgewählt. Stellen Sie die gewünschte Preisliste, die Abrechnungsart und die Preiskategorie ein. Gibt es bereits eine Anzahlung oder die Forderung einer Anzahlung, dann klicken Sie unten rechts auf „Finanzen“. Hier kann ein Betrag oder ein prozentualer Satz definiert werden, der als Anzahlung verlangt wird (lesen Sie dazu den Abschnitt „Arbeiten mit Anzahlungen“).
Wechseln Sie nun auf die Karteikarte „Leistungen“ innerhalb des Seminars. Hier können nun alle Rechnungspositionen eingegeben werden, die dem Veranstalter in der Folge in Rechnung gestellt werden sollen. Die Leistungsliste kann bereits gefüllt werden, wenn das Seminar nur angefragt wird. Sie kann auch zur Angebotserstellung genutzt werden.
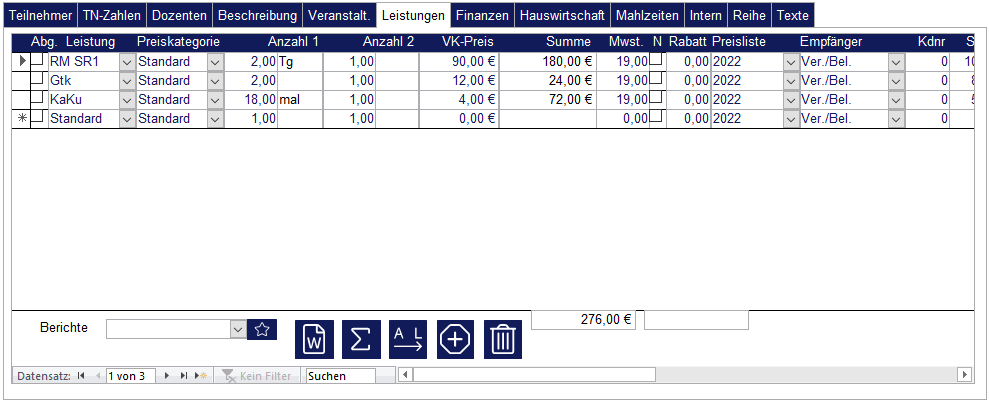
Wählen Sie zuerst eine Leistung in der ersten Spalte aus. Der Preis und die Mwst. sollte daraufhin automatisch erscheinen. Haben Sie für eine Leistung verschiedene Preise hinterlegt, so können Sie Diese in der zweiten Spalte „Preiskategorie“ abrufen. Geben Sie daraufhin die Anzahl ein. Verfahren Sie auf diese Weise für alle Leistungen, die abgerechnet werden müssen.
info
Die untere, grüne Zeile, dient lediglich der Eingabe einer neuen Leistung. Sie wird auf der Rechnung/dem Angebot später nicht angezeigt und muss daher auch nicht gelöscht werden (dies ist nicht möglich).
Wechseln Sie wieder auf den Karteireiter „Finanzen“, sobald alle Leistungen eingegeben wurden. Klicken Sie nun auf den mittleren Schalter unten rechts. Der Schalter heißt „Rechnung anhand der Leistungsliste erstellen“ und existiert sowohl für den Veranstalter, als auch für die Teilnehmer. Folglich bildet die eingegebene Leistungsliste die Grundlage für eine neue Rechnung.
In dem Kasten „Rechnungen zum Seminar“ erscheint nun ein neuer Eintrag. Auf dem Karteireiter „Leistungen“ wurden außerdem alle Leistungen als abgerechnet markiert. Das ist daran zu erkennen, dass der Haken „Abg.“ zu Beginn jeder Zeile gesetzt ist.
achtung
Alle Leistungen, die mit dem Haken „Abg.“ markiert wurden, werden bei der Erstellung einer Rechnung nicht berücksichtigt. So kann eine weitere Rechnung geschrieben werden, ohne dass die bestehenden Leistungen aus der Leistungsliste gelöscht werden müssen. Soll eine Rechnung noch einmal erstellt werden, so müssen einfach die gesetzten Haken entfernt werden.
achtung
Bei späterer Abrechnung der Teilnehmer wird die Leistungsliste des Seminars ebenfalls genutzt. Alle Leistungen, bei denen in der Spalte „Empfänger“ der Eintrag „Ver./Bel.“ gewählt ist, werden bei der Abrechnung des Veranstalters berücksichtigt („Ver./Bel.“ Steht für „Veranstalter/Beleger“. Die Spalte „Empfänger“ finden Sie rechts von den Feldern „Summe“ und „Mwst.“). Ist unter „Empfänger“ etwas anderes eingetragen, wird die Leistung nicht auf die Rechnung übernommen.
Abrechnung eines Teilnehmers#
Jeder Seminarteilnehmer kann – genau wie der Veranstalter – über eine Leistungsliste abgerechnet werden. Öffnen Sie dazu einen beliebigen Teilnehmerdatensatz. Sie finden links oben einen Karteireiter namens „Leistungen“ und im rechten Bereich einen Reiter namens „Rechnung“.
Im einfachsten Fall füllen Sie einem Teilnehmer wie unter „Abrechnung des Veranstalters“ beschrieben die Leistungsliste und nutzen den Schalter „Rechnung anhand der Leistungsliste erstellen“ unter „Rechnung“, um eine Rechnung zu erzeugen. Die Rechnung wird danach in der Box „Rechnungen“ angezeigt.
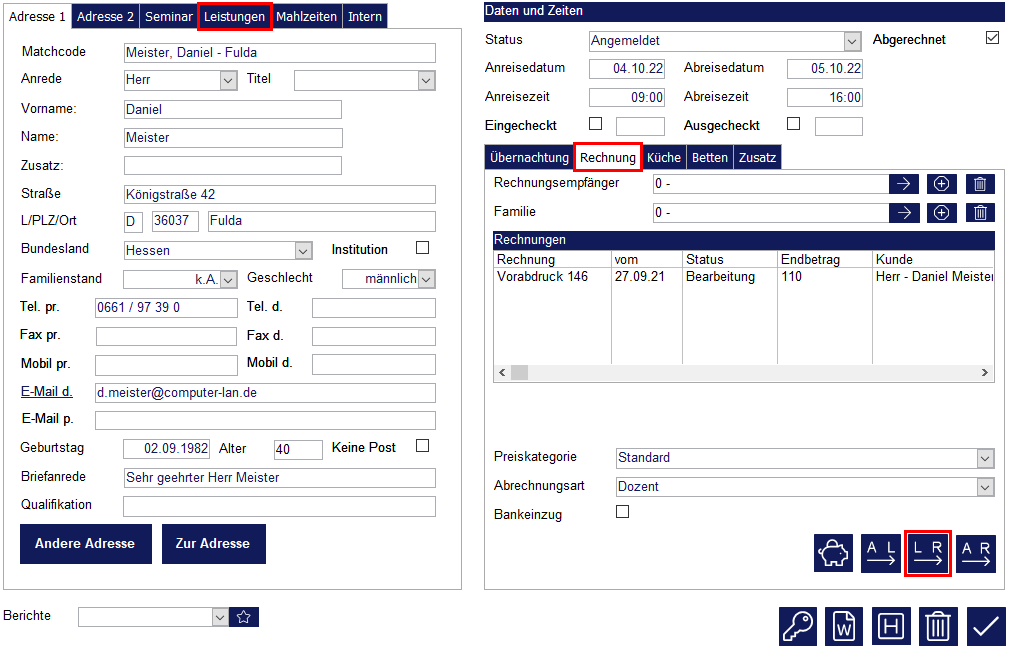
Wie Sie eine erzeugte Rechnung weiter bearbeiten, wird im weiteren Verlauf unter „Die Maske ‚Rechnung‘ “ erklärt. Das Erstellen von Rechnungen für Seminarteilnehmern soll i. d. R. nicht einzeln durchgeführt werden, sondern gesammelt möglich sein. Hierfür gibt es im SeminarManager verschiedene Möglichkeiten.
achtung
Sobald für einen Teilnehmer eine Rechnung erzeugt wurde, wird der Haken „Abgerechnet“ beim Teilnehmer gesetzt (auf der Maske oben rechts). Entfernen Sie den Haken, wenn Sie dem Teilnehmer eine weitere Rechnung schreiben möchten.
Abrechnung aller Teilnehmer in einem Schritt#
Möchten Sie für alle Teilnehmer eines Seminars identische Rechnungen erstellen (gleicher Endbetrag, gleiche Mwst, …), so wechseln Sie im Seminar auf den Karteireiter „Leistungen“. Hier wurden evtl. bereits Leistungen eingetragen, die dem Veranstalter in Rechnung gestellt wurden. Sie können zusätzlich Leistungen eintragen, die ALLEN Seminarteilnehmern in Rechnung gestellt werden sollen.
Tragen Sie z. B. die Leistung „Gebühr“ ein und hinterlegen Sie den entsprechenden Betrag. Damit diese Leistung nun auf alle Teilnehmer übertragen wird, stellen Sie bitte das Feld „Empfänger“ auf „SmTn/BlTn“ (für „Seminarteilnehmer/Belegungsteilnehmer“).
Wenn Sie nun einen Teilnehmer öffnen und einen Blick auf die Leistungsliste (Reiter „Leistungen“) werfen, so erscheint dort die Leistung „Gebühr“, die im Seminar eingetragen wurde. Die Zeile ist grau hinterlegt und lässt sich an dieser Stelle nicht ändern. Dieses Verfahren eignet sich daher nur dann, wenn alle Teilnehmer die gleiche Gebühr bezahlen bzw. eine gleiche Leistung empfangen. Sie können im nächsten Schritt noch Leistungen bei einzelnen Teilnehmern ergänzen, welche nicht auf jeden Teilnehmer übertragen werden sollen.
Nachdem die Leistungsliste jedes Teilnehmers korrekt hinterlegt wurde, sollen alle Rechnungen in einem Schritt erzeugt werden. Klicken Sie dazu bitte auf den Reiter „Finanzen“ > „Teilnehmer/innen“. Wählen Sie den Schalter „Rechnung anhand der Leistungsliste erstellen“.
achtung
Es wird nun für alle Teilnehmer eine Rechnung erstellt, bei denen die Leistungsliste gefüllt ist. Wenn Sie für einen Teilnehmer (oder den Dozenten) keine Rechnung erstellen möchten, können Sie den Haken „Abg.“ Auf der Teilnehmerliste setzen. Jeder Teilnehmer, der als „abgerechnet“ markiert ist, erhält keine Rechnung, auch dann nicht, wenn Leistungen auf der Leistungsliste stehen.
Alle Rechnungen, die nun generiert werden, finden Sie unter dem Reiter „Rechnungen zum Seminar“. Sie können alle Rechnungen in einem Schritt verbuchen, indem Sie unter „Teilnehmer/innen“ auf den Schalter mit dem Drucker-Symbol klicken. Haken Sie die Einstellung „Rechnungen nur verbuchen“ an, wenn der SeminarManager die Rechnungen noch nicht ausdrucken soll.
Wie Sie eine erzeugte Rechnung weiter bearbeiten, wird im weiteren Verlauf unter „Die Maske ‚Rechnung‘“ erklärt.
Abrechnung anhand von Abrechnungsarten#
Über Abrechnungsarten bietet der Haus- und SeminarManager die Möglichkeit, Leistungslisten automatisch berechnen zu lassen. Der Aufbau einer Leistungsliste kann auch vorgegeben werden. In Kombination mit Preiskategorien und Preisvorgaben lassen sich in einem Schritt Rechnungen für alle Teilnehmer erstellen, auch wenn die zu zahlenden Gebühren unterschiedlich sind.
Sie finden die Einstellung der Preiskategorie und Abrechnungsart pro Teilnehmer unter dem Karteireiter „Teilnehmer“.

info
Die Anlage von Abrechnungsarten wird im Bereich „Einrichtung der Stammdaten“in der Online-Hilfe erklärt. Auf die Erstellung von Abrechnungsarten mit Preisvorgaben wird dort nicht weiter eingegangen. Das Thema wird in unseren Spezialschulungen rund um das Rechnungswesen näher beleuchtet.
Der Schalter „Leistungsliste anhand der Abrechnungsart füllen“ überträgt alle relevanten Leistungen aus der gewählten Abrechnungsart auf die Leistungsliste des Teilnehmers. Sie können den Schalter im Seminar unter „Finanzen“ > „Teilnehmer/innen“ nutzen, um die Aktion für alle Teilnehmer durchzuführen, oder im Datensatz eines einzigen Teilnehmers.
Sie können die Leistungsliste eines Teilnehmers nun öffnen und kontrollieren, ob und welche Leistungen auf die Leistungsliste übertragen wurden. Der mittlere Schalter erzeugt auf Grundlage der erstellten Leistungslisten daraufhin Rechnungen.
Hinterlegung abweichender Rechnungsempfänger#
Bei jedem Teilnehmer gibt es unter dem Karteireiter „Rechnung“ eine Zeile „Rechnungsempfänger“. Klicken Sie auf den Schalter mit dem Plussymbol direkt dahinter, um einen anderen Kunden als Empfänger auswählen. Ist der Eintrag „Rechnungsempfänger“ leer, wird der Teilnehmer beim Schreiben einer Rechnung selbst als Empfänger eingesetzt.
info
Bei der Suche nach einem Rechnungsempfänger werden nur Kunden aus dem HausManager berücksichtigt. Ist ein Kunde nicht auffindbar, aber schon im SeminarManager vorhanden, dann rufen Sie bitte die Adresse auf und klicken unten auf den Schalter „in HM“. Dadurch wird die Adresse im HausManager erfasst und kann als Rechnungsempfänger ausgewählt werden.
Wenn Sie nun wie beschrieben die Leistungslisten füllen und dann Rechnungen erstellen, gehen die Rechnungen an den abweichenden Empfänger. Haben mehrere Seminarteilnehmer den gleichen Empfänger, dann werden alle Leistungen auf eine Rechnung zusammengefasst. Dies funktioniert nur, wenn Sie alle Teilnehmer des Seminars gleichzeitig, also im Seminar über den Reiter „Finanzen“, abrechnen. Benötigt ein Teilnehmer eine einzelne Rechnung, obwohl er den gleichen Rechnungsempfänger wie andere Teilnehmer hat, so Sie den Teilnehmerdatensatz zuerst und erstellen eine Rechnung über diese Maske.
Die Spalte „Rechnungsempfänger“ kann auf der Teilnehmerliste im Seminar eingeblendet werden. Öffnen Sie dazu im Menü unter „Einstellungen“ > „Grundlagen“ die „Programmeinstellungen“. Dort finden Sie die Einstellung unter „Grundeinstellungen“ > „Arbeitsweise“ > „Rechnungsempfänger gruppieren“. Wählen Sie hier „ja“. Auf der Maske „Seminar“, Reiter „Teilnehmer“ erscheint nun eine weitere Spalte (evtl. müssen Sie die Maske „Seminar“ einmal schließen und wieder öffnen).
Die Maske „Rechnung“#
Die Rechnung bzw. der Vorabdruck kann nun durch Doppelklick geöffnet werden. Eine neu geschriebene Rechnung hat zunächst den Status „Bearbeitung“, im Feld „Rechnungsnummer“ steht lediglich „Vorabdruck …“.
Eine Rechnung wird in der Folge den Status „Gedruckt“, „Bezahlt“ oder „Storniert“ haben können.
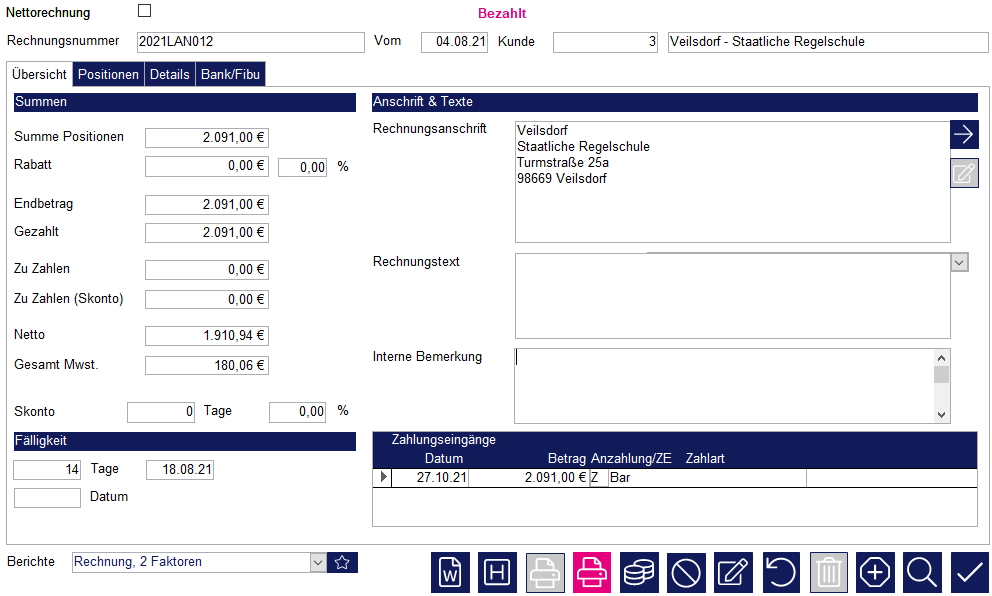
Der Status der Rechnung ändert sich, sobald Sie das Rechnungsdokument öffnen. Dies geschieht entweder über die Box „Berichte“ unten links, den DokumentenManager, oder einfach mit einem Klick auf den Schalter mit dem roten Druckersymbol. Wenn die folgende Frage „Soll die Rechnung verbucht werden?“ bejaht wird, wird eine Rechnungsnummer vergeben und die Rechnung erhält einen Schreibschutz.
achtung
Eine in Umlauf gebrachte Rechnung darf rechtlich nicht mehr bearbeitet/geändert werden. Der HausManager geht beim Verbuchen einer Rechnung davon aus, dass alle Eingaben korrekt sind und die Rechnung so an den Kunden übergeben wird. Daher kann eine Rechnung mit dem Status „Gedruckt“ nicht mehr bearbeitet werden. Es ist außerdem nicht möglich eine Rechnung ohne Positionen zu verbuchen.
Über den Schalter mit dem weißen Druckersymbol kann eine Musterrechnung ausgedruckt werden, ohne dass die Rechnung verbucht wird.
Stornieren/Zurücksetzen einer Rechnung#
Soll eine Rechnung storniert werden, so kann das über den Schalter dem roten X getan werden. Es wird dann einfach eine weitere Rechnung, eine Stornorechnung erstellt. Diese Rechnung befindet sich zunächst im Status „Bearbeitung“ und weist den gleichen, aber negativen Betrag aus. Verbuchen Sie diese Rechnung und erstellen Sie danach eine neue, korrekte Rechnung. Soll dies wieder über die Leistungsliste der Belegung geschehen, dann müssen bei den Leistungen auf der Leistungsliste die Häkchen links vor den Leistungen entfernt werden (Abgerechnet-Häkchen).
In der Belegung haben Sie unter dem Reiter „Rechnungen“ einen Überblick über alle geschriebenen Rechnungen. Dort erscheinen auch die Rechnungen, die storniert wurden, sowie die zugehörigen Stornorechnungen. Auf der Maske „Rechnung“ selbst können Sie unter dem Karteireiter „Details“ einsehen, welche Stornorechnung zu einer Rechnung existiert. Dass eine Rechnung storniert wurde, erscheint am oberen Bildschirmrand in Rot (neben dem Status).
Beachten Sie, dass Zahlungseingänge, die auf eine stornierte Rechnung getätigt wurden, auf die aktuelle Rechnung umgebucht (oder gelöscht und neu eingegeben) werden müssen.
Löschen einer Rechnung#
Über die Papierkorb-Schaltfläche haben Sie die Möglichkeit, bereits verbuchte Rechnungen, die älter als 10 Jahre sind, zu löschen. Bei sämtlichen Rechnungen, die diese Frist noch nicht erreicht haben, ist dieser Schalter ausgegraut. Weitere Informationen hierzu finden Sie hier in der Online Hilfe unter dem Punkt „Datenschutz und DSGVO“.
Verwaltung von Zahlungseingängen#
Sie haben im Programm unter „Rechnungswesen“ > „Zahlungseingänge“ eine Übersicht aller Zahlungseingänge. Nach dem Öffnen der Maske werden zunächst nur alle „heute“ eingegebenen Zahlungseingänge angezeigt. Entfernen Sie das Datum unten links, um eine Liste aller Zahlungseingänge zu erhalten. Es kann weiterhin nach den verschiedenen Kriterien (je Spalte) gesucht werden. Geben Sie bspw. eine Rechnungsnummer in der entsprechenden Spalte ein, um die Zahlungseingänge zu der Rechnung zu erhalten.
Unter der Liste der Zahlungseingänge stehen Ihnen verschiedene Schalter zum Bearbeiten zur Verfügung.
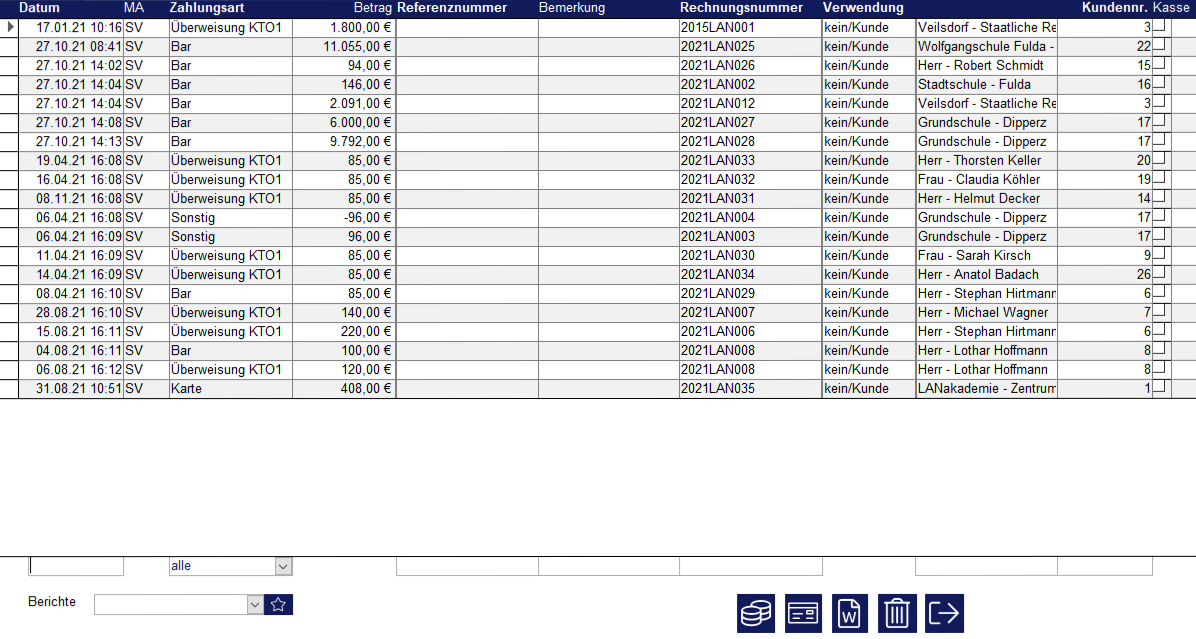
info
Der Begriff „Finanzen“, der in Zusammenhang mit Zahlungseingängen auftaucht, bezieht sich auf die Finanzen einer Belegung, eines Seminars oder eines Teilnehmers.
Über den ersten Schalter kann ein neuer Zahlungseingang eingegeben werden. Suchen Sie zunächst den Vorgang, auf den der Eingang gebucht werden soll. Dies kann ein Kunde, eine Rechnung oder eine Belegung/ein Seminar/ein Teilnehmer sein. Der Begriff „Finanzen“ steht für letzteres. Geben Sie unterhalb der Trennlinie das Datum, den Betrag und die Zahlungsart ein und bestätigen Sie das Verbuchen mit dem grünen Haken.
Der zweite Schalter bucht einen Zahlungseingang von einem Vorgang auf einen anderen um. Auch hier steht Ihnen wieder die Auswahl „Finanzen“, „Rechnung“ und „Kunde“ zur Verfügung. Wenn ein Betrag bspw. von einer Rechnung auf eine andere gebucht werden soll, so suchen Sie beide Rechnungen unter „Von“ und „Nach“ in der Zeile „Rechnung“ heraus. Geben Sie danach die Höhe der Umbuchung ein.
Der Betrag wird nach Bestätigung mit dem grünen Haken bei der Rechnung unter „Von“ abgezogen und auf die Zielrechnung gebucht. Dazu werden zwei neue Zahlungseingänge mit dem Vermerk „Umbuchung“ angelegt, sodass der Vorgang nachvollziehbar bleibt.
Der Schalter mit dem Papierkorb löscht einen Zahlungseingang aus dem System. Dieser Schalter ist standardmäßig nur als „sv“ nutzbar.
Den Schalter zum Hinterlegen eines neuen Zahlungseingangs (Münzen mit grünen Plus) finden Sie an unterschiedlichen Stellen im Programm. So können Zahlungseingänge auch in der Liste der offenen Posten oder auch direkt bei der Rechnung hinterlegt werden.
Rechnungsübersichten#
Auswertungen#
Eine ausführliche Beschreibung der Auswertungen im Rechnungswesen finden Sie in der Anleitung „Auswertungen“.
Offene Rechnungen#
Sind die Rechnung noch nicht bezahlt, dann können diese über das Menü über „Rechnungswesen“ > „Offene Rechnungen“ nachgeschaut werden. Hierüber lassen sich die Rechnungen auch bezahlen, d. h. Sie können einen Zahlungseingang auf die entsprechende Rechnung verbuchen. Dadurch verschwinden die offenen Rechnungen.
Sammelabrechnung von Seminarteilnahmen#
Die Abrechnung im SeminarManager funktioniert in erster Linie seminarbezogen. Zu jedem Kurs werden die entsprechenden Rechnungen erstellt. Es kann vorkommen, dass ein Teilnehmer mehrere Kurse besucht und EINE Rechnung dafür bekommen soll. Zum Beispiel sollen die Teilnehmer einer Reihe eine Rechnung über alle Termine der Reihe erhalten.
Hierfür wird die „Sammelabrechnung“ (im Menü unter „Rechnungswesen“) genutzt.
Abrechnung von Teilnahmen#
Der Schalter „Sammelabrechnung“ funktioniert in erster Linie kontextbezogen:
- Klicken Sie bei geöffnetem Seminar auf den Schalter, werden alle Teilnehmer aus dem Seminar auf die Maske „Sammelabrechnung“ übernommen.
- Klicken Sie bei geöffneter Seminarreihe auf den Schalter, werden alle Teilnahmen in den Seminaren der Reihe auf die Maske „Sammelabrechnung“ übernommen.
Die einzelnen Teilnahmen lassen sich auch manuell zur Sammelabrechnung hinzufügen. Klicken Sie dazu auf die Schalter „Teilnehmer suchen“ oder „Seminar suchen“ unten rechts auf der Maske.
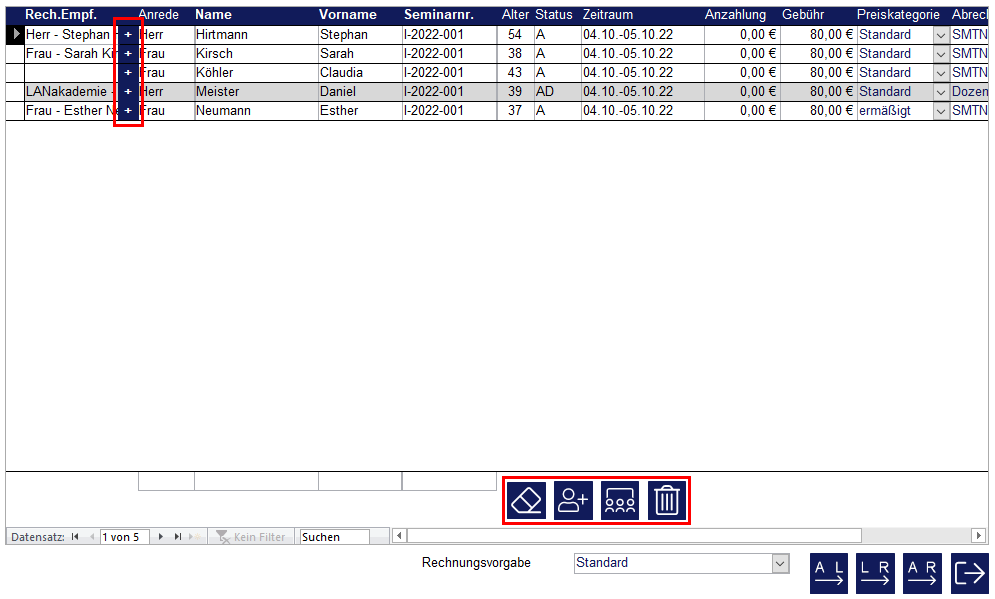
Die verschiedenen Teilnahmen werden auf der Maske „Sammelabrechnung“ in Listenform dargestellt. Der Aufbau der Liste ist identisch mit der Teilnehmerliste in einem Seminar. In der ersten Spalte wird der Rechnungsempfänger des jeweiligen Seminarteilnehmers angezeigt. Über den Plusschalter direkt dahinter kann ein Rechnungsempfänger ausgewählt werden.
info
Im Rechnungswesen des SeminarManagers gilt grundsätzlich folgendes: Ist das Feld „Rechnungsempfänger“ leer, wird die Rechnung an die Adresse des Teilnehmers ausgestellt. Es lassen sich nur Adressen als Rechnungsempfänger auswählen, die auch in den Kundenstamm des HausManagers übernommen wurden. Dafür gibt es im Adressdatensatz einen Schalter namens „In HM“ (auf der Maske „Adresse“ unten neben der Box „Berichte“).
Das Prinzip der Abrechnung folgt der Vorgehensweise in einem Seminar. Sie können die Preiskategorie und die Abrechnungsart eines Teilnehmers hinterlegen, die Leistungsliste jedes einzelnen Teilnehmers bearbeiten sowie mit dem Haken „Abgerechnet“ abgerechnet arbeiten. Unten rechts befinden sich die bekannten drei Schalter zum Füllen der Leistungsliste und Schreiben einer Rechnung.
Mit Klick auf den Schalter „Rechnungen anhand der Leistungsliste erstellen“ werden die Rechnungen für alle Seminarteilnahmen generiert. Die Besonderheit: Alle Seminarteilnahmen mit gleichem Rechnungsempfänger werden auf EINER Rechnung zusammengefasst. Das kann zum einen mehrere Teilnahmen einer Person, zum anderen die Teilnahmen verschiedener Personen mit dem gleichen Rechnungsempfänger betreffen.
Nun öffnet sich die Maske „Abrechnungsläufe“.
Abrechnungsläufe#
Auf der Maske „Abrechnungsläufe“ werden alle erstellen Rechnungen angezeigt. Sie können mit einem Klick auf den Datensatzmarker zu Beginn einer Zeile eine Rechnung öffnen.
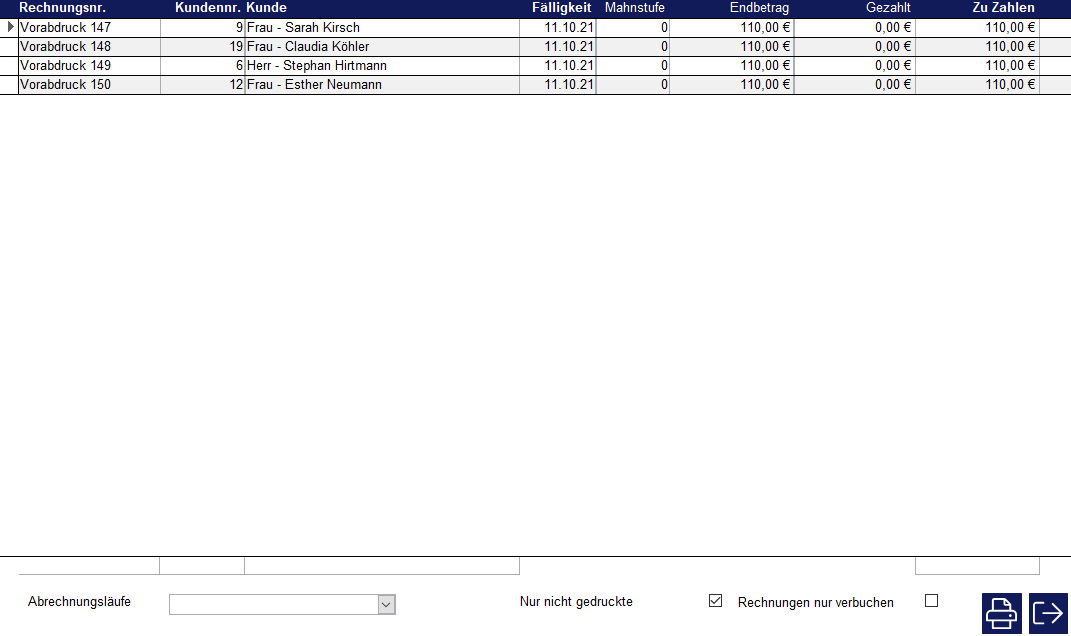
Unten rechts befindet sich der Schalter „Drucken“, um alle Rechnungen mit einem Mal auszudrucken. Dabei werden die Rechnungen auch verbucht.
Unten links befindet sich eine Auswahl aller bisher getätigten Abrechnungsläufe. Um diese Maske später noch einmal aufzurufen, klicken Sie im Menü unter „Rechnungswesen“ auf „Abrechnungsläufe“. Wählen Sie unten links daraufhin einen vergangenen Abrechnungslauf aus.
Arbeiten mit Anzahlungen#
Der Haus- und SeminarManager bietet Ihnen die Möglichkeit, die Forderung einer Anzahlung für einen Teilnehmer einzugeben. Wenn die Anzahlung erfolgt ist, kann sie direkt auf den Teilnehmer gebucht werden, ohne dass bereits eine Rechnung existiert. Wird dann im weiteren Verlauf die Rechnung für Ihn geschrieben, wird die Anzahlung automatisch auf die Rechnung übernommen und vom Rechnungsbetrag abgezogen.
Nach dem gleichen Prinzip können Forderungen und Anzahlungen auch für Veranstalter (Seminare) und Belegungen eingegeben werden.
Das Anzahlungssystem wird in den Programmeinstellungen aktiviert bzw. deaktiviert. Sie finden die Einstellung „Erstellung eines OP für Anzahlung bei Buchung“ unter „SeminarManager“ > „Seminarteilnehmer“ > „Verhalten“.
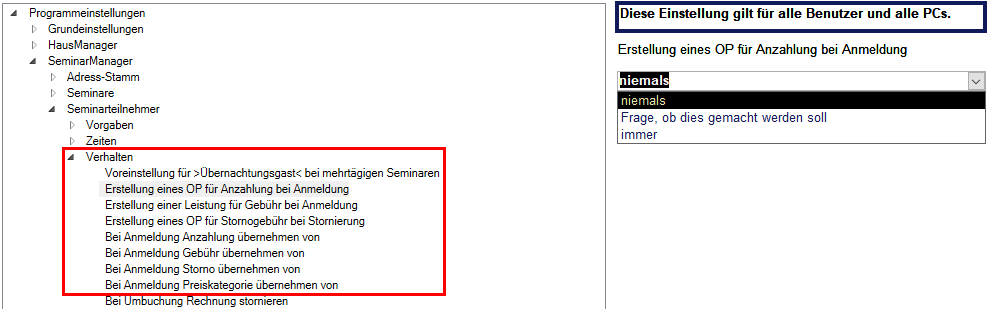
Der SeminarManager würde nun einen offenen Posten anlegen, wenn Sie einen Teilnehmer auf den Status „Angemeldet“ stellen. Mittels der Einstellung „Frage, ob dies gemacht werden soll“ würde eine entsprechende Meldung erscheinen.
Vorher muss die Höhe des offenen Postens hinterlegt werden. Dieser kann fest oder prozentual eingegeben werden. Soll der Teilnehmer immer den gleichen Betrag anzahlen? Oder richtet sich die Höhe der Anzahlung nach den Leistungen, die er in Anspruch nehmen wird (z.B. 10 % der Leistungssumme)?
Sie können die Höhe des offenen Postens in der Belegung unter Karteireiter „Rechnungen“ > „Finanzen“ eingeben. Dort finden Sie das Feld „Anzahlung“ (siehe unten).
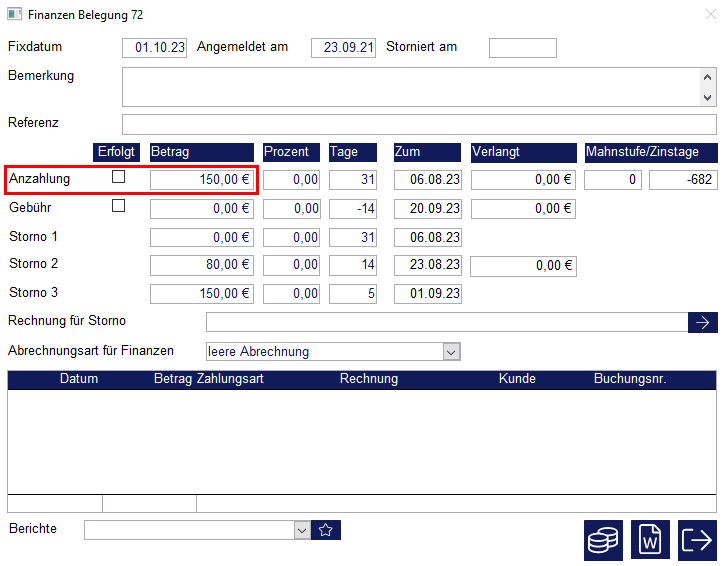
Wenn nun der Teilnehmer auf „Angemeldet“ gestellt und der offene Posten angelegt wird, erscheint der offene Posten in der Maske „Finanzen“ unter „Verlangt“.
Alternativ kann anstatt des Feldes „Betrag“ auch das Feld „Prozent“ genutzt werden:
Geben Sie für einen Teilnehmer die voraussichtlichen Leistungen ein (unter Karteireiter „Leistungen“). Für den offenen Posten kann unter „Finanzen“ nun eingestellt werden, dass z. B. 10 % des Gesamtbetrags aus der Leistungsliste verlangt werden. Geben Sie dafür unter „Betrag“ 0,00 € ein und unter „Prozent“ den entsprechenden prozentualen Anteil. Sie erhalten im Menü über „Rechnungswesen“ > „Offene Anzahlungen“ eine Liste über alle verlangten Anzahlungen bzw. offene Posten.
Wenn die Anzahlung vonseiten des Teilnehmers eingeht, können Sie die Anzahlung über einen Zahlungseingang ausgleichen. Der Zahlungseingang wird in der Belegung ebenfalls unter „Finanzen“ eingegeben und danach auch angezeigt. Sie können die Zahlungseingänge auch über die Maske „Offene Anzahlungen“ eingeben. Klicken Sie dazu einfach einen offenen Posten an, um die Maske „Zahlungseingang verbuchen“ zu öffnen.
Wenn für den Teilnehmer nun eine Rechnung geschrieben wird, werden alle Zahlungseingänge, die bei Ihm hinterlegt sind, auf diese Rechnung übernommen.
Über die Abrechnungsarten kann eine Vorgabe für die offenen Posten definiert werden. So muss man nicht für jedes Seminar aufs Neue eingeben, wie hoch die verlangte Anzahlung sein soll. Die Einstellung finden Sie unter „Rechnungswesen“ > „Abrechnungsarten“. Je Abrechnungsart kann der Betrag unter dem Karteireiter „Übersicht“ hinterlegt werden.
Schreiben von Rechnungen über stornierte Belegungen#
Ähnlich wie die Anzahlungsfunktion arbeitet auch das Storno-System im Haus- und SeminarManager. Wenn bei Stornierung einer Belegung automatisch Stornogebühren angelegt und abgerechnet werden sollen, so kann dieser Automatismus über die Programmeinstellungen aktiviert werden. Sie finden die Einstellung „Erstellung eines OP für Stornogebühr bei Stornierung“ unter „SeminarManager“ > „Seminarteilnehmer“ (oder auch „Seminare“) > „Verhalten“.
Nun kann die Höhe der Stornogebühren beim Teilnehmer unter „Finanzen“ hinterlegt werden. Alternativ kann man für eine globale Hinterlegung auch die Abrechnungsarten nutzen. Dieses Vorgehen wird unter dem Punkt „Arbeiten mit Anzahlungen“ beschrieben. Ein wesentlicher Unterschied zum Anzahlungssystem besteht darin, dass drei verschiedene Stornogebühren hinterlegt werden können, die dann in Abhängigkeit vom Zeitpunkt der Absage in Rechnung gestellt werden. Sagt der Teilnehmer zu kurzfristig ab, kann also automatisch ein höherer Betrag in Rechnung gestellt werden.
Wenn diese Einstellungen korrekt sind, fragt Sie der SeminarManager, wenn Sie den Status eines Teilnehmers auf „Storniert“ setzen, ob eine Stornorechnung erstellt werden soll.
Mahnwesen#
Erstellen von Mahntexten#
Im SeminarManager haben Sie die Möglichkeit, drei verschiedene Mahntexte (1. Mahnung, 2. Mahnung und 3. Mahnung) mit zugehöriger Fußzeile zu erstellen, die Sie automatisch auf der zu erstellenden Mahnung anzeigen lassen können.
Die Einstellung hierzu finden Sie unter „Einstellungen“ > „Rechnungswesen“ > „Mahntexte“.
Nachdem Sie die Mahntexte wie gewünscht angepasst haben, klicken Sie auf die Bestätigen-Schaltfläche (Häkchen-Schalter).
Mahnstufen einer Rechnung#
Um eine Rechnung zu mahnen, gehen Sie wie folgt vor:
Klicken Sie im Karteireiter „Rechnungswesen“ auf „Offene Rechnungen“. Es werden Ihnen nun alle Rechnungen angezeigt, die noch nicht beglichen wurden. Um die Mahnstufe einer Rechnung zu erhöhen, wenn bspw. das Fälligkeitsdatum überschritten wurde, selektieren Sie die entsprechende Rechnung per Klick und wählen als Nächstes die Option „Mahnstufe erhöhen“ aus.
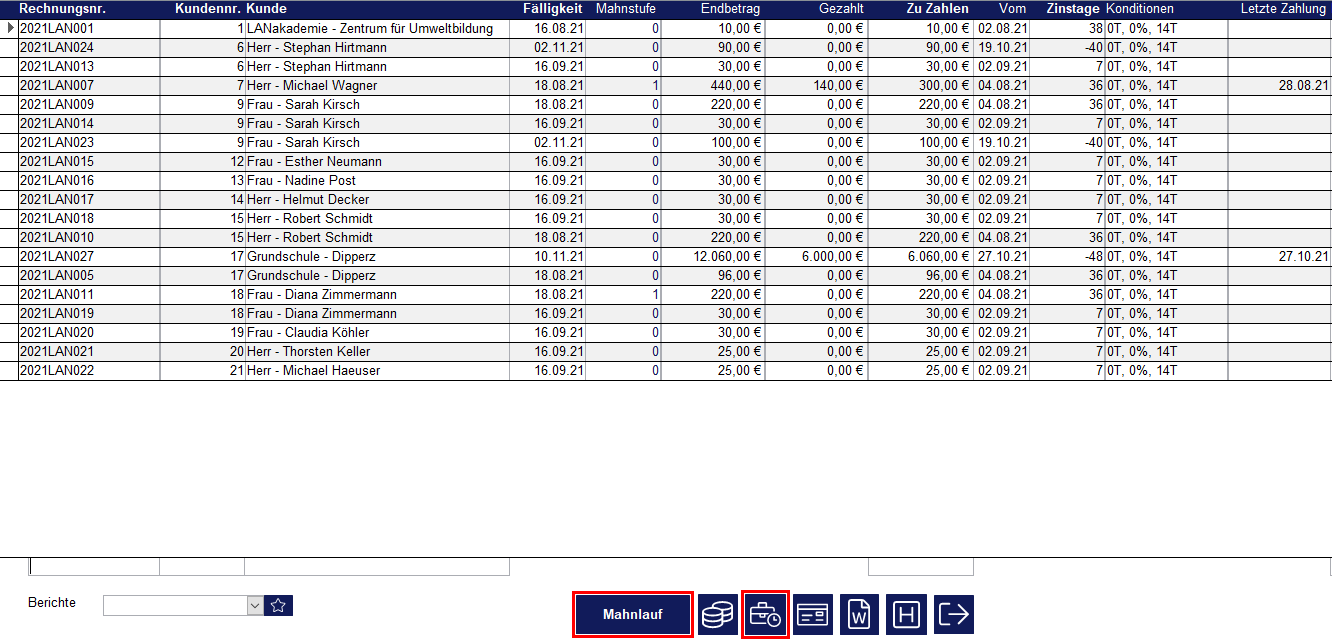
Sie werden nun gefragt, ob Sie die ausgewählte Rechnung mahnen möchten. Nachdem Sie den Dialog mit „Ja“ bestätigen, wird die Mahnstufe der selektierten Rechnung um eine Stufe erhöht.
info
Sie können jederzeit die Mahnstufe einer Rechnung zurücksetzen bzw. anpassen, indem Sie direkt in die Spalte „Mahnstufe“ der entsprechenden Rechnung klicken und dort die gewünschte Mahnstufe (0-3) eingeben.
Der Mahnstufenlauf#
Über diese Funktion werden alle offenen Rechnungen in einem Schritt gemahnt. Sie können die Funktion über den Schalter „Mahnstufenlauf“ ausführen.
Es wird bei allen Rechnungen, bei denen das Fälligkeitsdatum überschritten wurde, die Mahnsgtufe erhöht. Außerdem werden direkt die jeweiligen Dokumente erstellt und im Stapel an den Drucker gesendet. Gemäß der Mahnstufe wird das jeweils passende Dokument erstellt.
Programmeinstellungen zum Mahnstufenlauf#
Unter „Einstellungen“ > „Grundlagen“ > „Programmeinstellungen“ lässt sich einstellen, welches Dokument je Mahnstufe ausgedruckt werden soll. Außerdem muss angegeben werden, nach wievielen Tagen (ausgehend vom Fälligkeitsdatum) eine 2. oder 3. Mahnung fällig wird.
Öffnen Sie in den Programmeinstellungen den Punkt „Rechnungswesen“ > „Mahnlauf“ und hinterlegen Sie diese Angaben.
Mahnungen einzeln schreiben#
Mahnungen werden ebenfalls in der Maske „Offene Rechnungen“ geschrieben. Da es sich im Folgenden um Systemberichte handelt, klicken Sie zunächst auf „Berichte“ (ggf. müssen die Berichte noch über den Sternchen-Schalter zu den Favoriten hinzugefügt werden).
Sie können nun entweder einzelne Rechnungen oder einen Kunden anmahnen. Möchten Sie eine einzelne Rechnung mahnen, so klicken Sie diese in der Liste an öffnen Sie dann den Bericht „Mahnung dieser Rechnung“. Es öffnet sich nun die zugehörige Mahnung mit dem von Ihnen definierten Mahnungstext.
Um einen zu einer Rechnung gehörigen Kunden zu mahnen, öffnen Sie den Bericht „Mahnung dieses Kunden“. Auf dem sich öffnenden Dokument werden nun alle offenen Rechnungen des Kunden aufgeführt, die mindestens mit der Mahnstufe „1“ gekennzeichnet sind.
achtung
Wenn Sie eine Rechnung zum erstem Mal mahnen (Mahnstufe 0), wird automatisch in den Mahnungsberichten der für Mahnstufe 1 hinterlegte Text ausgegeben. Bei der darauffolgenden Mahnstufe 1 wird der vordefinierte Text für Mahnstufe 2 in den Berichten hinterlegt. Für Mahnstufe 2 und 3 wird analog Mahnstufentext 3 angezeigt. Auf diese Weise ist ersichtlich, dass für eine Rechnung, die mit Mahnstufe 0 gemahnt und auf Stufe 1 gestellt wurde, bereits die erste Mahnung verschickt wurde.
XRechnungen im Haus- und SeminarManager erstellen#
Seit dem 27.11.2020 dürfen Behörden, laut unseren Informationen, Rechnungen ab 1.000 € nur noch im Format XRechnung oder ZUGFeRD2 annehmen.
Der Haus- und SeminarManager unterstützt den Export von XRechnungen.
Voraussetzungen für den Export von XRechnungen:
- Die Bankverbindungsdaten sowie Anschrift des eigenen Hauses müssen komplett gepflegt sein. Diese finden Sie unter „Einstellungen“ > „Grundlagen“ > „Hausadresse“.
- Beim Rechnungsempfänger muss die Leitweg ID gepflegt sein. Diese finden Sie in der Kundenmaske unter „Finanz“.
- Der Haken bei „Nettorechnung“ auf der Rechnungsmaske muss gesetzt sein.
- Unter „Einstellungen“ > „Grundlagen“ > „Programmeinstellungen“ > „Rechnungswesen“ > „Rechnungsdruck“ > „XRechnung-Exportpfad“ muss ein Dateipfad eingetragen sein.
Bei Erfüllung der Voraussetzungen wird bei jedem Rechnungsdruck (auch beim Stapeldruck) eine XRechnung im XML-Format in das angegebene Verzeichnis abgelegt.