Zimmer, Räume, Technik - Der Ressourcenplan
Der Ressourcenplan im Haus- und SeminarManager ist das Werkzeug zur Verwaltung der Zimmer, Räume und Technik. Sie können alles, was an Ihre Gäste vermietet wird, über den Ressourcenplan verwalten. Dazu zählen neben Zimmern und Räumen auch Gegenstände, wie z. B. Freizeitgeräte oder mobile Raumausstattung (Beamer, Flipcharts).
Nach Anlage einer Belegung oder eines Seminars teilen Sie einfach die benötigten Ressourcen zu und vergeben die Zimmer an die einzelnen Teilnehmer. Jede Ressource kann im Ressourcenplan genau einmal vergeben werden. Ist ein Raum oder ein Einzelzimmer bereits belegt, kann keine zweite Belegung in dieser Ressource erfolgen.
Sie finden den Ressourcenplan im Haus- und SeminarManager unter „HausManager“ > „Ressourcen“.
info
Der Ressourcenplan ist auch im Webclient verfügbar. So können Sie diesen Kalender jederzeit von unterwegs, z. B. auf Ihrem mobilen Gerät, einsehen. Einziger Unterschied: Im Webclient haben Sie einen lesenden Zugriff auf alle Haus- und SeminarManager-Daten. Sie können im Webclient daher keine Änderungen im Ressourcenplan vornehmen.
Öffnen Sie den Ressourcenplan unter „HausManager“ > „Ressourcen“. Im Menü erscheint daraufhin ein weiterer Karteireiter zur Bedienung des Ressourcenplans.

Sie können im Feld „Datum“ das Datum eingeben, zu dem der Ressourcenplan wechseln soll. Das Datum kann auch ohne Punkte eingegeben werden (z. B. „010517“ für den 01.05.17). Bestätigen Sie die Eingabe mit der Enter-Taste. Die Schalter im Bereich „Navigation“ können genutzt werden, um zurück oder nach vorne zu blättern. Ein Klick auf „Heute“ öffnet die Ansicht ab dem heutigen Datum.
Im Bereich „Auswertungen“ können verschiedene Berichte, wie z. B. eine Reinigungsliste, geöffnet und ausgedruckt werden. Fügen Sie dazu unter „Favoriten“ Berichte Ihren Favoriten hinzu. Sie können daraufhin unter „Berichte“ geöffnet werden. Alternativ können alle Berichte auch über den Punkt „Listen“ geöffnet werden. Hier besteht die Möglichkeit, einen abweichenden Zeitraum einzugeben.
Der Ressourcenplan selbst kann oben links über den Schalter „Drucken“ ebenfalls ausgedruckt werden. Per Klick auf diese Schaltfläche öffnet sich in einem separaten Fenster eine Vorschau des aktuellen Plans. Dort haben Sie nun die Möglichkeit, diesen über die Schaltfläche „Drucken“ auszudrucken.
Im Ressourcenplan selbst sehen Sie in der linken Spalte eine Liste der Ressourcen. Im rechten Bereich wird der Zeitraum dargestellt, sowie die Zimmerzuteilungen in Form von farbigen Balken. Über dem Ressourcenplan können Sie zwischen den Ansichten wechseln, die definiert wurden.
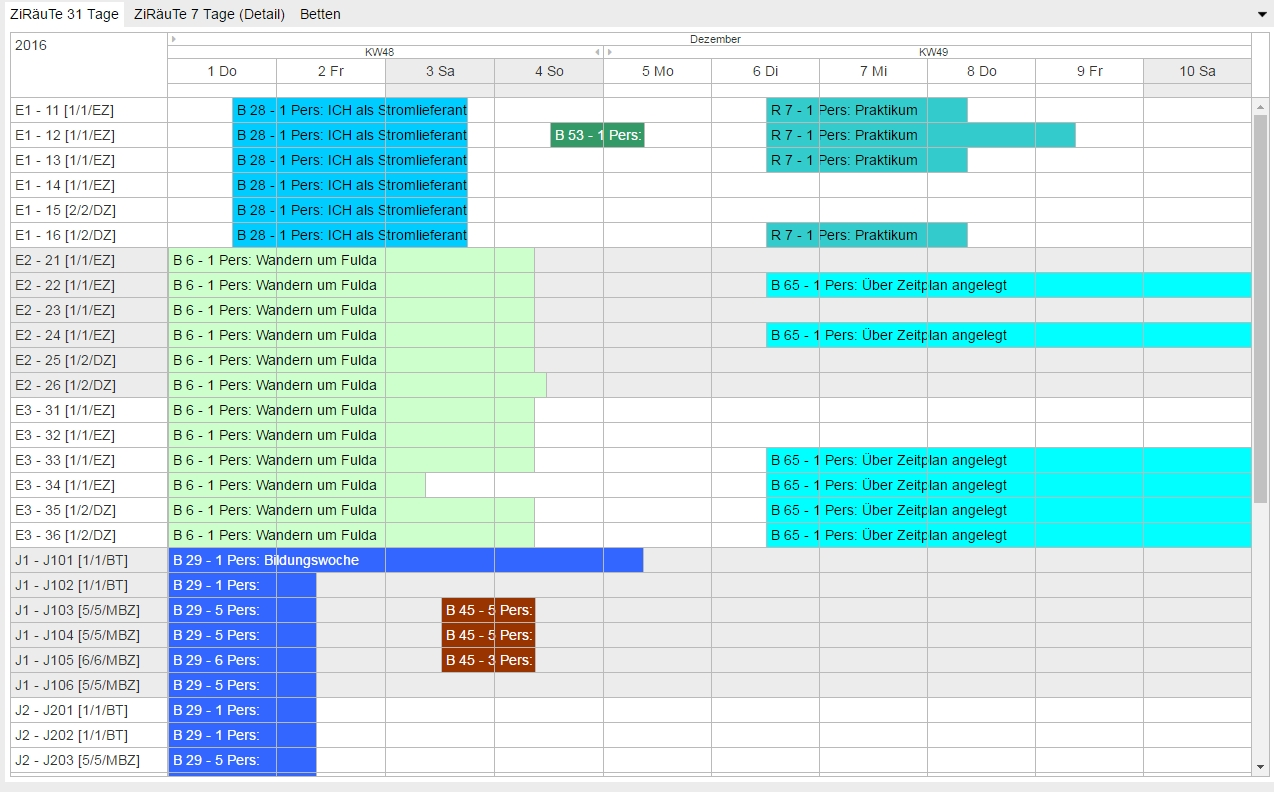
info
Die Defnition der Ansichten wird im Artikel Einrichtung Ressourcenplan beschrieben.
Zuteilung von Ressourcen#
Mit einem Rechtsklick auf eine Zuteilung öffnet sich ein Menü, um diese Zuteilung weiter zu bearbeiten. Es kann z. B. ein Vermerk hinterlegt oder der Zeitraum geändert werden.
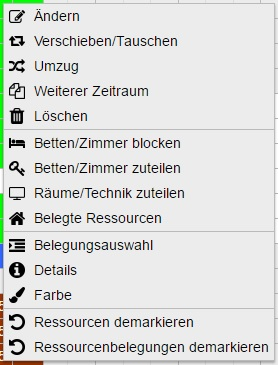
Zuteilen von Zimmern#
Sie finden die Schalter zur Ressourcenzuteilung sowohl in der Belegung, als auch im Seminar. Sobald mindestens eine Ressource auf dem Ressourcenplan zugeteilt ist, können die Schalter auch im Ressourcenplan genutzt werden (über einen Rechtsklick auf die Ressource).
Über den Schalter mit dem Schlüsselsymbol wird die Zimmerzuteilung vorgenommen. Es öffnet sich die Maske „Einzelpersonen ohne Bett“. Hier werden alle Personen der Gruppe aufgelistet. Klicken Sie eine Person in der Liste an und markieren Sie daraufhin ein Zimmer im Ressourcenplan. Mit einem Klick auf den Schalter „Zuteilen“ wird die ausgewählte Person in das markierte Zimmer gelegt.
info
In der Maske „Einzelpersonen ohne Bett“ können mehrere Personen markiert werden, wenn Sie die Taste „Strg“ gedrückt halten. Mit gedrückt halten der Taste „Shift“ klicken Sie nur den ersten und den letzten Teilnehmer in der Liste an, damit alle Teilnehmer markiert werden. Direkt unter der Teilnehmerliste gibt es außerdem verschiedene Schalter, um alle Teilnehmer (getrennt nach Geschlecht) zu markieren.
Sie können beliebig viele Teilnehmer auswählen und daraufhin beliebig viele Zimmer. Der HausManager wird bei einem Klick auf „Zuteilen“ alle ausgewählten Teilnehmer in die markierten Zimmer legen. Dabei wird jedes Zimmer voll belegt.
Im unteren Bereich können weitere Einstellungen zur Zuteilung vorgenommen werden.
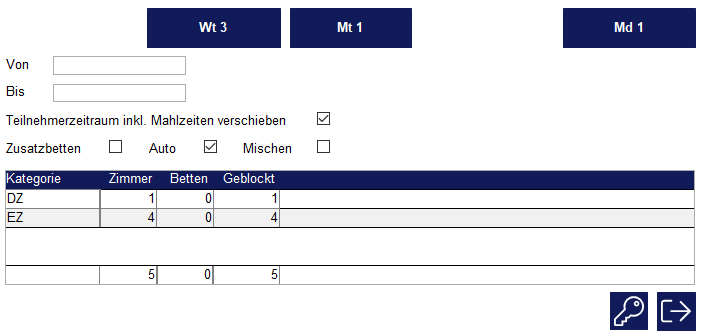
Hier stehen die folgenden Funktionen zur Verfügung:
- „Von:“, „Bis:“: Eingabe eines abweichenden Zeitraums
- „Zusatzbetten“: Gibt an, ob bei der Zuteilung der Zimmer auch die Zusatzbetten berücksichtigt werden sollen.
- „Mischen“: Der HausManager lässt nicht zu, dass männliche und weibliche Teilnehmer auf ein Zimmer gelegt werden. Gleiches gilt für Teilnehmer und Betreuer/Dozenten oder Teilnehmer aus unterschiedlichen Belegungen. Mit dem Setzen des Hakens „Mischen“ ignoriert der HausManager diese Kriterien.
In der Liste unterhalb der Häkchenfelder wird die Anzahl der bereits zugeteilten Zimmer und Betten nach Zimmerkategorie angezeigt.
Nachdem alle Personen auf Zimmer verteilt wurden, schließt sich die Maske automatisch mit einer entsprechenden Meldung.
Blocken von Zimmern#
Diese Funktion öffnet sich mit einem Klick auf den Schalter mit dem Bettensymbol. Es geht hier darum, Betten bzw. Zimmer zu belegen, ohne dass ein Teilnehmer darauf zugeteilt wird.
Zum Beispiel möchte eine Gruppe eine ganze Etage belegen. Nach der Zuteilung der Zimmer bleiben zwei Zimmer frei, die aber nicht von anderen Gästen belegt werden sollen. Diese beiden Zimmer können einfach geblockt werden.
info
Das Blocken von Zimmern funktioniert genau wie die Zimmerzuteilung. Allerdings ist es nicht notwendig, Teilnehmer auszuwählen. Stattdessen wird einfach die Anzahl der Betten eingegeben, die geblockt werden soll.
Zuteilen von Räumen und Technik#
Diese Funktion öffnet sich mit einem Klick auf den Schalter mit dem Referentensymbol.
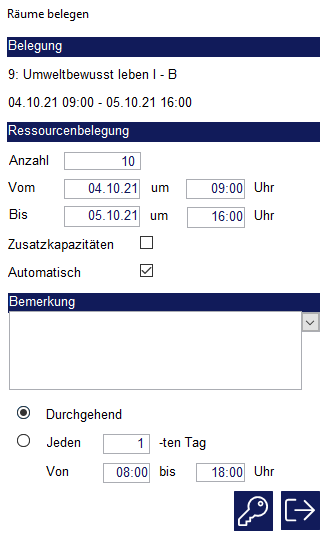
Auf der Maske kann zunächst der Belegungszeitraum des Raums/der Technik eingegeben werden. Standardmäßig steht dort zunächst der Zeitraum der Belegung/des Seminars. Unter „Bemerkung“ werden Informationen zu der Raumbelegung hinterlegt, z. B. für den Hausmeister („Stühle stellen, …“). Diese Bemerkungen können nach der Zuteilung über einen Rechtsklick darauf > „Ändern“ bearbeitet werden.
Klicken Sie zur Zuteilung einen Raum/eine Technikressource an und dann auf den Schalter „Zuteilen“. Natürlich können auch mehrere Ressourcen gleichzeitig zugeteilt werden, wenn diese markiert wurden.
Bei der Zuteilung kann außerdem zwischen der Einstellung „Durchgehend“ und „jeden x-ten Tag“ unterschieden werden, Standard ist „Durchgehend“. Wenn ein Seminarraum von einer Gruppe nur morgens belegt wird und nachmittags wieder zur Verfügung steht, so wählen Sie die Einstellung „jeden x-ten Tag“ aus. Geben Sie das Intervall an (jeden Tag, jeden zweiten Tag, …) und eine Uhrzeit für die Raumbelegung. Bei der Zuteilung des Raums werden mehrere Raumzuteilungen, also mehrere farbige Balken auf dem Ressourcenplan, angelegt. Jede Raumzuteilung kann in der Folge gesondert bearbeitet oder gelöscht werden.
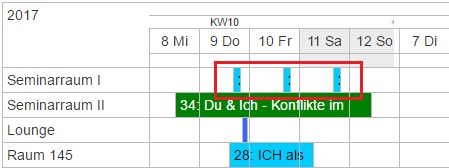
Belegungsauswahl#
Die Belegungsauswahl kann im Ressourcenplan-Menü oder über einen Rechtsklick geöffnet werden. Ihnen werden in dieser Übersicht alle Belegungen angezeigt, die in dem Zeitraum liegen. Wählen Sie mit einem Klick einfach eine Belegung aus der Liste aus, um weitere Zimmer oder Räume zuzuteilen.
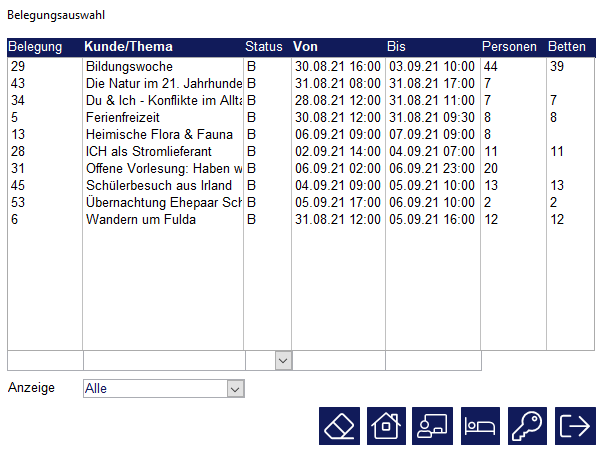
In der Liste ist außerdem leicht zu erkennen, ob für jeden Teilnehmer auch ein Bett vergeben wurde. Vergleichen Sie dazu die beiden Spalten „Personen“ (Anzahl Personen in der Belegung) und „Betten“ (Anzahl der zugeteilten Betten).
Bearbeitung von bestehenden Zuteilungen#
Ändern#
Über die Funktion „Ändern“ kann der Zeitraum einer Zuteilung verschoben werden. Reist ein Teilnehmer einen Tag früher an, so können Sie über „Ändern“ einfach ein neues Beginn-Datum eingeben. Handelt es sich bei dem geänderten Datensatz um einen Seminarteilnehmer oder einen Belegungsteilnehmer (Belegungstyp ist „Einzelgastbelegung“), werden die Mahlzeitendaten, Anreiselisten usw. ebenfalls aktualisiert.
warning
Wenn der Zeitraum einer Zimmerzuteilung geändert wird, die zu einer Gruppenbelegung gehört, so hat dies KEINE Auswirkungen auf andere Belegungsdaten, wie z. B. die Mahlzeitenliste. Auch die Auswertungen nach Gruppenstärke berücksichtigen solche Änderungen nicht. Stellen Sie den Belegungstyp einer Belegung auf „Einzelgastbelegung“, damit diese Änderungen in alle anderen Programmbereiche übernommen werden.
caution
Das Ändern einer Zimmerzuteilung funktioniert nur bei Einzelzimmern. Wechseln Sie auf die Bettenebene, wenn eine Zuteilung innerhalb eines Mehrbettzimmers geändert werden soll.
Sie können über „Ändern“ auch einen Vermerk zu der Zuteilung hinterlegen, wie zum Beispiel „braucht 2. Kopfkissen“ oder – im Falle einer Raumzuteilung – „bitte 8 Tische parlamentarisch stellen“. Diese Vermerke werden auf Reinigungs- und Raumlisten angezeigt.
Schließen Sie Ihre Änderungen mit einem Klick auf den Schalter „Ändern“ ab.
Verschieben/Tauschen#
Eine Zuteilung lässt sich einfach verschieben, indem der farbige Balken angeklickt und in eine andere Zeile verschoben wird. Alternativ kann das auch über den Menüpunkt „Verschieben/Tauschen“ geschehen.
Sie haben die Möglichkeit, beim Verschieben bzw. Tauschen von Ressourcenbelegungen eine Hinweismeldung erscheinen zu lassen. Diese Einstellung können Sie über den Menüpunkt „Programmeinstellungen“ > „Bildschirmmasken-Vorgaben“ > „Zimmer & Ressourcen“ > „Ressourcenbelegungen“ aufrufen.
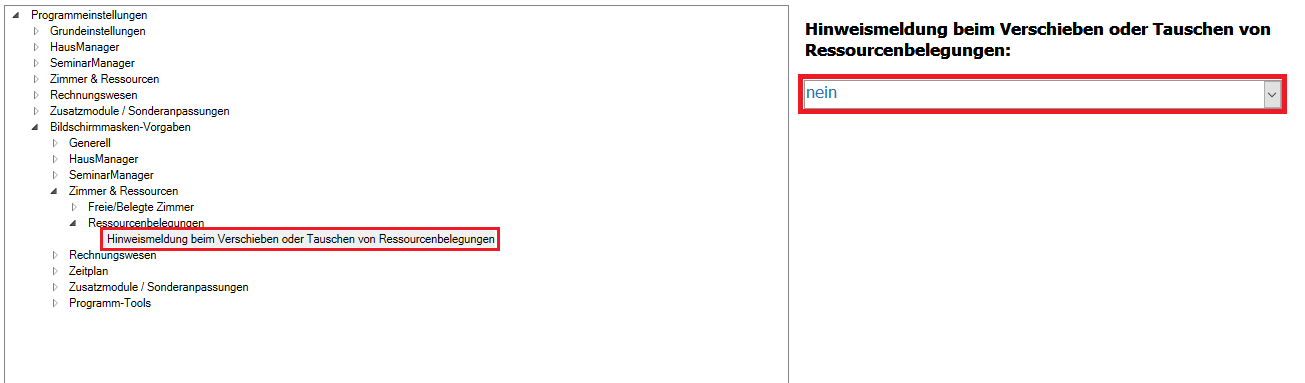
Umzug#
Diese Funktion wird benötigt, wenn ein Teilnehmer während seines Aufenthalts das Zimmer wechselt. Klicken Sie den Punkt an und geben Sie auf der sich öffnenden Maske das Umzugsdatum ein. Daraufhin werden Ihnen alle für den Umzug verfügbaren Zimmer angezeigt. Markieren Sie ein Zimmer und bestätigen Sie den Umzug mit einem Klick auf den Haken.
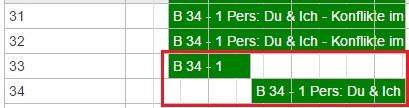
Auf der Ressourcenplan wird der Zuteilungsbalken daraufhin an diesem Zeitpunkt geteilt.
Weiterer Zeitraum#
Die Einstellung „weiterer Zeitraum“ belegt die Ressource für einen neuen Zeitraum erneut. Geben Sie auf der sich öffnenden Maske einfach einen neuen Zeitraum ein, an dem die Ressource frei ist und belegt werden soll.
Warnung
Wenn der Zeitraum einer Zimmerzuteilung erweitert wird, so hat dies KEINE Auswirkungen auf andere Belegungsdaten, wie z. B. die Mahlzeitenliste. Auch die Auswertungen nach Gruppenstärke berücksichtigen solche Änderungen nicht.
Achtung
Das Erweitern einer Zimmerzuteilung funktioniert nur bei Einzelzimmern. Wechseln Sie auf die Bettenebene, wenn eine weitere Zuteilung innerhalb eines Mehrbettzimmers getätigt werden soll.
Farbe#
Ist das Farbschema einer Ansicht auf „Belegungscode“ gestellt, erhält jede Belegung im Ressourcenplan eine andere Farbe. So lässt sich auf einen Blick erkennen, welche Zimmerzuteilung zu welcher Belegung gehört.
Es kommt vor, dass zwei unterschiedliche Belegungen auf dem Ressourcenplan die gleiche Farbe erhalten. Dies ist verwirrend, wenn die beiden Belegungen im gleichen Zeitraum liegen. Um dieses Problem zu beheben, wurde die Einstellung „Farben“ eingeführt. Wählen Sie über diesen Menüpunkt einfach eine neue Farbe für die Belegung aus. Alle Zuteilungen auf dem Ressourcenplan werden dann in der gewählten Farbe dargestellt.
caution
Die Einstellung kann nur aufgerufen werden, wenn das Farbschema der Ansicht auf „Belegungscode“ steht. Die Farbeinstellung wird außerdem auf den Zeitplan übernommen.
Der Ressourcenstatus#
Den Ressourcen im Haus- und SeminarManager können verschiedene Ressourcenstatus zugewiesen werden. So wird im Programm abgebildet, ob ein Zimmer gereinigt werden muss, es sauber ist oder gerade renoviert wird. Ressourcenstatus können von Ihnen frei definiert werden. Sie sind über den Ressourcenplan und die Clean & Repair-App einsehbar. Mithilfe des Stapellaufs „Ressourcenstatus“ können zudem für Bleibe- bzw. Abreise-Zimmer die Ressourcenstatus automatisiert gesetzt werden.
caution
Bitte beachten Sie, dass für die Anlage, das Bearbeiten, das Löschen („Ressourcenstatus verwalten“) und das Zuweisen von Ressourcenstatus („Ressourcenstatus bearbeiten“) entsprechende Rechte im HausManager benötigt werden. Weitere Informationen zu dem Thema finden Sie in der Anleitung Benutzer und Rechte.
Anlage verschiedener Status#
Ressourcenstatus können individuell unter Karteireiter „Einstellungen“ > „HausManager“ > „Ressourcenstatus“ angelegt werden.
Es öffnet sich daraufhin die Maske „Ressourcenstatus bearbeiten“.
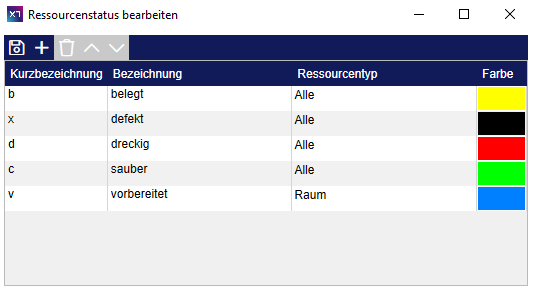
Legen Sie nun durch einen Klick auf den Plusschalter einen neuen Ressourcenstatus an. Die Anzahl der Einträge ist nicht begrenzt. Vergeben Sie für den Ressourcenstatus eine Kurzbezeichnung, eine Bezeichnung und eine Farbe. Um eine Farbe zuzuweisen, klicken Sie in der Spalte „Farbe“ auf den Farbschalter. Bestätigen Sie ihre Farbauswahl mit „OK“.
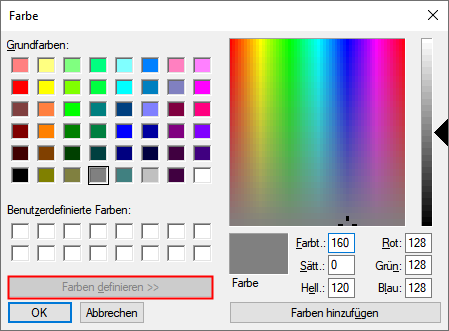
Weiterhin kann in der Spalte „Ressourcentyp“ festgelegt werden, dass ein Status NUR für Zimmer oder NUR für Räume gilt. Die vordefinierte Auswahl „Alle“ gibt an, dass der Status für jede Ressource vergeben werden kann.
Mittels des „Löschen“-Schalters können Sie einen Eintrag komplett entfernen.
Mittels der Schaltflächen „nach oben“ und „nach unten“ kann die Reihenfolge der Einträge geändert werden.
Der Schalter „Speichern“ übernimmt all Ihre Änderungen. Danach können Sie die Maske schließen.
Programmeinstellungen#
Damit das automatische Setzen von Ressourcenstatus für Zimmer bei Check-In, Check-Out oder via Stapellauf korrekt funktioniert, müssen in den Einstellungen Standardwerte für diese Fälle hinterlegt werden. Dazu öffnen Sie unter „Einstellungen“ > „HausManager“ den Menüpunkt „Ressourcenstatus Regeln“. Dort finden Sie vier Karteireiter für die Einstellungen.
Soll der Ressourcenstatus automatisch bei An- und Abreise gesetzt werden, so wechseln Sie auf die Reiter „Bleibe-Zimmer“ und „Abreise-Zimmer“. Hinterlegen Sie dort, welche Status automatisch gesetzt bzw. entfernt werden sollen. Die Einstellungen „Check-In“ und „Check-Out“ werden benötigt, wenn in der Maske „Rezeption“ mit den gleichnamigen Häkchen gearbeitet wird. Bei Check-Out kann der Ressourcenstatus eines Zimmers z. B. auf „Dreckig“ gestellt werden.
info
In der Regel wird der Ressourcenstatus eines Zimmers nach Anreise auf „Belegt“ und nach Abreise auf „Dreckig“ gestellt. Unter dem Reiter „Bleibe-Zimmer“ muss daher eingestellt werden, dass der Status „Sauber“ entfernt und der Status „Belegt“ gesetzt wird. Unter dem Reiter „Abreise-Zimmer“ muss eingestellt werden, dass der Status „Belegt“ entfernt und der Status „Dreckig“ gesetzt wurd.
Damit der Stapellauf regelmäßig ausgeführt wird, muss dieser noch aktiviert werden. Hierzu klicken Sie bitte unter „Einstellungen“ > „Grundlagen“ auf den Punkt „Stapelläufe“.
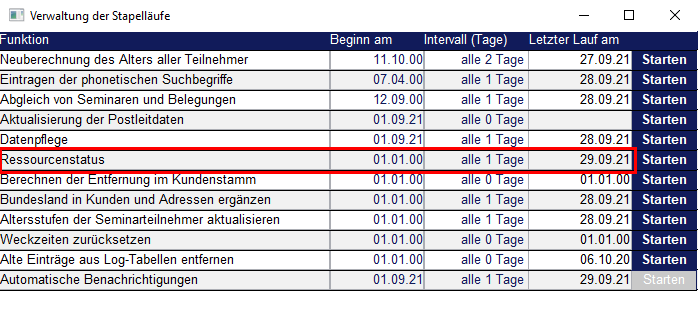
Setzen Sie nun in der Zeile „Ressourcenstatus“ das Intervall auf „alle 1 Tage“, damit der Ressourcenstatus täglich aktualisiert wird. Der Stapellauf wird bei Nutzung eines Servers jede Nacht ausgeführt. Sollten Sie eine Einzelplatz-Version nutzen, werden Sie beim Start des Programms aufgefordert, die Stapelläufe durchzuführen.
Nutzung des Status#
Damit der Ressourcenstatus im Ressourcenplan angezeigt wird, muss dieser für eine Ansicht aktiviert werden. Dazu öffnen Sie bitte die Einstellungen des Ressourcenplans. Wählen Sie auf der liken Seite die gewünschte Ansicht und stellen Sie den Punkt „Ressourcenstatus“ im rechten Bereich auf „Ja“.
Nach dem Schließen der Einstellungsmaske finden Sie im Ressourcenplan den Ressourcenstatus links vor der Ressourcenbezeichnung in Form eines eingefärbten Kästchens. Durch einen Rechtsklick auf diesen Bereich wird ein Kontextmenü mit allen von Ihnen angelegten Ressourcenstatus geöffnet. Klicken Sie einen Ressourcenstatus aus dieser Auswahl an, wird der Ressourcenstatus für die jeweilige Ressource gesetzt.
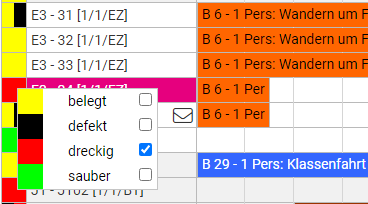
info
Alle im Ressourcenplan getätigten Änderungen des Ressourcenstatus werden auch in die Clean & Repair-App übertragen.
Neben der Zuweisung via Kontextmenü kann der Ressourcenstatus auch anhand eines Check-Ins oder Check-Outs gesetzt werden. Für einen Check-In setzen Sie in der Spalte „In/Out“ auf der Maske „Rezeption“ > „Anreisen“ für die Person, die sie einchecken möchten, einen Haken. Analog gilt: Für einen Check-Out wechseln Sie auf die Ansicht „Abreisen“ und setzen in der Spalte „In/Out“ für die Person, die Sie auschecken möchten, einen Haken.
Ressourcenbemerkungen#
Bemerkungen, die aus der Clean & Repair-App gesendet werden, werden im Ressourcenplan pro Zimmer angezeigt. Hinter dem Zimmernamen erscheint ein Briefsymbol, wenn es für das Zimmer Bemerkungen gibt.
Ein Doppelklick auf das Symbol öffnet die Liste der Bemerkungen. Hier können Bemerkungen eingesehen, bearbeitet und gelöscht werden. Der Haken „dauerhaft“ je Bemerkung gibt an, dass es sich um eine generelle Information zu dem Zimmer handelt, welche nicht bearbeitet werden muss. Alle Bemerkungen werden - wie der Status - in der Clean & Repair-App angezeigt und können dort bearbeitet werden.
Die Schnellbuchung#
Die Funktion „Schnellbuchung“ ist im Menü des Ressourcenplans zu finden. Hierüber werden Belegungen direkt im Ressourcenplan angelegt und gewünschte Zimmer zugeteilt.

Vorgaben/Programmeinstellungen#
Für eine Schnellbuchung werden einige Werte vorbelegt. Wechseln Sie in die Programmeinstellungen (im Menü unter „Einstellungen“ > „Grundlagen“). Öffnen Sie dort „HausManager“ > „Belegungswesen“ > „Schnellbuchung“ und passen Sie die folgenden Einstellungen an.
- Status: In diesem Status wird die Schnellbuchung angelegt (Anfrage, Reservierung, Buchung).
- Kundenkategorie: Bei Neuanlage eines Kunden durch die Schnellbuchung wird diese Kundenkategorie verwendet. Dies kann auf der Maske „Schnellbuchung“ noch geändert werden.
- Belegungsart: Mit dieser Belegungsart wird die Schnellbuchung angelegt. Dies kann auf der Maske „Schnellbuchung“ noch geändert werden.
- Erste Mahlzeit: Für die Schnellbuchung kann die Verpflegung „nur Frühstück“ gewählt werden. In dem Fall wird eine Belegung mit der ersten Mahlzeit angelegt. Ist die erste Mahlzeit in Ihrem System nicht das Frühstück, so können Sie dies hier anpassen.
- Betreuerfelder einblenden: Für Einzelgäste und Familien wird der Bereich „Betreuer“ i. d. R. nicht benötigt. Wenn Sie über die Schnellbuchung auch Gruppenbelegungen anlegen möchten, können Sie die Betreuerfelder hierüber einblenden.
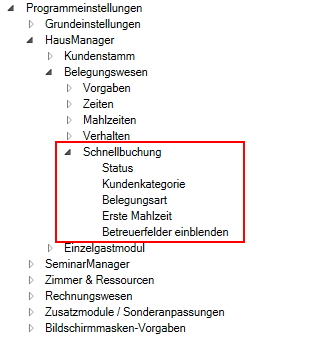
Anlage einer Belegung#
Wechseln Sie im Ressourcenplan zunächst in den Zeitraum, für den die Buchung angelegt werden soll. Markieren Sie danach die freien Zimmer, die Sie zuteilen möchten. Klicken Sie dann auf „Schnellbuchung“. Es öffnet sich die folgende Maske:
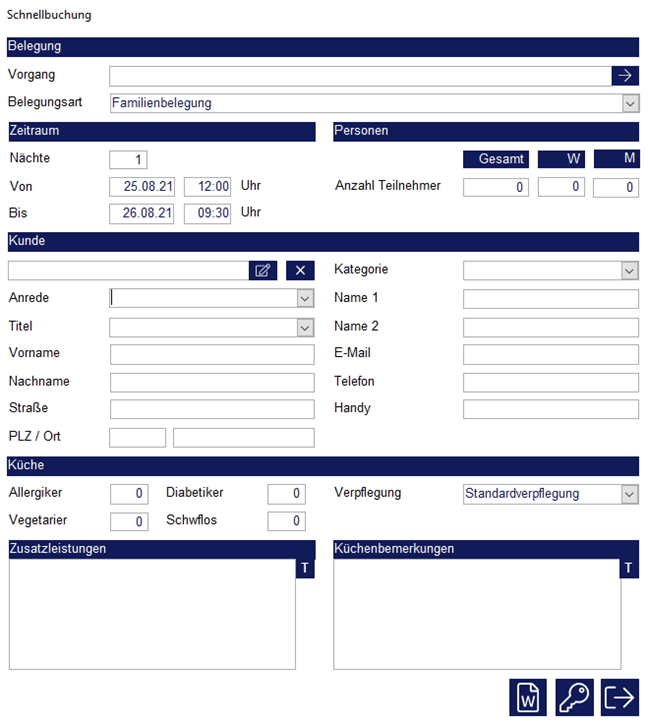
Im oberen Bereich Belegung wird die Belegungsart hinterlegt bzw. geändert. Nach Abschluss einer Schnellbuchung kann über den Pfeil-Schalter hinter „Vorgang“ zu der Belegungsmaske gewechselt werden.
Im Bereich Zeitraum wird das Von-Datum automatisch auf den ersten Tag gesetzt, der im Ressourcenplan angewählt ist. Hier kann entweder die Anzahl der Nächte, oder das Bis-Datum eingegeben werden, um die Länge der Belegung einzugeben. Die Anzahl der Personen im rechten Bereich wird genauso eingegeben wie in der Standard-Belegungsmaske. Bei aktivierter Programmeinstellung „Betreuerfelder einblenden“ kann hier auch die Anzahl der Betreuer eingegeben werden.
Im Bereich Kunde kann entweder ein neuer Kunde angelegt, oder ein bestehender Kunde ausgewählt werden. Über die Felder in der linken Spalte („Anrede“, „Vorname“, „Name“) wird bei Neuanlage sowohl der Kunde, als auch der Betreuer angelegt. Daher werden die Felder „Name 1“ und „Name 2“ im rechten Bereich ausgefüllt, sobald Sie einen Vornamen und Namen eingeben. Natürlich lassen sich die Felder „Name 1“ und „Name 2“ in diesem Schritt auch ändern.
Bei Auswahl eines bestehenden Kunden über die Suchmaschine werden die Felder auf der Maske „Schnellbuchung“ bereits mit den ausgewählten Kundendaten gefüllt.
info
Bei der Kundensuche kann auf Kunden UND Adressen zugegriffen werden (bei Nutzung des SeminarManagers). Bei Auswahl einer Adresse legt der HausManager nach Abschluss der Schnellbuchung automatisch den Kundendatensatz an.
Die Felder „Anrede“, „Vorname“ und „Name“ werden durch den Ansprechpartner des Kunden gefüllt. Überschreiben Sie diese Felder, um einen neuen Betreuer für den Kunden anzulegen. So wird die Schnellbuchung einem bestehenden Kunden zugeordnet, aber mit einem neuen Betreuer. Bei aktivierter Programmeinstellung „Betreuerfelder einblenden“ wird rechts unter dem Feld „Handy“ eine Auswahlbox angezeigt, um einen bestehenden Betreuer auszuwählen.
info
Bei Eingabe der Felder „Vorname“ und „Name“ findet ein Dublettenabgleich statt. Wenn Sie diese Felder überschreiben, so wird ein neuer Betreuer angelegt, wenn es für den Kunden noch keinen Betreuer mit diesem Vor- und Nachnamen gibt. Andernfalls wird der bestehende Betreuer der Belegung zugeordnet.
Im Bereich Küche können die Besonderheiten eingetragen werden. In der Auswahlbox „Verpflegung“ kann aus drei Einstellungen ausgewählt werden:
- Keine Verpflegung: Die Belegung wird ohne Verpflegung angelegt.
- Nur Frühstück: Die Belegung wird nur mit der ersten Mahlzeit (i. d. R. Frühstück) angelegt. Diese Mahlzeit kann in den Programmeinstellungen festgelegt werden.
- Standardverpflegung: Die Belegung wird mit der Standardverpflegung angelegt.
Klicken Sie abschließend auf den Schalter mit dem Schlüssel, um die Schnellbuchung anzulegen und die markierten Zimmer zuzuteilen. Sie können weitere Zimmer zuteilen, falls dies aufgrund der Personenzahl erforderlich ist.
info
Über die Schnellbuchung werden keine Zusatzbetten zugeteilt. Außerdem wird bei der Zuteilung nach Geschlecht unterschieden. Sollten Sie doch Zusatzbetten zuteilen wollen, so können Sie nach Abschluss des Vorgangs auf eine Zimmerzuteilung rechtsklicken und weitere Betten zuteilen.
Weitere Bearbeitung#
Nach Anlage der Schnellbuchung bleibt die Maske offen. Die Eingabefelder sind nun schreibgeschützt. Öffnen Sie den DokumentenManager, um einen Belegungsvertrag per Word oder E-Mail zu generieren.
Für weitere Eingaben, die auf der Maske „Schnellbuchung“ nicht möglich sind, können Sie zu der Maske „Belegung“ springen. Klicken Sie dazu auf den Pfeil hinter der Zeile „Vorgang“ ganz oben.

Nach dem Schließen der Maske „Schnellbuchung“ kann diese für eine Belegung nicht erneut geöffnet werden, da über diese Maske nur die Neuanlage von Belegungen möglich ist, nicht die Bearbeitung. Die weitere Bearbeitung der Belegung ist über einen Rechtsklick auf die Zimmerbelegung möglich.
Freies Blocken von Ressourcen#
Im Ressourcenplan können auch Blockungen eingegeben werden, ohne dass es dazu eine Belegung/ein Seminar gibt. Z. B. soll ein Raum für eine Besprechung oder ein Zimmer aufgrund einer Renovierung geblockt werden. Klicken Sie dazu im Menü auf „Ressourcen blocken“.

Wählen Sie auf der folgenden Maske einen Blockungsgrund und geben Sie das Datum, sowie weitere Informationen unter „Betreff“ und „Bemerkung“ ein. Die Zuteilung erfolgt über einen Klick auf eine Ressource.
Blockungsgründe#
Unter „Einstellungen“ > „HausManager“ können die „Blockungsgründe“ angelegt werden. Fügen Sie auf der Maske mit dem +-Schalter weitere Einträge hinzu. Je Eintrag kann ein Betreff und eine Farbe ausgewählt werden. Klicken Sie nach Abschluss der Anlage auf das „Speichern“-Symbol.
info
Die Blockungsgründe gelten übergreifend für alle Ressourcen, d. h. der angelegte Grund „Renovierung“ kann sowohl für Zimmer, als auch für Räume und Technik genutzt werden.