Belegungsübersichten
Drucken von Belegungsübersichten#
Damit Sie diverse Übersichten auch bequem speichern können oder auf Papier ausdrucken können, gibt es den Reiter Belegungsübersichten. Diesen finden Sie unter "HausManager" > "Belegungsübersichten".
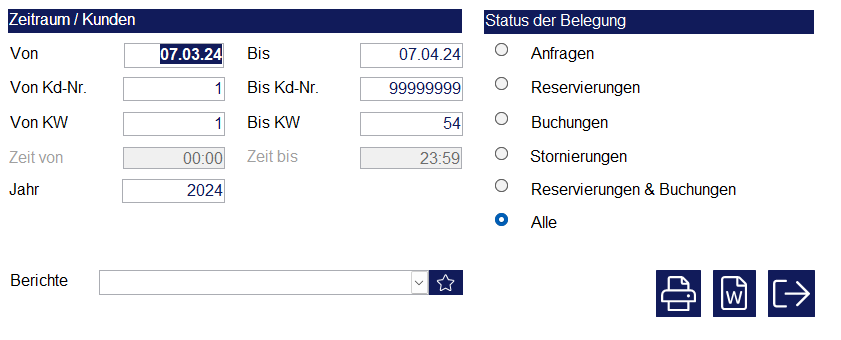
Außerdem haben Sie die Möglichkeit an dieser Stelle verschiedene System-Berichte abzurufen. Diese greifen dann auf unterschiedliche Informationen zurück, welche Sie hier eingeben können. Zum Beispiel verwendet der Bericht Küche Stärkenmeldung die eingetragenen Kalenderwochen. Die eingetragene Kundennummer hat wiederum keine Auswirkung auf den Bericht. Für den Bericht Raumbelegungsplan ist jedoch die eingetragene Kundennummer entscheidend - die Kalenderwoche nicht. Sollten Sie die Berichte aber unabhängig von bestimmten Daten öffnen möchten, tragen Sie beispielsweise bei der Kundennummer 1 bis 99999999 ein. Oder bei der Kalenderwoche 1 bis 54. Zudem können Sie auf der rechten Seite auch festlegen, welche Belegungen Ihnen angezeigt werden sollen - nur die Anfragen, nur die Reservierungen, usw.
Diese Schnittstelle ist auch besonders beliebt für individuelle Berichte und Auswertungen, da man die verschiedenen Felder abfragen kann und dadurch belegungsübergreifende Berichte erstellen kann. Oder Sie wünschen eine Jahresauswertung für spezielle Daten. Auch dies lässt sich hier in den meisten Fällen realisieren. Sollten Sie daran Interesse haben, dürfen Sie sich gerne an unseren Support wenden. Dieser wird Ihnen gerne weiterhelfen und die Möglichkeit der Umsetzung Ihrer Wünsche besprechen.
Diverse Übersichten im HausManager#
Bevor Sie eine Anfrage für Ihr Haus bearbeiten können, müssen Sie natürlich zunächst einen Blick in Ihren Belegungskalender werfen, ob der vom Kunden gewünschte Termin in Ihrem Haus frei ist.
Damit Sie dies komfortabel durchführen können, beinhaltet der HausManager diverse Übersichten.
Datumsabgleich verschiedener Kalender#
Im Haus- und SeminarManager kann für die Übersichten „Zeitplan“, „Ressourcenplan“, „Rezeption“, „Tagesstatus“ und „Freie und belegte Zimmer“ ein sogenannter Datumsabgleich aktiviert werden. Öffnen Sie beispielsweise den Zeitplan am Datum „05.03.2021“, so werden andere Übersichten beim Öffnen standardmäßig auch am 05.03.2021 geöffnet. Dies ist vor allem dann von Vorteil, wenn Sie parallel mit diesen Übersichten arbeiten. Die Einstellung hierzu finden Sie in den Programmeinstellungen, zu öffnen über den Karteireiter „Einstellungen“ – „Grundlagen“ – „Programmeinstellungen“.
Öffnen Sie dort die Punkte „Bildschirmmasken-Vorgaben“ – „Generell“ – „Datum der Masken verknüpfen“. Hinterlegen Sie nun für jede der Masken separat, ob der Datumsabgleich aktiviert oder deaktiviert werden soll.
Der Belegungskalender#
Vorbereitungen#
Im Belegungskalender können Sie unter anderem eine Ansicht aufrufen, welche Ihnen die zur Verfügung stehende Bettenkapazität anzeigt. Die Angabe der Bettenkapazität Ihrer Einrichtung, die auch taggenau definiert werden kann, muss vor Nutzung des Belegungskalenders in den Stammdaten festgelegt werden.
Die relevanten Einstellungen finden Sie im Menü „Einstellungen“ -> „HausManager“:
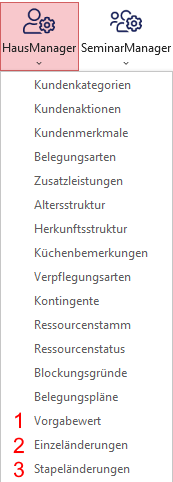
- Definieren Sie hier die reguläre Bettenkapazität (Gesamtwert inklusive Betreuerzimmer) Ihrer Einrichtung.
- Hinterlegen Sie für bestimmte Tage eine abweichende Bettenkapazität beispielsweise bedingt durch eine Renovierung.
- Hinterlegen Sie für einen ganzen Zeitraum eine abweichende Bettenkapazität. Diese kann auch auf 0 gesetzt werden, zum Beispiel wegen Betriebsferien.
info
Die Bettenkapazität spielt für Auswertungen aus dem Bereich Auslastungsstatistiken eine wichtige Rolle. Die Auslastung stellt immer den Anteil der belegten Betten im Verhältnis zur Bettenkapazität dar. Achten Sie deshalb auf die korrekte Angabe der Kapazität.
achtung
Durch die Anlage der ersten Belegung eines neuen Jahres wird die Bettenkapazität dieses Jahres anhand des Vorgabewertes (Punkt 1) gesetzt. Achten Sie darauf, bei Anlage eines neuen Kalenderjahres die Kapazität gegebenenfalls anzupassen.
Öffnen des Belegungskalenders#
Den Belegungskalender öffnen Sie unter Karteireiter „HausManager“ -> „Belegungskalender“.
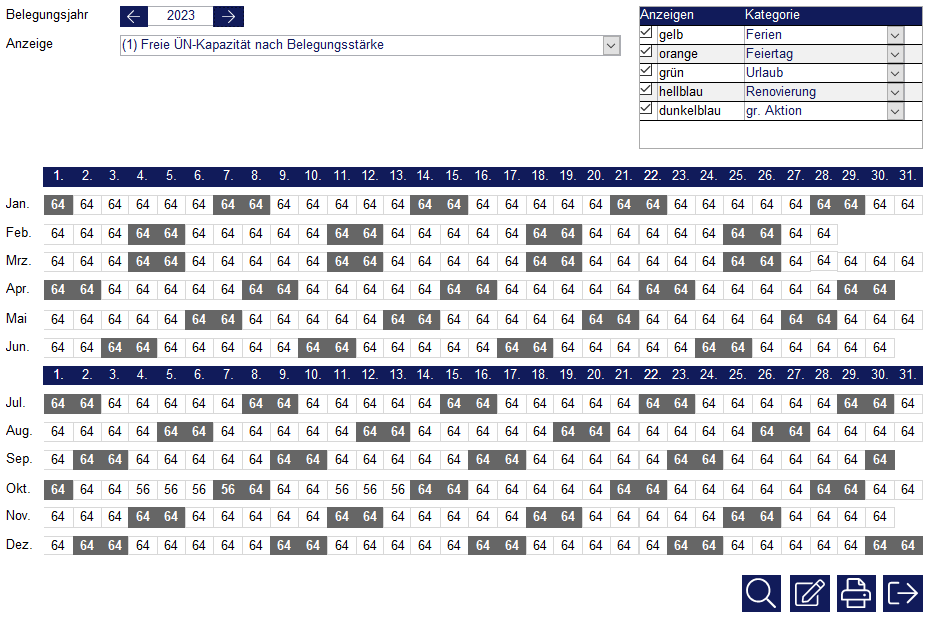
Es öffnet sich eine kalendarische Ansicht eines gesamten Jahres. Waagerecht werden die Tage eines Monats von 1 bis 31, vertikal die Monate Januar bis Dezember angezeigt. Die Angabe, um welches Jahr es sich handelt, finden Sie oben links im Bereich „Belegungsjahr“. Durch einen Klick auf die beiden Pfeilschaltflächen springen Sie ein Jahr nach vorne respektive nach hinten.
In den einzelnen Zahlenfeldern finden Sie also jeweils Informationen zu einem bestimmten Tag. Um welche Art von Angabe es sich handelt, kann unten links im Bereich Anzeige ausgewählt werden.
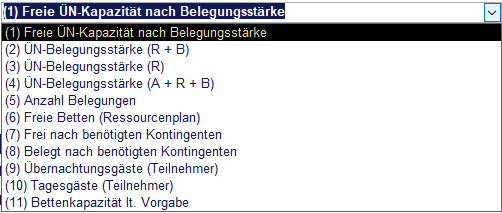
Wichtig ist es hierbei, folgende Begrifflichkeiten zu verstehen:
- Belegungsstärke: Die Belegungsstärke einer Gruppe bezieht sich immer auf die Summe der Teilnehmer und Betreuer eines Aufenthaltes (Belegung) und dem dazugehörigen Belegungszeitraum. Eine Gruppe mit insgesamt 11 Personen, die 4 Tage bleiben hat als eine Übernachtungszahl von 33 Übernachtungen laut Gruppenstärke. Die Übernachtungszahl wird also ausschließlich anhand der anwesenden Gruppen, unabhängig von eventuellen Bettenzuteilungen, angezeigt.
- Ressourcenplan: Als Berechnungsgrundlage werden nur im Ressourcenplan zugeteilte Betten herangezogen. Die freien Betten ergeben sich als Differenz zwischen zugeteilten Betten und Bettenkapazität Ihrer Einrichtung. Aufenthalte ohne Bettenzuteilungen werden damit ignoriert.
- Kontingente: Sollte die Information, welche Person auf welchem Zimmer untergebracht ist, für Sie nicht relevant sein, so können Sie alternativ mit Kontingenten arbeiten. Sie haben die Möglichkeit, eine bestimmte Anzahl von Kontingenten je Zimmerkategorie zu definieren. Beim Aufenthalt einer Gruppe kann dann ein Teil der verfügbaren Kontingente zugeteilt werden.
Anlage von Kalendermemos#
Kalendermemos sind durch Sie konfigurierbare Eintragungen in Ihrem Belegungskalender, z.B. Schulferien, Urlaub Küchenpersonal, Renovierung, Mitarbeiterausflug etc. Klicken Sie auf die Schaltfläche „Kalendermemos anlegen oder bearbeiten“ mit dem Stift-Schalter. Es öffnet sich das entsprechende Fenster.
Klicken Sie auf die Registerkarte Kategorien. Sie können nun damit beginnen, Kategorien zu erfassen, z. B. Schulferien, Haus zu, Festwoche, größere Aktion etc. Die sollten sinnvollerweise anzeigen, welche Reaktionen das Haus auf den in den Kalendermemos eingetragenen Zustand getroffen hat. Beispiel: Mitarbeiterausflug (= Kalendermemo) --> Haus zu (= Kategorie).
Klicken Sie dann auf die Registerkarte Kalendermemos und tragen Sie hier die Notizen ein. Beispielsweise: Tag der deutschen Einheit. Danach das Datum, bzw. den Zeitraum und abschließend ordnen Sie eine Kategorie zu. Die Kategorie wählen Sie bitte im sich öffnenden Feld aus, wenn Sie auf den Pfeil am Eingabefeld klicken.
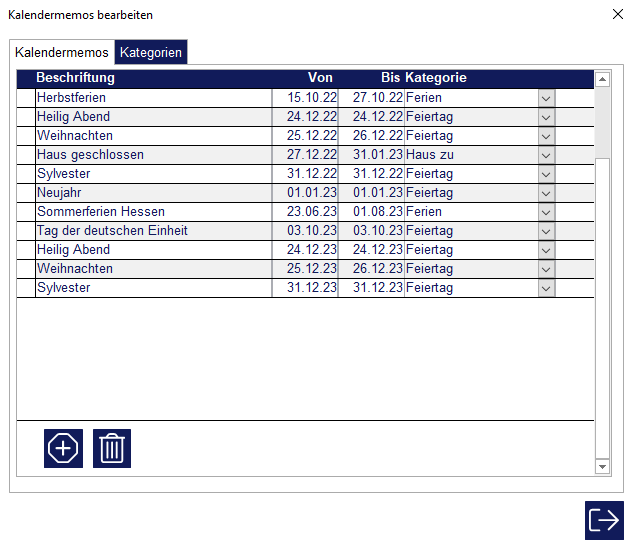
Durch einen Klick auf eine der Spaltenüberschriften wie Beschriftung, von, bis und Kategorie, können Sie die jeweils ausgewählte Spalte sortieren. Jeder weitere Klick ändert die Sortierreihenfolge von aufsteigend nach absteigend bzw. von absteigend nach aufsteigend. Mit der Schaltfläche „Verlassen“ schließen Sie die Kalendermemos.
Sie finden nun auf dem Belegungskalender die Tage, für welche Sie Kalendermemos definiert haben, farblich markiert. Sobald Sie mit dem Mauszeiger darüber fahren werden die dazugehörigen Memos angezeigt.
Durch einen Klick auf einen Kalendertag gelangen Sie auf den dazugehörigen Tagesstatus mit detaillierteren Informationen.
Außerdem werden die Eintragungen im Kalender auch ganz oben im Ressourcenplan farblich angezeigt. Sobald Sie mit dem Mauszeiger darüber fahren, werden die dazugehörigen Memos angezeigt.
Der Zeitplan#
Der Zeitplan gibt Ihnen eine kalendarische und grafische Übersicht Ihrer Belegungen und Seminare. Die einzelnen Kalendertage werden hierbei spaltenweise dargestellt. Die farbigen Balken im eigentlichen Anzeigebereich stellen hierbei entweder Ihre Belegungen oder Seminare dar. Die angezeigten Informationen pro Gruppe bzw. Gast können hierbei in den Programmeinstellungen individuell festgelegt werden. Sie haben also eine Übersicht, welche Gäste von wann bis wann mit welchen Details in Ihrer Einrichtung anwesend sind.
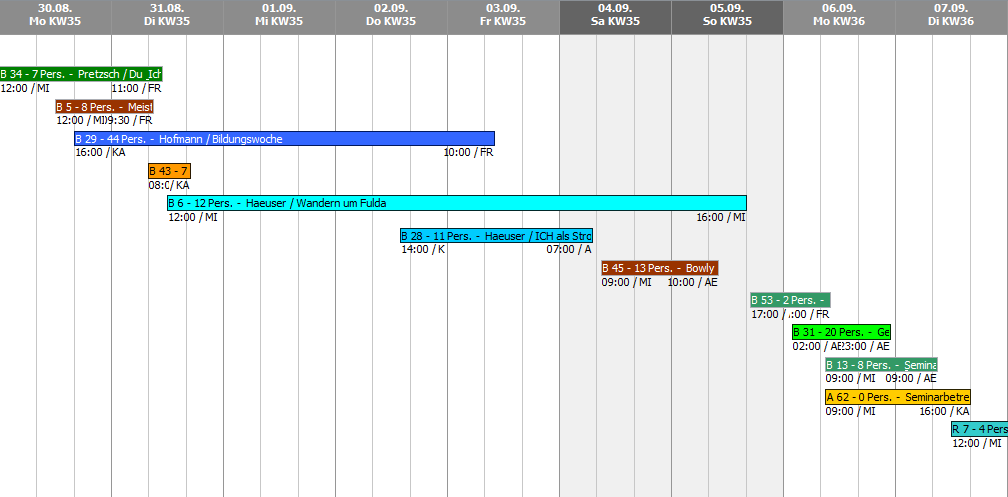
Der Karteireiter „Zeitplan“#

Von links nach rechts finden Sie auf der Leiste „Zeitplan“ die Steuerungselemente des Zeitplanes. Diese haben folgende Bedeutung:
- Datum: Geben Sie den gewünschten Tag an, mit welchem die Anzeige des Zeitplanes beginnt. Durch Drücken der ENTER-Taste wird die Anzeige des Zeitplanes aktualisiert.
- Suche („7 Tage“): Auswahl des Zeitraumes, der auf dem Zeitplan dargestellt wird. Auswählbar ist ein Wert zwischen einem Tag und einem Monat.
- Weiter zurück: Springt um die Anzahl der Tage, die angezeigt werden, in die Vergangenheit zurück.
- Zurück: Springt um einen Tag in die Vergangenheit
- Heute: Gelangen Sie jederzeit wieder auf den aktuellen Tag.
- Vor: Springt um einen Tag in die Zukunft
- Belegungen: Standardmäßig werden die Belegungen im Zeitplan angezeigt. Bei lizenziertem SeminarManager können Sie auf „Seminare“ umschalten.
- Alle: Filtern Sie nach Status der anzuzeigenden Belegungen (Anfragen, Buchungen, …)
- BC: Auswahl des Farbschemas nach welchem der Zeitplan dargestellt wird. Durch Konfiguration entsprechender Farbschemata (Karteireiter „Einstellungen“ -> „Grundlagen“ -> „Farben“) können Sie beeinflussen, in welcher Farbe die Aufenthalte angezeigt werden. Unter anderem kann hierbei Status (z.B. alle Anfragen gelb, Buchungen grün und Stornierungen rot), Kundenkateogorie (z.B. alle Schulen blau, Firmen gelb) oder Seminarkategorie (z.B. alle Fortbildungen violett, Qualifizierungsmaßnahmen rot) ausgewählt werden.
- Fuß: Definieren Sie, welche Information in der unteren Zusatzleiste dargestellt werden sollen. Am unteren Fensterrand können weitere Informationen pro Tag bezüglich der Ressourcenzuteilung eingeblendet werden. Ziehen Sie hierzu die grau-farbene Leiste am unteren Rand bei gedrückter linker Maustaste nach oben. In dieser Ansicht wird beispielsweise die Einstellung „Zimmer (Kategorie frei)“ genutzt. Am ersten Tag sind in diesem Fall noch 4 Einzelzimmer, 2 Doppelzimmer, etc. frei.
- Sichtbarkeit: Führen Sie einen Rechtsklick auf einen Aufenthalt aus und wählen Sie den Menüpunkt „Einblenden / Ausblenden“, um den Aufenthalt als ausgeblendet bzw. eingeblendet zu definieren. Durch einen Klick auf „Sichtbarkeit“ können dann alle Aufenthalte mit Status „ausgeblendet“ unsichtbar geschaltet werden. Hierdurch können Aufenthalte, die für Sie auf der Ansicht nicht von Interesse sind, ausgeblendet werden.
Der Arbeitsbereich#
Im großen Bereich in der Mitte werden Ihnen die Aufenthalte Ihrer Gäste angezeigt. Durch das Überfahren eines Balkens mit dem Mauszeiger werden Ihnen zusätzliche Informationen eingeblendet, die Sie in den Programmeinstellungen definieren können.
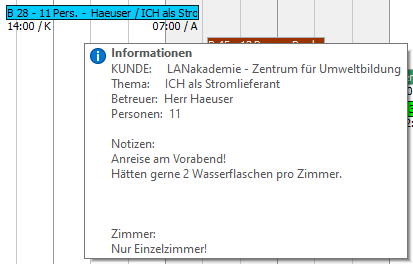
Durch einen Rechtsklick auf den Aufenthaltsbalken öffnet sich ein Kontextmenü.
Der Vorteil, mit dem Kontextmenü zu arbeiten, besteht darin, dass Sie diverse Grunddaten von Belegungen ohne Aufrufen der Belegung bearbeiten können. Sie können beispielsweise für beliebige Gruppen nacheinander die Belegungsverträge erstellen ohne jeweils wieder und wieder die Belegungen zu suchen und aufzurufen.
Folgende Funktionalitäten stehen Ihnen zur Verfügung:
- Details: Öffnen Sie die Belegungsdaten auf einem weiteren Karteireiter.
- Änderung des Status beziehungsweise wichtiger Textfelder einer Belegung.
- Zugriff auf die Dokumentenschnittstelle, welche alle Dokumente enthält, auf die sie auch explizit von einer einzelnen Belegung aus zugreifen können.
- Zugriff auf die Ressourcenplanung.
Die Programmeinstellungen des Zeitplans#
Wie bereits beschrieben können die Beschriftungen der Belegungen und Seminare individuell angepasst werden. Die hierzu nötigen Programmeinstellungen, sind unter Karteireiter „Einstellungen“ -> „Grundlagen“ -> „Programmeinstellungen“ zu finden. Öffnen Sie hier wiederum die Bereiche „Programmeinstellungen“ -> „Bildschirmmasken-Vorgaben“ -> „Zeitplan“.
Die Einstellungen für die Beschriftungen lassen sich zum einen in Einstellungen für die Tooltips und die Balkenbeschriftung untergliedern. Zum anderen existiert jede Einstellung für Belegungen als auch Seminare. Der Tooltip enthält dabei Angaben, die beim Überfahren des Balkens mit dem Mauszeiger, angezeigt werden. Die Balkenbeschriftung definiert den eigentlichen Text innerhalb des Balkens. Weiterhin können am Anfang (links) und Ende (rechts) des Balkens weitere Informationen dargestellt werden.
Die Einstellungen beinhalten in sämtlichen Fällen hauptsächlich Platzhalter, die in geschweiften Klammern („{}“) eingefasst werden müssen. Text außerhalb der Klammern wird dabei direkt ausgeben, wie im obigen Beispiel die Spiegelstriche oder der Schrägstrich.
Die Platzhalter für die Balkenbeschriftungen#
Auf dem Zeitplan stehen für die Balkenbeschriftungen die folgenden Platzhalter zur Verfügung:
| Felder für Belegungen | Felder für Seminare |
|---|---|
| {Belegungscode} | {S_ID} |
| {BLStatus} | {SMKurzbezeichnung} |
| {BLBelegungsthema} | {SMSNrTXT} (Seminarnummer) |
| {BLVonDatum} | {SMBeginnDat} |
| {BLBisDatum} | {SMEndeDat} |
| {BLAnkunftszeit} | {SMBeginnZeit} |
| {BLAbreisezeit} | {SMEndeZeit} |
| {BLAnzahlTN} | {SMKategorie} |
| {BLAnzahlBT} | {SMKategorie1TXT} |
| {BLGesPersonen} | {SMVeranstaltungsort} |
| {BLBemFuerKueche} | {SMStatus} |
| {BLZusatzleistungen} | {SMWichtiges} |
| {BLZimmeraufteilung} | {SMInterneBem} |
| {BLErsteMZ} | {SMKursart} |
| {BLLetzteMZ} | {VAMatchcode} |
| {KUMatchcode} | |
| {KUTelefon1} | |
| {BLAnzahlWTN} | |
| {BLAnzahlMTN} | |
| {BLAnzahlWBT} | |
| {BLAnzahlMBT} | |
| {BTAnrede} | |
| {BTName} | |
| {BLBettwaesche} | |
| {BLNaechte} | |
| {BLUebernachtungen} | |
| {BLWVorlageAm} | |
| {BLBelegungsart} | |
| {BLWichtiges} | |
| {BLSonstiges} | |
| {BLVerpflArt} | |
| {BLAlterDerTn} |
Anlegen und Verschieben von Belegungen#
Für den Bereich der Belegungen können auf dem Zeitplan bereits existierende Belegungen verschoben oder auch neu angelegt werden. Zum Verschieben einer Belegung markieren Sie diese durch einen einfachen Linksklick.
Mittels gedrückter linker Maustaste können Sie nun die markierte Belegung beliebig in die Vergangenheit oder Zukunft verschieben.
Bewegen Sie den Cursor hingegen an den Beginn oder das Ende des Balkens so können Sie den Zeitpunkt der Anreise respektive Abreise nach vorne oder hinten schieben.
Zum Anlegen einer neuen Belegung können Sie bei gedrückter linker Maustaste einen neuen Balken für eine Belegung anlegen.
achtung
Das Anlegen neuer Aufenthalte über den Zeitplan ist ausschließlich für Belegungen und NICHT für Seminare möglich.
Nach dem Loslassen der Maustaste öffnet sich das Fenster „Neue Belegung anlegen“.
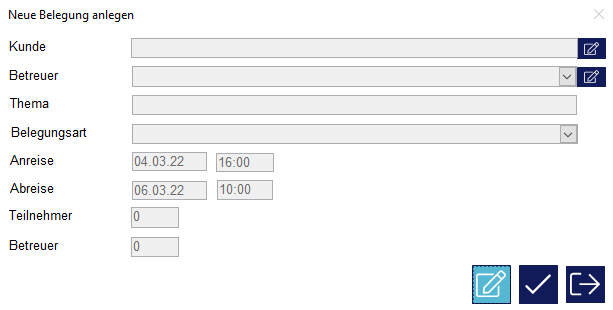
Geben Sie hier die entsprechenden Grunddaten der Belegung ein. Sollte der Kunde oder Betreuer noch nicht im Programm erfasst worden sein, so können Sie durch einen Klick auf den Lupen-Schalter auf der folgenden Maske einen neuen Kunden oder Betreuer anlegen. Dieser wird direkt in den Neuanlage-Vorgang hinterlegt. Das Zurückgehen in den Kundenstamm entfällt somit.
Bestätigen Sie anschließend den Vorgang durch einen Klick auf den Speicherhaken. Durch einen Klick auf den Schalter mit dem „Zettel und Stift“-Symbol wird gleichzeitig die angelegte Belegung auf einem separaten Karteireiter zwecks weiterer Bearbeitung geöffnet.
Übersicht „Freie und Belegte Zimmer“#
Die Übersicht#
Über die Maske „Freie und Belegte Zimmer“ sehen Sie Ihre freien bzw. belegten Ressourcen je Kategorie in einer monatlichen Übersicht. Auf der linken Seite sehen Sie hierbei von oben nach unten die von Ihnen im Ressourcenstamm definierten Zimmer-, Raum-, und Technikkategorien. Die Bedeutung der einzelnen Zahlen hängt dabei von der gewählten Anzeigevariante ab.
Der Schalter mit dem Kalendersymbol öffnet die Ansicht für das heutige Datum und in dem Datumsfeld können Sie ein konkretes Datum angeben, um auf dieses zu navigieren.
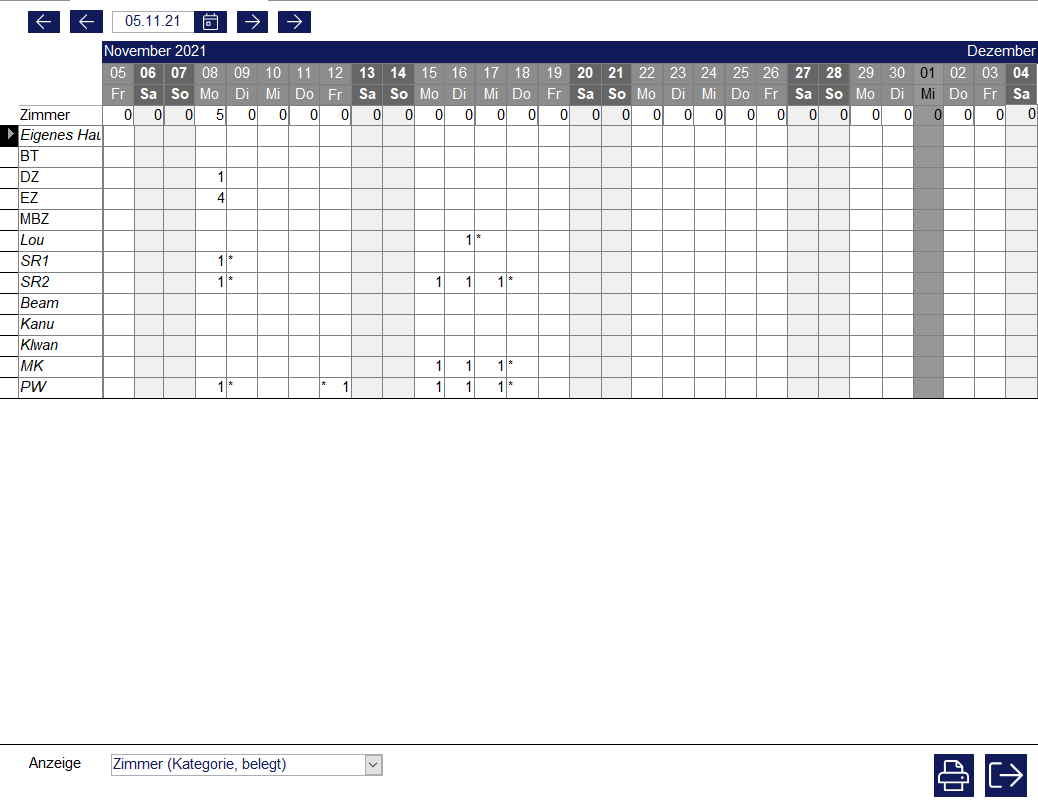
Unten links können Sie zwischen folgenden Optionen auswählen:
warnung
Die Anzahl der belegten Zimmer beinhaltet nicht die Abreisen dieses Tages. Es werden nur Zimmer als belegt einbezogen, die entweder gerade belegt sind, oder an dem Tag durch eine Anreise belegt werden.
achtung
Mittels eines kleinen Sterns (*) wird das Ende einer Raum- oder Technikbenutzung gekennzeichnet. Diese Kennzeichnung betrifft NICHT Zimmer.
Im unteren Bereich „Navigation“ kann entweder das gewünschte Datum direkt eingeben oder mittels der Pfeiltasten gescrollt werden.
Tagesinformationen#
Durch einen Klick auf eines der Felder werden alle zugeteilten Ressourcen des Tages (anhand der Spalte) und der Ressourcenkategorie (anhand der Zeile) aufgerufen. In der Spalte ganz zur Rechten ist der Status des Zimmers zu sehen. „AB“ steht dabei für Abreise und „AN“ für Anreise. Die Angabe bezieht sich dabei immer auf das Datum, für welches die Liste aufgerufen wurde, NICHT auf den aktuellen Tag. Sollte diese Spalte leer sein, so handelt es sich um Zimmer, die an diesem Tag durchgehend belegt sind.