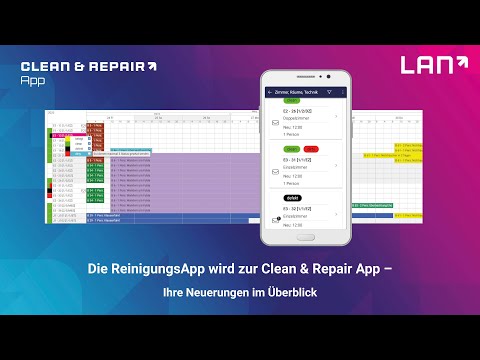Die Clean & Repair-App
Die Clean & Repair-App ist eine für mobile Geräte wie Handys und Tablets optimierte Web-App, die sich ähnlich wie bei einer nativen App auf den Homescreen ihres Mobilgeräts installieren lässt. Allerdings ist auch der Zugriff via PC oder Laptop möglich.
Mithilfe der Clean & Repair-App können Sie ihr Reinigungspersonal bequem über die zu reinigenden Zimmer und Räume ihrer Einrichtung informieren. Das Reinigungspersonal wiederum kann den Status eines gereinigten Zimmers mithilfe der App auf z. B. „Sauber“ setzen. Der geänderte Status wird anschließend in den Ressourcenplan übertragen, sodass Sie immer über den aktuellen Stand ihrer Zimmer informiert sind.
In den folgenden beiden Videos werden die Funktionen kurz vorgestellt.
Die Neuerungen ab der Version X7 v2808:
Installation#
achtung
Die im Folgenden beschriebenen Erläuterungen und Erklärungen beziehen sich ausschließlich auf die Nutzung der Clean & Repair-App im lokalen Netzwerk (LAN). Es ist hierbei unerheblich, ob der Zugriff kabelgebunden oder via WLAN stattfindet. Für den Zugriff außerhalb des lokalen Netzwerks via Internet ist aus Sicherheitsgründen die Nutzung einer VPN-Verbindung empfohlen. Bitte erfragen Sie Details zur Einrichtung eines VPN-Tunnels bei Ihrer EDV-Betreuung.
achtung
Bitte beachten Sie, dass ein Zugriff über Geräte, auf welchen der HausManager NICHT installiert ist, nur bei vorheriger Installation eines Sicherheitszertifikats möglich ist. Dies gilt sowohl für Smartphones und Tablets, als auch für PCs und Laptops. Das benötigte Zertifikat befindet sich im Installationsverzeichnis des Anwendungsservers und muss auf dem jeweiligen Endgerät installiert werden. Bitte kontaktieren Sie hierzu Ihre EDV-Betreuung. Ohne Installation des Zertifikats ist der Zugriff auf die Clean & Repair-App nicht möglich.
Der Zugriff auf die App findet über den Aufruf einer Internetseite (URL) statt. Die zugehörige Adresse finden Sie in den Systeminformationen des HausManagers, welche über Karteireiter „Hilfe“ > Schalftläche „Info“ aufgerufen werden können.
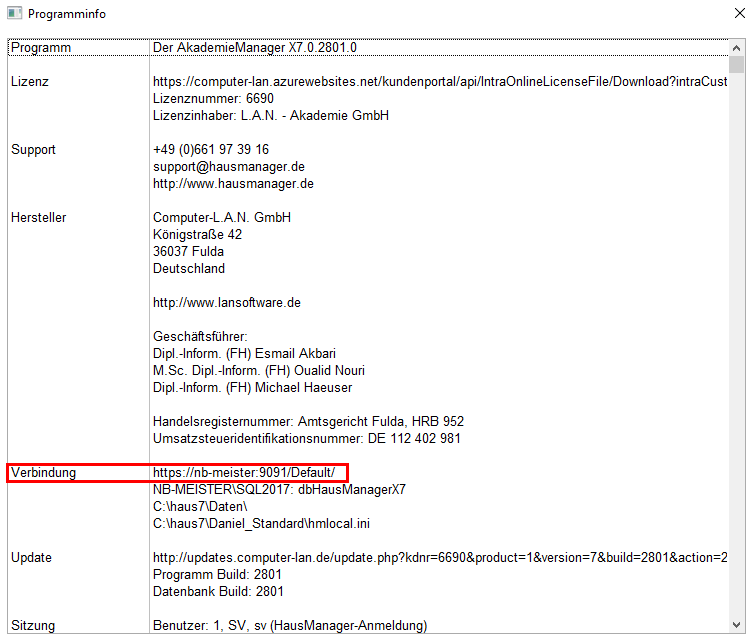
Notieren Sie sich die Adresse, welche in der obersten Zeile des Bereichs „Verbindung“ angezeigt wird. Sie lautet in diesem Beispiel https://nb-meister:9091/Default/. Hängen Sie an diese Adresse nun zusätzlich folgendes an: „HouseKeeping/“. Die vollständige Adresse lautet nun https://nb-meister:9091/Default/HouseKeeping/.
Geben Sie diese Adresse in die Adresszeile des Browsers ihres Endgeräts ein und rufen Sie die Internetseite auf. Wenn ihr Gerät die Installation der Clean & Repair-App zu Ihrem Startbildschirm unterstützt, erscheint beim erstmaligen Öffnen der Seite ein Banner, das Sie auffordert die App zum Startbildschirm hinzuzufügen.
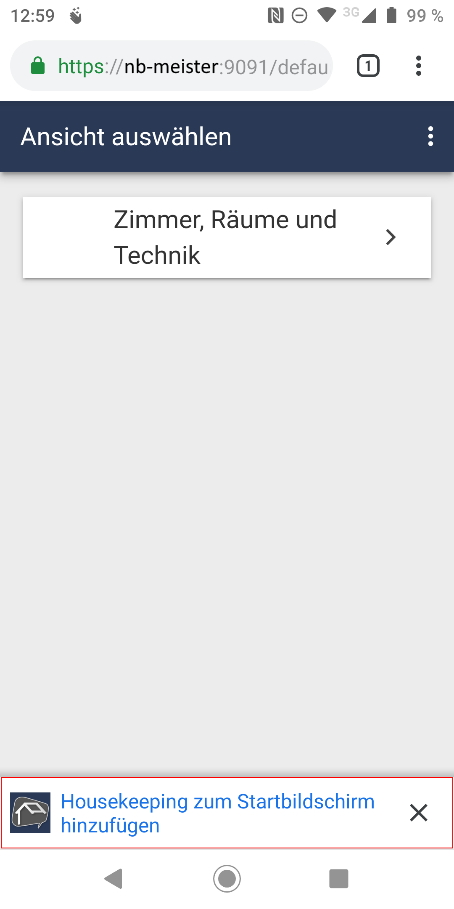
Wählen Sie das Banner an und klicken Sie in den nachfolgenden Dialogen „Hinzufügen“ bzw. „Automatisch hinzufügen“, bis die App auf den Startbildschirm hinzugefügt wurde. Von nun an können Sie die App auch über das Icon von ihrem Starbildschirm aus starten.
Falls ihr Gerät die Installation zum Startbildschirm nicht unterstützt, erfolgt der Zugriff auf die Clean & Repair-App weiterhin über ihren Browser. Sie können den Link z. B. als Lesezeichen in Ihrem Browser ablegen, um einen schnellen Zugriff darauf zu haben.
achtung
Bitte beachten Sie, dass die Installation zum Startbildschirm per Installationsbanner zurzeit nur für Android-Geräte mit einem aktuellen Chrome-Browser unterstützt wird.
achtung
Bitte beachten Sie bei Nutzung des Internet Explorers von Microsoft an Ihrem PC, dass ein Zugriff auf die Clean & Repair-App nur dann möglich ist, wenn Seiten des Intranets nicht in der „Kompatibilitätsansicht“ angezeigt werden. Entfernen Sie hierzu den Haken für die Einstellung „Intranetsites in Kompatibilitätsansicht anzeigen“ in dem Browser. Bitte fragen Sie hierzu am besten Ihre EDV-Betreuung.
Konfiguration#
Für die Arbeit mit der Clean & Repair-App muss zunächst der Ressourcenstatus eingerichtet werden. Dies wird im Abschnitt Der Ressourcenstatus in der Anleitung zum Ressourcenplan beschrieben.
Nach dieser Einrichtung können Sie der Clean & Repair-App spezielle Zimmer- bzw. Ressourcenansichten zur Verfügung stellen. Das Erstellen einer solchen Ansicht funktioniert analog zum Erstellen einer Ansicht für den Ressourcenplan. Eine detaillierte Beschreibung hierzu finden Sie in der Anleitung zur Einrichtung des Ressourcenplans.
Haben Sie eine Ressourcenansicht erstellt, die für die Anzeige in der Clean & Repair-App freigegeben werden soll, so öffnen Sie die Einstellungen des Ressourcenplans. Dazu öffnen Sie zunächst den Ressourcenplan über die Karteireiter „HausManager“ – „Ressourcenplan“ und klicken anschließend den Button „Einstellungen“.
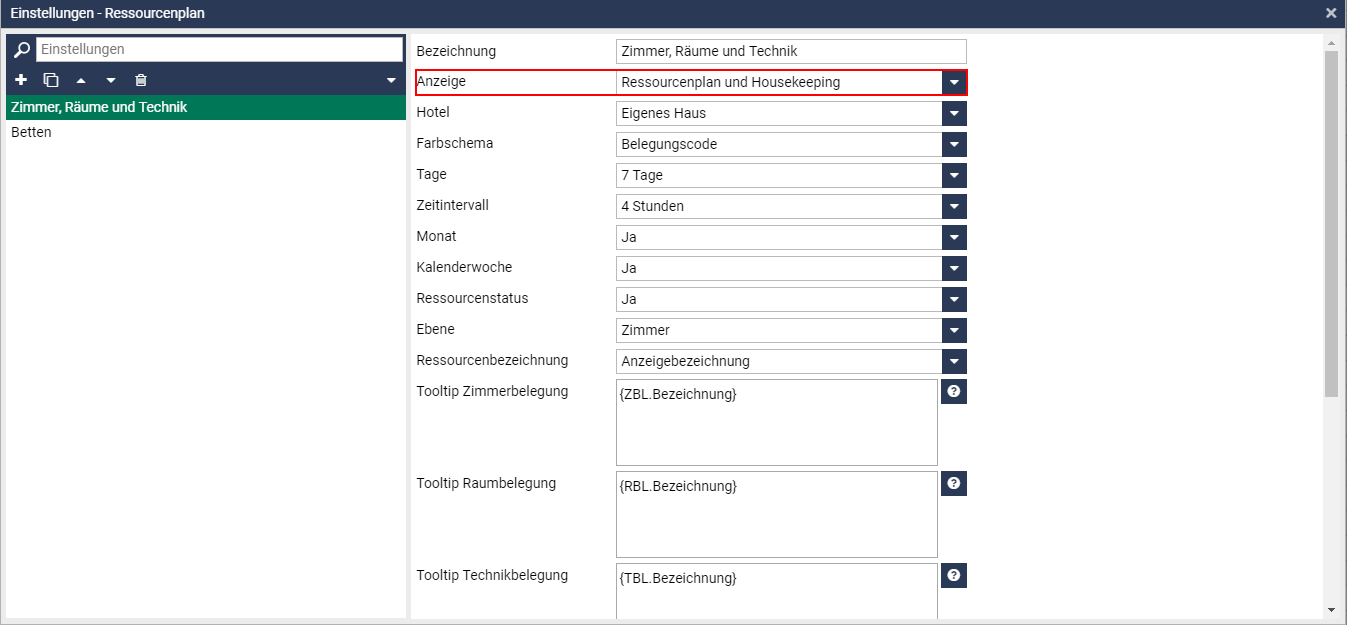
Bedienung#
Login#
Nach dem Öffnen der Clean & Repair-App über den Link wird nach den Login-Daten gefragt.
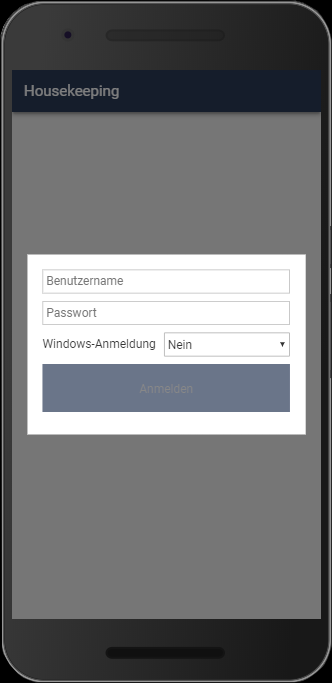
Hierbei handelt es sich um den Login, mit welchem Sie sich auch im HausManager anmelden. Geben Sie Ihren Benutzernamen und Ihr Kennwort ein und bestätigen Sie dies mit der Schaltfläche „Anmelden“.
Falls im HausManager die automatische Anmeldung für Ihr Benutzerkonto hinterlegt ist und Sie auf einem windowsbasierten System arbeiten, können Sie sich auch ohne Login-Daten anmelden. Setzen Sie hierzu die Option „Windows-Anmeldung“ auf „Ja“ und bestätigen Sie anschließend mit „Anmelden“.
Nach erfolgter Anmeldung bleibt diese für diesen Benutzer bestehen, sodass eine erneute Authentifizierung beim nächsten Zugriff nicht nötig ist.
Ansichten#
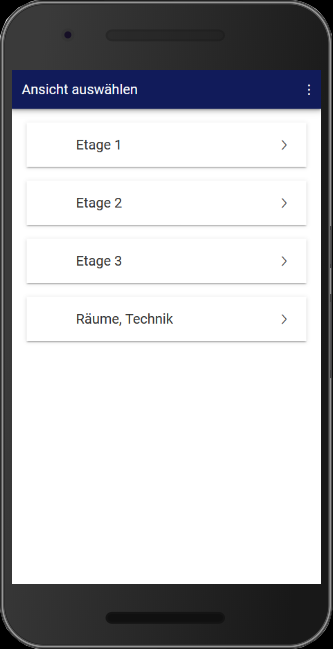
In der Clean & Repair-App kann aus den verschiedenen Ansichten, die in den Einstellungen für den Ressourcenplan freigegeben wurden, gewählt werden. Mit Klick auf eine Ansicht gelangt man zur Ressourcenübersicht.
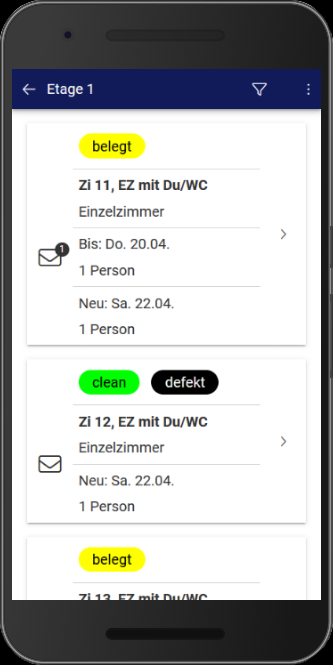
Jede Ressource wird durch eine Karte dargestellt. Diese ist jeweils in fünf Bereiche untergliedert:
- 1. Bereich: Ressourcenstatus der Ressource
- 2. Bereich: Bezeichnung der Ressource (z. B. Zimmernummer und -kategorie)
- 3. Bereich: Daten zur aktuellen Belegung der Ressource (bis wann geht die Belegung, wie viele Personen, Kommentare zur Belegung)
- 4. Bereich: Daten zur nächsten Belegung der Ressource (wann beginnt die nächste Belegung, wie viele Personen, Kommentare zur Belegung)
- 5. Bereich (Brief-Symbol): Anzeige von Bemerkungen zu der Ressource.
Durch einen Klick auf eine Ressourcenkarte öffnet sich die Ansicht zum Setzen des Ressourcenstatus für diese Ressource.
Status setzen#
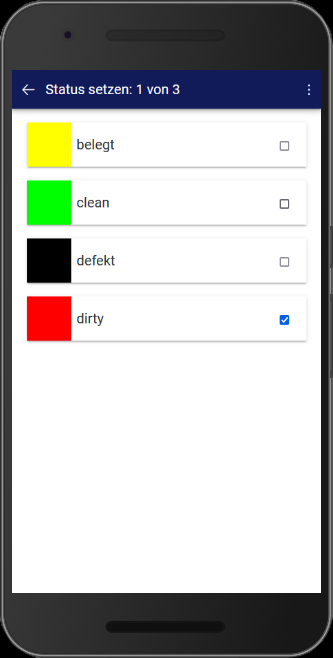
Klicken Sie den jeweiligen Ressourcenstatus an, um diesen zu setzen. Wählen Sie einen Status ab, wenn dieser nicht mehr gesetzt sein soll. Eine Ressource kann maximal 3 Status gleichzeitig haben. Der geänderte Ressourcenstatus wird auch in den Ressourcenplan des HausManagers übertragen.
Bemerkungen hinterlegen#
Über das Brief-Symbol öffnet sich eine Liste aller Bemerkungen zu der Ressource. Hier können mit Klick auf den Plus-Schalter weitere Bemerkungen hinterlegt werden.
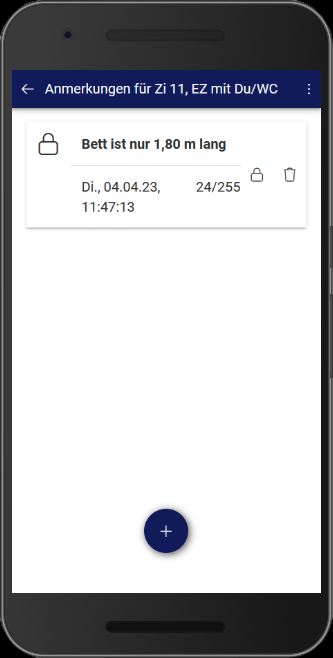
Eine Bemerkung kann über das Schloss-Symbol als „dauerhaft“ gekennzeichnet werden, wenn es sich um eine generelle Information zu der Ressource handelt, welche nicht bearbeitet werden muss. Bemerkungen können über den Papierkorb-Schalter gelöscht werden. Alle hier angezeigten Bemerkungen können parallel im Ressourcenplan des HausManagers eingesehen werden.
Navigation#
Nutzen Sie die Schaltfläche in der Navigationsleiste, um auf eine vorhergehende Ansicht zurück zu navigieren.
Das Kontexmenü der Reinigungs-App öffnen Sie, indem Sie das Punkte-Symbol in der Navigationsleiste anwählen.
Die Schaltflächen innerhalb des Menüs bieten Ihnen zusätzliche Bedienelemente:
- Aktualisieren: Aktualisiert die Ansicht der Clean & Repair-App. Der Zeitpunkt der letzten Aktualisierung kann dem Eintrag „Letzte Aktualisierung“ ganz unten im Kontextmenü entnommen werden.
- Status setzen (alle): Setzt den Status aller Ressourcen einer Ansicht auf einmal.
- Abmelden: Meldet den aktuellen Nutzer von der App ab. Beim nächsten Aufruf der App müssen die Zugangsdaten wieder eingegeben werden.
Offline-Betrieb#
Sie können die Reinigungs-App auch offline verwenden. Offline bedeutet, dass keine Verbindung zum Anwendungsserver hergestellt werden kann. Dass die App offline ist, erkennen Sie daran, dass das Punktesymbol in der Navigationsleiste rot eingefärbt ist.
Alle Statusänderungen, die Sie in dieser Zeit machen, werden nur auf ihrem Gerät gespeichert. Beim nächsten Setzen des Ressourcenstatus, bei dem der Anwendungsserver wieder erreichbar ist, werden alle offline getätigten Änderungen mit dem HausManager synchronisiert.
achtung
Die App synchronisiert sich NICHT selbstständig, sobald wieder eine Verbindung zum Server besteht. Es wird jedes Mal, wenn Sie einen Ressourcenstatus setzen, überprüft, ob eine Verbindung besteht und die Daten aktualisiert werden können. Wenn Sie einige Änderungen offline getätigt haben, sollten Sie abschließend sicherstellen, dass wieder eine Verbindung besteht und noch einmal die Aktualisierung durchführen.
warnung
Bitte beachten Sie, dass der Offline-Modus zurzeit nur für Geräte mit einem Browser, der die Service-Worker-Technologie unterstützt, zur Verfügung steht.