Der Adressimport
Der Adressimport dient zum Import von Adressen aus CSV-Dateien. Dadurch können Datensätze mit neuen Adressen in das System importiert und vorhandene Adressen aktualisiert werden.
Im folgenden Video werden die Funktionen des Import-Moduls vorgestellt.
Die wesentlichen Anforderungen an das Format einer zu importierenden CSV-Datei sind folgende:
- Eine Zeile enthält immer genau eine Adresse
- Zwischen zwei aufeinander folgenden Adresszeilen darf keine „leer“ - Zeile stehen
- Die Spaltenüberschriften müssen den Definitionen im unten stehenden Abschnitt Zulässige Spaltenüberschriften und Datenformate entsprechen.
- Die erste Zeile der CSV-Datei ist die Kopfzeile, in welcher die Spaltenüberschriften stehen.
- Die Reihenfolge der Spalten darf beliebig variieren.
- Als Pflichtspalte muss beim Import immer die Spalte Nachname angegeben werden.
info
Die Pflichtspalten müssen nur bei dem Import von neuen Adressen angegeben werden. Für die Aktualisierung einer Adresse reichen die Adress-Id (Adressnummer) und die zu aktualisierenden Felder aus.
Importdefinition#
Dem Adressimport liegt eine Importdefinition zugrunde, welche den Aufbau der zu importierenden CSV-Datei beschreibt. Dabei basiert diese Definition auf den Standardeinstellungen von Excel, welche dort beim Erstellen einer CSV-Datei verwendet werden. Wenn Sie die CSV-Datei direkt aus Excel erstellen möchten, können Sie den folgenden Abschnitt überspringen und direkt zum Kapitel „Das Erstellen einer CSV-Datei mit Excel“ wechseln. Diese Definition enthält folgende Vorgaben:
- Als Feldtrennzeichen wird das Semikolon verwendet.
- Als Textbegrenzung werden die Anführungszeichen (“) verwendet. Feldwerte, welche ein Feldtrennzeichen oder Textbegrenzungszeichen enthalten, müssen durch zwei Textbegrenzungszeichen umschlossen werden. Ein Textbegrenzungszeichen innerhalb eines solchen Feldwertes muss dabei doppelt angegeben werden, damit dieses einmal gelesen wird:
"Dies ist ein Text;mit Semikolon und "" als Textbegrenzungszeichen"- Als Dezimaltrennzeichen wird das Komma verwendet
- Für einen Zeilenumbruch werden die Steuerzeichen CR + LF verwendet, welche der Zeichenfolge \r\n entsprechen.
- Die CSV-Datei muss in dem von Excel für CSV-Dateien verwendeten Format Western (Windows 1252) kodiert sein.
Beispiele für die Eingabe von Feldwerten#
| Richtig | Falsch | Beschreibung |
|---|---|---|
| …;"Text;Text";… | …;Text;Text;…. | Taucht innerhalb eines Feldwertes eines der Kontrollzeichen auf (Semikolon, Anführungszeichen, Zeichenfolge \r\n), muss der entsprechende Feldwert mit Textbegrenzern umschlossen werden. Sollte der Textbegrenzer selbst (die Anführungszeichen) Teil eines Feldwertes sein, so muss dieser zusätzlich verdoppelt werden. |
| Normaler Text ohne Kontrollzeichen benötigt hingegen keine Textbegrenzer. | ||
| …;"Text""Text";… | …;Text"Text;…. | |
| …;"Text""Text";… | ||
| …;"Text\r\nText";… | …;Text\r\nText;… | |
| ...;123,456;… | …;123.456;… | Bei Dezimalzahlen wird als Dezimaltrennzeichen das Komma verwendet. |
| Sollten Sie stattdessen den Punkt verwenden, gibt es keine Fehlermeldung, stattdessen wird der Punkt als Tausendertrennzeichen erkannt. So würde im nebenstehenden Beispiel die Zahl 123456 importiert werden. | ||
| …;Text;Text\r\n | …;Text;Text;\r\n | Vor einem Zeilenumbruch darf das letzte Feld am Ende der Zeile nicht zusätzlich mit einem Semikolon abgeschlossen werden. Das Feld wird durch den Zeilenumbruch automatisch abgeschlossen. Der Fehlerfall links würde dazu führen, dass für die betroffene Zeile ein zusätzliches (überflüssiges) Feld erkannt werden würde, welches aufgrund der nicht vorhandenen Spaltenüberschrift einen Fehler verursacht. |
Beispiele#
Importieren einer neuen Adresse#
Kennung;Anrede;Nachname;Vorname;Strasse;Land;Sprache;PLZ;Ort\r\nTeilnehmer;Herr;Mustermann;Max;Birkenweg 3;D;D;12345;MusterstadtIn dem obigen Ausschnitt aus einer CSV-Datei beinhaltet die erste Zeile die Kopfzeile und die zweite Zeile eine Adresse. Da in der Kopfzeile die Spalte „AdressId“ nicht mit angegeben ist, handelt es sich hierbei um den Import einer neuen Adresse.Wie zu sehen ist, werden die Felder durch Semikola getrennt und ein Zeilenumbruch erfolgt durch die Zeichenfolge „\r\n“. Die letzte Zeile am Ende der Datei wird hier nicht mit einem Zeilenumbruch beendet, da dies nicht nötig ist, bei belieben kann hier jedoch auch einer gesetzt werden, da er an dieser Stelle optional ist.
Aktualisieren einer vorhandenen Adresse#
AdressId;Kennung;PLZ;Ort\r\n14;Dozent;36039;FuldaIn diesem Ausschnitt wird eine bereits vorhandene Adresse aktualisiert. Die Zuordnung zu der vorhandenen Adresse in der Datenbank erfolgt über den Parameter „AdressId“. Nur wenn dieser angegeben wird, kann die gewünschte Adresse aktualisiert werden. Für das Aktualisieren einer Adresse müssen die Pflichtfelder nur dann mit angegeben werden, wenn deren Werte aktualisiert werden sollen.
Weiterhin ist zu beachten, dass nur die Felder angegeben werden sollten, welche aktualisiert werden müssen. Sollten Sie weitere (nicht zu aktualisierende) Felder mit angeben, müssen Sie darauf achten, dass diese die richtigen Werte enthalten. Auch Spalten mit leeren Feldern würden mit aktualisiert und dadurch zurückgesetzt werden.
Importieren eines Feldwertes mit Textbegrenzern#
Kennung;Nachname;Vorname;Strasse;PLZ;Ort\r\nTeilnehmer;Kent;"Clark;"„Superman“"";Main Street 34;12345;MetropolisIn diesem Beispiel wird für den Vornamen der Feldwert 'Clark;„Superman“' importiert. Da dieser die Sonderzeichen ';' und ' " 'enthält, muss der gesamte Feldwert mit Textbegrenzern (also mit Anführungszeichen) umschlossen werden. Dabei ist zu beachten, dass dieser Feldwert auch den Textbegrenzer selbst enthält, dieser wird durch seine Verdopplung im Text kenntlich gemacht.
Erstellen einer CSV-Datei mit Excel#
info
Die oben stehenden Importdefinitionen werden von Excel standardmäßig unterstützt. Deswegen müssen beim Erstellen einer CSV-Datei mit Excel diese nicht weiter berücksichtigt werden.
Zum Erstellen einer CSV-Datei aus Excel heraus öffnen Sie zunächst die Tabelle, welche Sie in eine CSV-Datei umwandeln wollen.
Klicken Sie oben links auf den Reiter Datei:
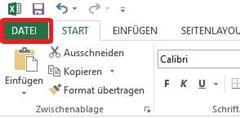
In dem folgenden Menü klicken Sie auf den Punkt Exportieren, wodurch Ihnen folgendes Fenster angezeigt wird:
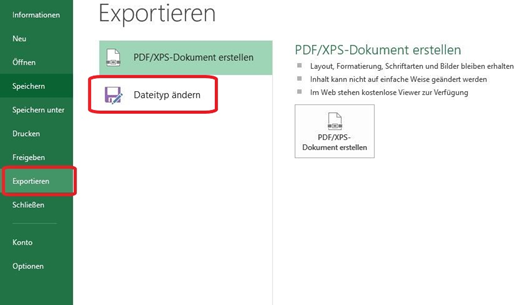
Hier wählen Sie den Punkt Dateityp ändern, welcher Sie zu der folgenden Auswahl führt:
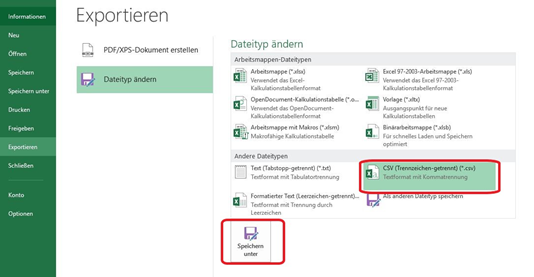
Selektieren Sie hier den Punkt CSV (Trennzeichen-getrennt)(*.csv) und klicken dann auf Speichern unter. Daraufhin müssen Sie nur noch einen Speicherort auswählen um die CSV-Datei zu erstellen.
Import von Zahlenfolgen mit führender Null#
Excel besitzt die Eigenschaft, dass es bei Zahlenfolgen, welche mit der Zahl '0' (Null) beginnen, diese am Anfang abschneidet. Um dieses Verhalten bei z.B. der Eingabe von Telefonnummern zu verhindern, empfiehlt es sich beim Anlegen der Excel-Datei alle Felder als sog. „Textfelder“ zu definieren. Dies geschieht wie folgt:
Um alle Felder der Datei zu markieren, wählen Sie ein leeres Feld welches sich außerhalb der von Ihnen definierten Spalten befindet aus und drücken Sie auf der Tastatur Strg + A.
Klicken Sie nun mit der rechten Maustaste in eines der Felder.
Wählen Sie in dem erscheinenden Kontextmenü den Punkt Zellen formatieren….
In dem erscheinenden Fenster wählen Sie unter dem Reiter Zahlen die Kategorie „Text“.
Bestätigen Sie Ihre Auswahl mit „OK“.
Nun sind alle Felder der Excel-Datei als Textfelder definiert. Hierbei ist wichtig zu beachten, dass diese Eigenschaft nur durch das Speichern der Datei im „$1“-Format erhalten bleibt. Bei dem Export der Daten in das erforderliche „CSV“-Format aus dem „$1“-Format heraus, werden nun diese Zahlenfolgen mit der führenden Null gespeichert.
warnung
Beim Öffnen von CSV-Dateien mit Excel, welche Zahlenfolgen mit einer führenden Null enthalten wird hier ebenfalls die Null abgeschnitten. Um den versehentlichen Import von falschen Telefonnummern etc. zu verhindern, empfiehlt es sich daher CSV-Dateien mit Excel nicht mehr zu bearbeiten. Stattdessen sollten zu importierende Datensätze im „$1“-Format erstellt und gespeichert werden und erst für den Import in das „CSV“-Format exportiert werden.
Häufige Fehlerfälle#
info
In den Fehlermeldungen des Adressimports wird häufig auf Zeilennummern verwiesen. Hierbei ist zu beachten, dass die Nummerierung in der ersten Zeile (der Kopfzeile) mit 1 beginnt.
Leere Zeilen in einer CSV-Datei#
Sollten Sie beim Erstellen einer CSV-Datei Zeilen löschen müssen, tun Sie dies bitte über den Menüpunkt Zellen löschen, welcher bei einem Rechtsklick in die entsprechende(n) Zeile(n) erscheint. Wenn Sie Zellen durch Benutzung der [Entf] – oder [Rück] – Taste löschen, wird nur deren Inhalt gelöscht, wodurch in der CSV-Datei Zeilen mit ausschließlich leeren Feldern entstehen können:
Vorname;Nachname;Strasse;PLZ;Ort\r\n;;;;Dies führt zu einem Fehler im Adressimport, welcher daraufhin abbricht.
Gleichzeitiges Aktualisieren und Importieren von Adressen#
Mit dem Adressimport ist es möglich mit nur einer CSV-Datei gleichzeitig vorhandene Adressen zu aktualisieren und neue zu importieren. Bei einem solchen Vorgang ist zu beachten, dass für alle Adresse die Pflichtspalten mit angegeben werden müssen, da auch neue Adressen importiert werden. Diese Pflichtspalten dürfen, wie oben beschrieben, im Falle der zu aktualisierenden Adresse nicht einfach leer gelassen werden, sondern müssen die für die Adresse vorgesehenen Werte enthalten. Ansonsten würden die entsprechenden Eigenschaften der Adresse mit einem leeren Feldwert aktualisiert werden:
AdressId;Vorname;Nachname;Strasse;PLZ;Ort\r\n;Monika;Musterfrau;Konrad-Adenauer-Straße 3;10435;Berlin14;Max;Mustermann;;10435;Berlin;In dem obigen Beispiel wird in der ersten Zeile die neue Adresse von Monika Musterfrau importiert (diese Zeile enthält keinen Wert für das Feld „AdressId“). In der zweiten Zeile soll die Adresse von Max Mustermann aktualisiert werden und zwar soll nur die Stadt mit Postleitzahl (nicht die Strasse) geändert werden. Durch die fehlende Angabe für die Spalte „Strasse“ in der Zeile wird aber auch die Strasse auf einen leeren Wert aktualisiert.
Überflüssiges Semikolon am Ende einer Zeile#
Zeilen werden am Ende mit der Zeichenfolge für den Zeilenumbruch (\r\n) umgebrochen. Vor diesem Zeilenumbruch wird der letzte Feldwert nicht mehr durch ein Semikolon begrenzt. Das setzten dieses Semikolons würde dazu führen, dass in dieser Zeile ein zusätzliches Feld mit dem Wert 'null' / leer erkannt wird, für welches es keine Spaltenüberschrift gibt. Dementsprechend würde der Adressimport mit einer Fehlermeldung abbrechen. Nur in dem Fall, bei dem der letzte Feldwert der Zeile 'null' / leer ist, steht ein Semikolon gefolgt von \r\n für den Zeilenumbruch am Ende der Zeile.
Vorname;Nachname;Strasse;PLZ;Ort;Handy\r\nMax;Mustermann;Musterstraße 5;12345;Musterstadt;0123456\r\nMonika;Musterfrau;Musterstraße 5;12345;Musterstadt;\r\nIn dem obigen Beispiel wird in der ersten Zeile für Max Mustermann eine Handynummer mit angegeben. In der zweiten Zeile wird bei Monika Musterfrau dieses Feld leer gelassen. Nur deswegen steht hier am Ender der Zeile ein Semikolon gefolgt von der Zeichenfolge \r\n.
Zulässige Spaltenüberschriften und Datenformate#
Die folgende Tabelle gibt an, welche Spaltennamen vom Adress-Import unterstützt werden, für welche Informationen diese vorgesehen sind und welches Datenformat diese unterstützen.
| Beschreibung | Datenformat | |
|---|---|---|
| AdressId | Für den Fall, dass eine Adresse aktualisiert werden soll, wird hier deren Id in der Datenbank angegeben. Ansonsten bleibt dieses Feld leer. | Ganzzahlen größer als 0 |
| Institution | Gibt an, ob die Adresse zu einem Unternehmen gehört (wahr) oder nicht (falsch). | Boolescher Wert: 1, -1 und J für wahr 0, leer und N für falsch. |
| Kennung | Diese Spalte enthält die Kennung der Adresse. | Normaler Text. Zulässige Werte: „Teilnehmer“ „Dozent“ „Mitarbeiter“ „Firma“ |
| KeinePost | Für den Fall, dass zu dieser Adresse keine Post mehr versendet werden soll, kann dieses Feld auf „wahr“ gesetzt werden. | Boolescher Wert: 1, -1 und J für wahr 0, leer und N für falsch. |
| Kontakt | Diese Spalte gibt an, auf welche Art und Weise die Adresse angeschrieben werden soll. | Normaler Text, mögliche Werte: „Keine“ „E-Mail“ „Post“ „E-Mail und Post“ |
| InSelektion | In dieser Spalte wird angegeben, ob die Adresse nach dem Import/nach der Aktualisierung in der Selektion stehen soll. | Boolescher Wert: -1 = ja 0 = nein |
| Branche | In der Spalte kann die Branche der Adresse angegeben werden. Ist die Branche im SeminarManager nicht vorhanden, wird die Branche neu angelegt. | Normaler Text, maximal 30 Zeichen lang. |
| AdressKategorien | In der Spalte kann die Kategorie der Adresse angegeben werden. Ist die Kategorie im SeminarManager nicht vorhanden, wird die Kategorie neu angelegt. Wenn Sie die zu importierenden/aktualisierenden Adressen zu einem späteren Zeitpunkt verwenden möchten, können Sie eine Kategorie vergeben, nach der Sie später filtern können. Beispiel: „Import aktuelles Datum“ | Normaler Text, maximal 100 Zeichen lang. |
| Werbetraeger | In der Spalte kann der Werbeträger der Adresse angegeben werden. Ist der Werbeträger im SeminarManager nicht vorhanden, wird der Werbeträger neu angelegt. | Normaler Text, maximal 100 Zeichen lang. |
| AnzahlProspekte | Dieses Feld gibt an, wie viele Prospekte an diese Adresse versendet werden sollen. Standardmäßig ist der Wert 1. | Positive Ganzzahl. |
| Matchcode | Diese Spalte enthält den Matchcode einer Adresse, welcher automatisch vom Hausmanager beim Anlegen einer neuen Adresse aus „Name“, „Vorname“ und „Ort“ generiert wird. Falls nicht vorhanden, kann diese Spalte leer gelassen werden. | Normaler Text, maximal 255 Zeichen lang. |
| Anrede | Hierbei handelt es sich um die Anrede der Adresse. | Normaler Text, maximal 40 Zeichen lang. |
| Titel | Optional kann hier ein Titel für die Adresse hinterlegt werden (z.B. „Doktor“). | Normaler Text, maximal 50 Zeichen lang. |
| Vorname | Der Vorname der Adresse bzw. der erste Name eines Unternehmens. | Normaler Text, maximal 100 Zeichen lang. |
| Nachname (Pflichtfeld) | Der Nachname der Adresse bzw. der zweite Name eines Unternehmens. | Normaler Text, maximal 100 Zeichen lang. |
| Zusatz | Optional kann hier ein Zusatz zum Namen der Adresse gespeichert werden. | Normaler Text, maximal 255 Zeichen lang. |
| BriefAnrede | Die Anrede der Adresse (z.B. „Sehr geehrter Herr Müller“). | Normaler Text, maximal 50 Zeichen lang. |
| Strasse | Die Straße samt Hausnummer. Achtung: Der Spaltennamen muss mit „ss“ anstelle von „ß“ geschrieben werden. | Normaler Text, maximal 50 Zeichen lang. |
| PLZ | Die Postleitzahl der Adresse. | Zahlenreihenfolge von positiven Ganzzahlen. Die Reihenfolge darf maximal 10 Zahlen lang sein. |
| Ort | Der Ort der Adresse. | Normaler Text, maximal 50 Zeichen lang. |
| Land | Das Kürzel für das Land in welchem die Adresse „beheimatet“ ist. Für Deutschland lautet dieses z.B. „D“. | Normaler Text mit einer Länge von maximal 3 Zeichen, in Großbuchstaben. |
| Sprache | Das Kürzel der Sprache welche die Person unter dieser Adresse spricht. Für Deutsch wäre dies z.B. „D“. | Normaler Text mit einer Länge von maximal 3 Zeichen, in Großbuchstaben. |
| TelefonDienstlich | Die dienstliche Telefonnummer. | Normaler Text, maximal 50 Zeichen lang. |
| TelefonPrivat | Die private Telefonnummer. | Normaler Text, maximal 50 Zeichen lang. |
| Handy | Die Handynummer. | Normaler Text, maximal 30 Zeichen lang. |
| FaxDienstlich | Die dienstliche Faxnummer. | Normaler Text, maximal 50 Zeichen lang. |
| FaxPrivat | Die private Faxnummer. | Normaler Text, maximal 50 Zeichen lang. |
| EMailDienstlich | Die dienstliche E-Mail Adresse. | Normaler Text, maximal 127 Zeichen lang. |
| EMailPrivat | Die private E-Mail Adresse. | Normaler Text, maximal 127 Zeichen lang. |
| Internet | Optional kann hier die Adresse einer Onlinepräsenz hinterlegt werden. | Normaler Text, maximal 100 Zeichen lang. |
| Postfach | Optional kann hier eine Postfachnummer für den Kunden hinterlegt werden. | Zahlenreihenfolge von positiven Ganzzahlen. Die Reihenfolge darf maximal 10 Zahlen lang sein. |
| PostfachPLZ | Die Postleitzahl eines optionalen Postfaches. | Zahlenreihenfolge von positiven Ganzzahlen. Die Reihenfolge darf maximal 10 Zahlen lang sein. |
| Bundesland | Der Name des Bundeslandes, in dem die Adresse „beheimatet“ ist. | Normaler Text. |
| Geburtsort | Der Geburtsort der Adresse. | Normaler Text, maximal 50 Zeichen lang. |
| Geburtstag | Das Geburtsdatum der Adresse. | Daten Formate, welche einer der folgenden Form entsprechen: 23.08.1997 13:37:42 23.08.97 13:37:42 23.08.1997 13:37 23.08.97 13:37 23.08.1997 23.08.97 |
| Alter | Das Alter der Adresse. | Positive Ganzzahl. |
| Geschlecht | Das Kürzel des Geschlechts der Adresse. | Normaler Text, maximal 1 Zeichen. Zulässige Werte:„m“ für männlich„w“ für weiblich„u“ für unbekannt/keine Angabe |
| Allergiker | Diese Feld gibt an, ob die Adresse Allergiker ist (wahr) oder nicht (falsch). | Boolescher Wert: 1, -1 und J für wahr 0, leer und N für falsch. |
| Diabetiker | Dieses Feld gibt an, ob die Adresse Diabetiker ist (wahr) oder nicht (falsch). | Boolescher Wert: 1, -1 und J für wahr 0, leer und N für falsch. |
| Vegetarier | Dieses Feld gibt an, ob die Adresse die Sondermahlzeit für Vegetarier haben möchte (wahr) oder nicht (falsch). | Boolescher Wert: 1, -1 und J für wahr 0, leer und N für falsch. |
| Schweinefleischlos | Dieses Feld gib an, ob die Adresse die Sondermahlzeit für Muslime haben möchte (wahr) oder nicht (falsch). | Boolescher Wert: 1, -1 und J für wahr 0, leer und N für falsch. |
| Debitorenkonto | Dieses Feld enthält die Nummer des Debitorenkontos. | Zahlenreihenfolge von positiven Ganzzahlen. Die Reihenfolge darf maximal 10 Zahlen lang sein. |
| Preiskategorie | Dieses Feld enthält die Bezeichnung der Preiskategorie der Adresse. | Normaler Text. |
| Einzugsermaechtigung | Dieses Feld gibt an, ob für das Konto dieser Person eine Einzugsermächtigung vorliegt oder nicht. | Boolescher Wert: 1, -1 und J für wahr 0, leer und N für falsch. |
| Kontoinhaber | Dieses Feld enthält den Namen des Kontoinhabers für das hinterlegte Konto des Kunden. | Normaler Text, maximal 27 Zeichen lang. |
| Bank1 | Der Name der Bank | Normaler Text, maximal 50 Zeichen lang. |
| IBAN | Dieses Feld enthält die IBAN-Nummer des für die Adresse hinterlegten Kontos. | Normaler Text, maximal 40 Zeichen lang. |
| BIC | Dieses Feld enthält die BIC des für die Adresse hinterlegten Kontos. | Normaler Text, maximal 11 Zeichen lang. |
| Kontonummer1 | Die Kontonummer | Normaler Text, maximal 20 Zeichen lang. |
| BLZ1 | Die Bankleitzahl | Normaler Text, maximal 15 Zeichen lang. |
| Bank2 | Der Name der Bank | Normaler Text, maximal 50 Zeichen lang. |
| BLZ2 | Die Bankleitzahl | Normaler Text, maximal 15 Zeichen lang. |
| Kontonummer2 | Die Kontonummer | Normaler Text, maximal 20 Zeichen lang. |
| Wichtiges | Optional können hier (wichtige) Informationen zu einer Adresse vermerkt werden. | Normaler Text, maximal 255 Zeichen lang. |
| Notizen | Optional können hier noch weitere Kommentare / Informationen gespeichert werden | Normaler Text, beliebig lang. |
| Qualifikation | Optional können hier Qualifikationen eines Dozenten angegeben werden. | Normaler Text, beliebig lang. |
| InterneBemerkung | Optional können hier interne Bemerkungen angegeben werden. | Normaler Text, beliebig lang. |
| FreiDatum1 FreiDatum2 FreiDatum3 FreiDatum4 FreiDatum5 | Dieses Feld kann individuelle von Ihnen festgelegte zeitliche, sowie Datums-Informationen enthalten. Hierfür können Sie diesem im SeminarManager einen neuen (semantisch passenden) Namen geben. Achtung: Sollten Sie ein solches Feld individuell umbenennen und nutzen, wird an dieser Stelle trotzdem der Name „FreiDatum1, …“ verwendet. | Daten Formate, welche einer der folgenden Form entsprechen: 23.08.1997 13:37:42 23.08.97 13:37:42 23.08.1997 13:37 23.08.97 13:37 23.08.1997 23.08.97 |
| FreiKennung1 FreiKennung2 FreiKennung3 FreiKennung4 FreiKennung5 | Dieses Feld kann individuelle von Ihnen festgelegte boolesche Informationen enthalten. Hierfür können Sie diesem im SeminarManager einen neuen (semantisch passenden) Namen geben. Achtung: Sollten Sie ein solches Feld individuell umbenennen und nutzen, wird an dieser Stelle trotzdem der Name „FreiKennung1, …“ verwendet. | Boolescher Wert: 1, -1 und J für wahr 0, leer und N für falsch. |
| Freitext1 Freitext2 Freitext3 Freitext4 Freitext5 | Dieses Feld kann individuelle von Ihnen festgelegte Text-Informationen enthalten. Hierfür können Sie diesem im SeminarManager einen neuen (semantisch passenden) Namen geben. Achtung: Sollten Sie ein solches Feld individuell umbenennen und nutzen, wird an dieser Stelle trotzdem der Name „Freitext1, …“ verwendet. | Normaler Text, beliebig lang. |
| Freizahl1 Freizahl2 Freizahl3 Freizahl4 Freizahl5 | Dieses Feld kann individuelle von Ihnen festgelegte, numerische Informationen enthalten. Hierfür können Sie diesem im SeminarManager einen neuen (semantisch passenden) Namen geben. Achtung: Sollten Sie ein solches Feld individuell umbenennen und nutzen, wird an dieser Stelle trotzdem der Name „Freizahl1, …“ verwendet. | Positive und negative Zahlen mit Nachkommastellen. Dabei muss als Dezimaltrennzeichen das Komma verwendet werden. |
| Gesperrt | Dieses Feld gibt an, ob die Adresse für die weitere Verwendung gesperrt ist (wahr) oder nicht (falsch). | Boolescher Wert: 1, -1 und J für wahr 0, leer und N für falsch. |
| Hobbies | Optional können hier Hobbies der Adresse vermerkt werden. ACHTUNG: Dieses Feld existiert nur in der Datenbank und wird nicht im Programm angezeigt. | Normaler Text, maximal 100 Zeichen lang. |
| ArbeitgeberId | Ist die Person zu dieser Adresse einen Arbeitgeber zugeordnet, kann ein Verweis auf dessen Adress-Eintrag hier gesetzt werden. | Positive Ganzzahl (nicht 0). |
| ZusatzadresseId1 ZusatzadresseId2 ZusatzadresseId3 | Mit diesen Feldern können optional Verweise auf andere Adressen hergestellt werden.Bei ZusatzadresseId3 handelt es sich um den Familiendatensatz. Halten Sie bzgl. des Themas „Familie“ mit dem Support des Haus- und SeminarManagers Rücksprache. | Positive Ganzzahlen. |
| ASPVorname | Diese Spalte enthält den Vornamen eines optionalen Ansprechpartners für diese Adresse. Die Ansprechpartnerfelder werden in der Regel bei Institutionen benötigt. | Normaler Text, maximal 50 Zeichen lang. |
| ASPNachname | Diese Spalte enthält den Nachnamen des Ansprechpartners der Adresse. | Normaler Text, maximal 50 Zeichen lang. |
| ASPBriefanrede | Die Anrede des Ansprechpartners der Adresse. | Normaler Text, maximal 50 Zeichen lang. |
| ASPTelefon | Die Telefonnummer des Ansprechpartners der Adresse. | Normaler Text, maximal 50 Zeichen lang. |
Importieren von Adressen mit Adressverweisen#
Bei dem Importieren von Adressverweisen in den Spalten „ArbeitgeberId“ und "ZusatzadresseId1 - 3" müssen die Adressen, auf die verwiesen wird bereits in der Datenbank vorhanden sein. Dem entsprechend muss beispielsweise bei dem Import von Adressen mit einem Verweis auf einen Arbeitgeber erst die Adresse des Arbeitgebers in einem separaten Import importiert werden. Erst dadurch ist der Arbeitgeber in der Datenbank verfügbar und es kann auf diesen verwiesen werden.
Aufrufen des Imports im HausManager#
Der Adressimport wird über den Reiter „Extras“ > „Import“ > „Adressimport“ aufgerufen:
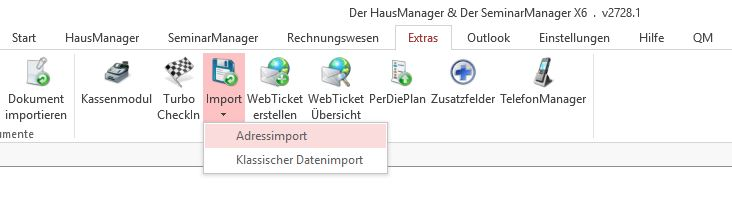
In dem darauffolgenden, sich öffnenden Dateiauswahl-Dialog müssen Sie nun die CSV-Datei mit den zu importierenden Adressen auswählen und Ihre Auswahl mit „OK“ bestätigen. Daraufhin startet der Import und es wird für dessen Dauer das „Warten“-Fenster angezeigt. Je nach Anzahl der zu importierenden Datensätze kann dies eine Weile dauern (5000 Adressenzeilen entsprechen ca. 1,5-2 Minuten).
Ergebnis Anzeige#
Nach erfolgtem Import erscheint ein Fenster, welches das Ergebnis des Imports bereithält. In diesem werden alle aufgetretenen Fehler in einer Übersicht angezeigt, wobei für jeden Fehler vermerkt ist, in welcher Zeile der Import-Datei er aufgetreten ist. Dabei ist zu beachten, dass die Nummerierung der Zeilen mit der Nummer 1 in der Kopfzeile beginnt.
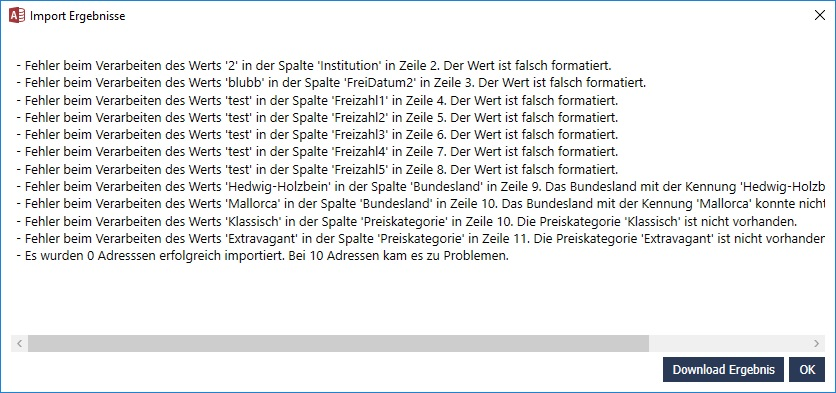
Download der Ergebnisse#
Über das Fenster mit der Ergebnis Anzeige lassen sich diese Ergebnisse für die spätere Verwendung herunterladen. Das Herunterladen wird über den Schalter „Download Ergebnis“ gestartet, worauf hin ein Datei-Dialog erscheint, über welchen ein Speicherort für die Ergebnisse ausgewählt werden muss. Nach erfolgtem Download stehen die Ergebnisse in einem „Zip-Archiv“ zur Verfügung. Um auf die Dateien des Ergebnisses zugreifen zu können, muss dieses Archiv zunächst entpackt werden. Hierfür genügt ein Rechtsklick auf das Archiv und die Auswahl des Menüpunktes "Alle extrahieren…" in dem erscheinenden Kontextmenü. Nach dem Extrahieren stehen Ihnen zwei Dateien zur Verfügung. Eine Namens „Protokoll.txt“, welche noch einmal alle aufgetretenen Fehlermeldungen enthält und eine Namens „FehlerhafteDatenzeilen.csv“. Letztere enthält alle Adresszeilen aus der importierten Datei, zu denen Fehler aufgetreten sind. Damit ist es möglich die Fehler in der heruntergeladenen CSV-Datei zu beheben und diese Datei erneut zu importieren.
info
Unabhängig davon, ob das Ergebnis über den Button „Download Ergebnisse“ heruntergeladen wurde, werden die Ergebnisse immer auch bei einem Klick auf den Button „OK“ in dem Verzeichnis, in welchem sich die importierte Datei befindet, abgelegt.
