Schnittstelle zur Finanzbuchhaltung (FiBu)
Mit der Schnittstelle für die Finanzbuchhaltung lassen sich Rechnungsdaten aus dem Haus- und SeminarManager an die Finanzbuchhaltung (kurz FiBu) übertragen. Hierfür werden jeder Leistung in jeder Preiskategorie ein oder mehrere Fibukonten zugeteilt. Zusätzlich können je nach Bedarf noch Kostenstellen oder Kostenträger hinterlegt werden. Die nötigen Fibukonten können Sie in der Regel bei Ihrer Buchhaltung erfragen.
Einrichtung der FiBu-Konten#
Anlage von Fibukonten, Kostenstellen und Kostenträgern#
Bevor die Fibukonten einer Leistung zugeteilt werden können, müssen diese zuerst im Haus- und SeminarManager angelegt werden. Öffnen Sie hierzu im Programm den Reiter „Einstellungen“ -> „Grundlagen“ -> „Bezeichnungen“.
Innerhalb der Bezeichnungen können eine Vielzahl von Einstellungen für das Programm hinterlegt werden. Daher muss zuerst in der unteren linken Ecke die Bezeichnungsgruppe „Fibukonten“ ausgewählt werden. Zur Neuanlage eines neuen Fibukontos klicken Sie auf das grüne Plus auf der unteren rechten Seite der Maske.
Eine neue Zeile mit dem Inhalt <neu> erscheint. In dieser Zeile können Sie nun die Kontoinformationen eintragen.
In der Spalte „Kurzbez.“ kann eine kurze Bezeichnung des Kontos eingetragen werden (z.B. Logis, ÜN). Das Feld ist auf 10 Zeichen begrenzt und wird lediglich zur Auswahl der Konten bei den Leistungen benötigt.
In der Spalte „Bezeichnung“ muss das eigentliche Konto eingetragen werden. In dieser Spalte kann optional auch die Kostenstelle und ein Kostenträger jeweils durch ein „\“ getrennt angeben werden. Folgende Formate sind damit möglich:
- „Fibukonto“
- „Fibukonto\Kostenstelle“
- „Fibukonto\Kostenstelle\Kostenträger“
info
Ein hinterlegtes Konto könnte dann z.B. wie folgt aufgebaut sein: 21545\55544\120
In der Spalte „Bemerkung/Text/Formel“ kann eine kurze Beschreibung der hinterlegen Konten eingetragen werden. Diese Spalte dient nur für Ihre internen Zwecke.
Ausgefüllt könnte die Liste der Fibukonten dann beispielsweise so aussehen:
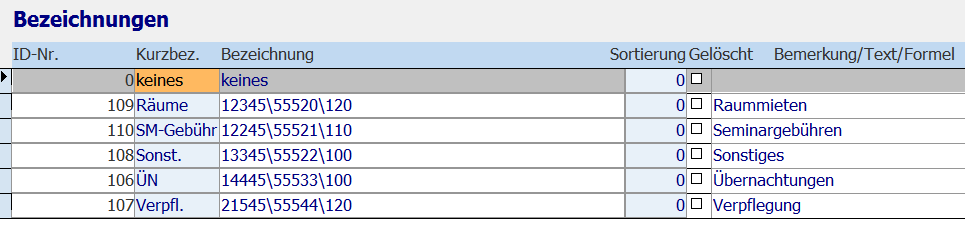
Zuordnung von Fibukonten zu den Leistungen#
Nachdem die Fibukonten und ggf. Kostenstellen und Kostenträgern angelegt sind, müssen diese den jeweiligen Leistungen noch zugeordnet werden. Öffnen Sie hierzu den Reiter „Rechnungswesen“ -> „Leistungsstamm“.
Wählen Sie nun auf der linken Seite die jeweilige Leistung aus und wechseln Sie auf der rechten Seite auf den Karteireiter „Details“. Auf der rechten Seite der Details finden sie nun die Anzeige zur Hinterlegung der Fibukonten.
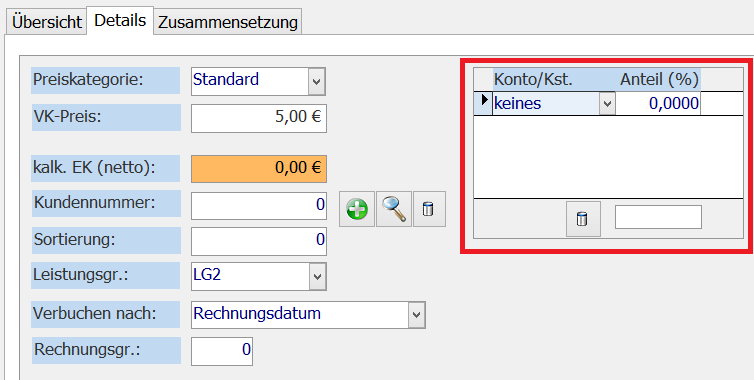
Sie können nun der jeweiligen Leistung ein oder mehrere Fibukonten zuteilen und eine prozentuale Angabe für den Anteil des Kontos hinterlegen. So ist es z.B. auch möglich eine Leistung zu unterschiedlichen Anteilen auf verschiedene Konten zu buchen. Die Summe der Anteile muss in jedem Fall 100% ergeben.
Automatische Hinterlegung der Konten für andere Preislisten oder Preiskategorien#
Wenn die hinterlegten Konten für alle anderen Preiskategorien und/oder Preislisten identisch sind, können Sie diese nun mit dem Schalter „Fibukontenaufteilung bei allen Preiskategorien dieser Leistung werden“ kopiert werden.
Nach Betätigung des Schalters erscheint die Frage, ob die hinterlegte Aufteilung auch in alle anderen Preislisten weitergegeben werden sollen.
- Bei Auswahl von „Ja“ wird die hinterlegte Aufteilung in ALLEN Preislisten und für ALLE Preiskategorien der ausgewählten Leistung eingetragen.
- Bei Auswahl von „Nein“ wird die hinterlegte Aufteilung nur in der aktuellen Preisliste für ALLE Preiskategorien der ausgewählten Leistung eingetragen.
- Bei Auswahl von „Abbrechen“ wird keine Änderung an den Aufteilungen der anderen Preislisten oder Preiskategorien durchgeführt.
Manuelle Hinterlegung der Konten für anderen Preislisten oder Preiskategorien#
Sollte eine automatische Hinterlegung der Fibukonten in anderen Preiskategorien oder Preislisten nicht möglich sein, weil z.B. jede Preiskategorie anders gebucht werden muss, kann der Schalter zum Kopieren der Fibukonten nicht genutzt werden. In diesem Fall müssen die Fibukonten manuell für jede Preiskategorie und jede Preisliste hinterlegt werden. Sie können mit Hilfe der Datensatzschalter am unteren Rand der „Details“ durch die einzelnen Preiskategorien wechseln und somit jeweils eine individuelle Aufteilung hinterlegen.
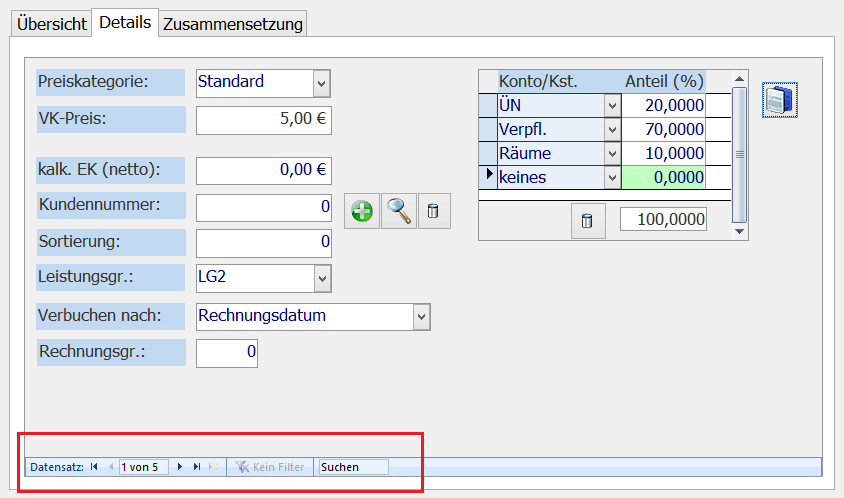
Kontrolle der hinterlegten Fibukonten#
Um zu kontrollieren, ob die Fibukonten korrekt hinterlegt sind, ist im Leistungsstamm der Bericht „Leistungen mit Fibukonten“ hinterlegt. Diesen können Sie am unteren Rand über das Feld „Berichte“ auswählen.
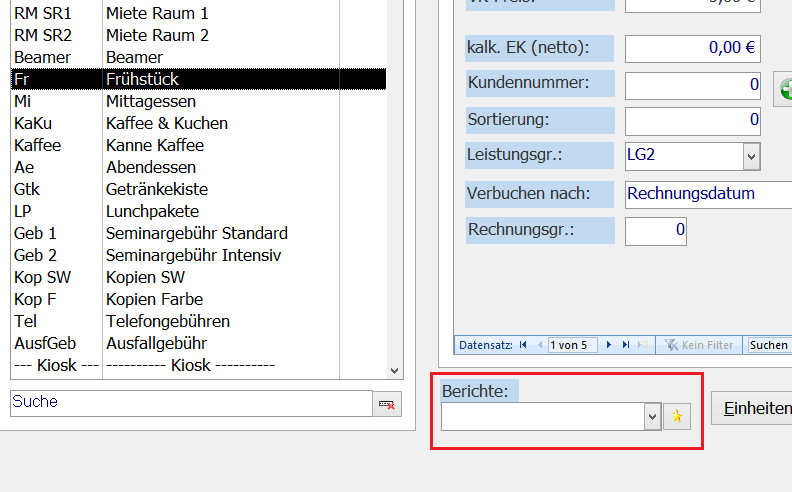
Sollte die Berichtsbox keinen Bericht enthalten, müssen sie diesen über den Stern-Schalter erst zu Ihren Favoriten hinzufügen. Der Bericht zeigt Ihnen fehlerhafte Aufteilungen oder fehlende Fibukonten in Rot gekennzeichnet an.
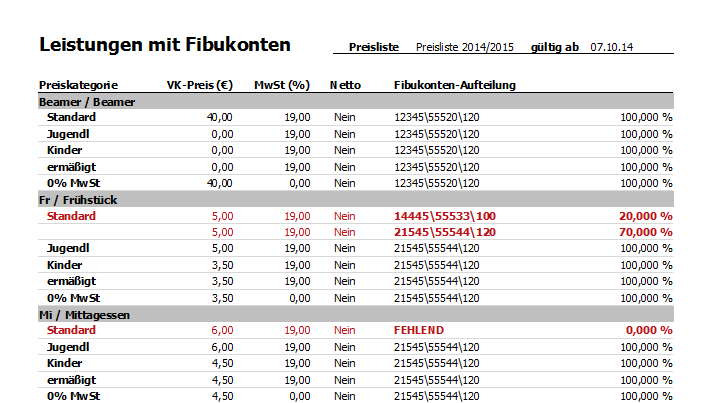
Durchführung des FiBu-Exports#
Sobald die Fibukonten bei allen entsprechenden Leistungen hinterlegt wurden, können die Daten korrekt an Ihre FiBu-Software übergeben werden. Beim Schreiben von Rechnungen im Haus- und SeminarManager spielt die Kontierung der Leistungen in der Bedienung des Programms zunächst keine Rolle. Es ist darauf zu achten, dass die Leistungen auf einer Rechnung in der korrekten Preiskategorie (sowie Preisliste) ausgewiesen wurden. Unterschiedliche Konten zu ein und derselben Leistungen werden i. d. R. über die Preisaktegorien abgebildet.
Grundeinstellungen zum FiBu-Export#
In den Programmeinstellungen ist unter „Bildschirmmasken-Vorgaben“ > „Zusatzmodule/Sonderanpassungen“ der Punkt „Universelle Fibuschnittstelle“ zu finden. Über die Programmeinstellungen können verschiedene Felder vordefiniert werden, damit sie nicht bei jedem FiBu-Export erneut angegeben werden müssen.
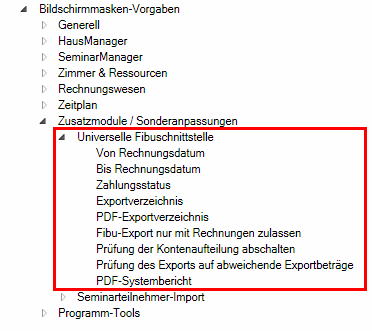
- Von Rechnungsdatum und Bis Rechnungsdatum: Das System merkt sich hier automatisch den Zeitraum, den Sie als letztes für den FiBu-Export genutzt haben.
- Zahlungsstatus: Geben Sie an, ob standardmäßig alle oder nur bezahlte Rechnungen exportiert werden sollen.
- Exportverzeichnis: Geben Sie an, wo die Exportdateien auf Ihrem Arbeitsplatz bzw. Server abgelegt werden sollen.
- PDF-Exportverzeichnis und FiBu-Export nur mit Rechnungen zulassen: Diese Einstellungen sind nur mit dem Zusatzmodul „Rechnungsarchivierung“ nutzbar.*
- Prüfung der Kontenaufteilung abschalten: Es kann eingestellt werden, dass der HausManager beim Drucken einer Rechnung prüfen soll, ob für alle Leistungen ein Konto hinterlegt ist.
- Prüfung des Exports auf abweichende Exportbeträge: Durch das Setzen dieser Einstellung wird überprüft, dass auf keiner Rechnung ein Fibukonto namens „keines“ vorhanden ist.
- PDF-Systembericht: Beim Setzen dieser Einstellung wird ein Protokoll generiert.
Durchführung eines FiBu-Exports#
Öffnen Sie unter „Rechnungswesen“ bitte den Menüpunkt „FiBu-Export“.
info
Sollte an dieser Stelle ein Hinweis erscheinen und sich die Maske direkt wieder schließen, so wenden Sie sich bitte an unsere Hotline. Solange der FiBu-Export nicht von einem unserer Mitarbeiter eingerichtet wurde, kann diese Funktionalität nicht genutzt werden.
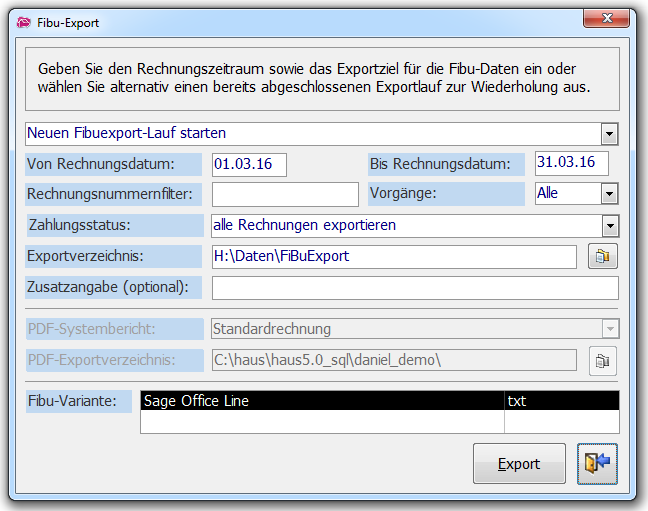
Der FiBu-Export selbst kann sowohl für einen Zeitraum, als auch für eine gewisse Anzahl an Rechnungen durchgeführt werden. Geben Sie dazu einen Zeitraum oder alternativ einen Rechnungsnummernfilter an. Der Rechnungsnummernfilter kann folgendermaßen eingegeben werden:
- 2015* (alle Rechnungen, deren Rechnungsnummer mit „2015“ beginnt)
- 2015001..2015009 (alle Rechnungen von 2015001 bis 2015009 in diesem Rechnungskreislauf)
info
Der Rechnungsnummernfilter wird mit dem eingegebenen Zeitraum kombiniert, sodass nur die Schnittmenge an Rechnungen an die FiBu übergeben wird.
Weiterhin kann unter „Zahlungsstatus“ gefiltert werden, ob nur offene bzw. nur bezahlte Rechnungen an die FiBu übergeben werden sollen. Grundsätzlich berücksichtigt die Schnittelle keine Vorabdrücke (unabhängig vom Zahlstatus).
Bei Nutzung des Kassenmoduls kann über die weitere Auswahlbox „Vorgänge“ gefiltert werden, ob nur Kassenrechnungen (Rechnungen, die über das Kassenmodul generiert wurden) an die FiBu übergeben werden sollen.
Der FiBu-Export generiert bei Klick auf den Schalter „Export“ eine oder mehrere Dateien, welche Sie in Ihrer Finanzbuchhaltungssoftware einlesen können. Sie finden die Dateien nach erfolgreichem Export im Exportverzeichnis in Ihrem Windows-Expolorer. Das Exportverzeichnis kann über die Programmeinstellungen festgelegt werden und wird auf der Maske „FiBu-Export“ mit angezeigt.
Korrekturen an Rechnungen#
Sobald eine Rechnung wie oben beschrieben exportiert wurde, gilt sie im Haus- und SeminarManager als an die FiBu übergeben. Dementsprechend lassen sich keine Änderungen mehr an dem Rechnungsdatensatz vornehmen. Auch der Schalter „Druckstatus zurücksetzen“, der es ermöglicht, bereits verbuchte Rechnungen noch einmal zu bearbeiten, kann nun nicht mehr genutzt werden. Auf der Rechnungsmaske selbst ist oben rechts ein Hinweis zu finden, dass die Rechnung an die FiBu übergeben wurde.
Korrekturen können nun nur noch vorgenommen werden, indem die Rechnung storniert und eine neue Rechnung erstellt wird.
Wiederholung eines FiBu-Exports#
Nachdem ein FiBu-Export durchgeführt wurde, ist dieser Export im Verlauf zu finden und kann jederzeit wiederholt werden. Sie finden den Verlauf auf der ebenfalls auf der Maske „Rechnungswesen“ > „FiBu-Export“. Klappen Sie einfach die oberste Auswahlbox auf.
achtung
Die Wiederholung eines FiBu-Exports generiert lediglich die Exportdateien erneut. Die Rechnungsdaten sind pro Lauf immer identisch, auch wenn Sie in der Zwischenzeit weitere Rechnungen geschrieben haben, die in diesen Zeitraum fallen. Sollten Sie daher für einen bestimmten Zeitraum weitere Rechnungen exportieren wollen, so starten Sie einen neuen FiBu-Export über den Zeitraum, statt einen bestehenden Export zu wiederholen.