Turbo-CheckIn
Mit dem Modul „Turbo CheckIn“ lassen sich kurzfristige Belegungen von Einzelpersonen oder Gruppen sehr einfach und schnell erstellen. So lassen sich für unangemeldete Gäste auf einer Maske die Kundendaten erfassen, eine Belegung anlegen, die Zimmer zuteilen und die Rechnung schreiben.
Um das Turbo CheckIn zu öffnen, navigieren Sie im HausManager in den Bereich Extras > Turbo CheckIn.
Die Maske gliedert sich in 3 Bereiche, auf die im Folgenden näher eingegangen wird:
- Buchungsdaten
- Zimmer
- Rechnung
Anlegen eines neuen Gastes#
Buchungsdaten#
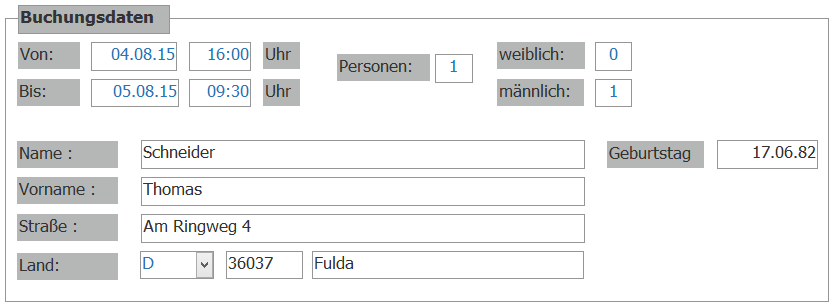
Um einen Gast über das TurboCheckIn zu erfassen, tragen Sie zuerst im Bereich der Buchungsdaten die Grundinformationen der Belegung ein. Diese beinhalten sowohl die Dauer des Aufenthaltes sowie die Anzahl der Übernachtungsgäste. Darunter wird der Name des Kunden erfasst, der auch später als Rechnungsempfänger genutzt werden soll. Optional besteht die Möglichkeit, das Geburtsdatum zu hinterlegen um dies z.B. in Auswertungen zu nutzen.
info
Wenn Sie einmal in das Feld „Vorname“ klicken, es dann aber ohne eine Eingabe wieder verlassen, werden Sie gefragt, ob es sich bei dem angegebenen Kunden um eine Firma handelt. Wenn Sie dies bestätigen wird im Kundenstamm automatisch das Kennzeichen Institution für diesen Kunden gesetzt.
Zimmer#
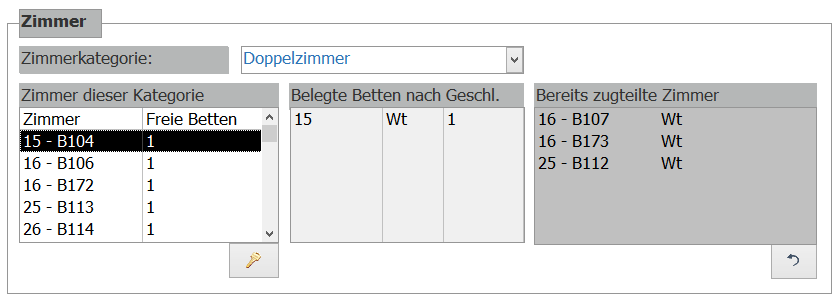
Unter diesem Punkt haben Sie die Möglichkeit Zimmer für Ihre oben angegebenen Gäste zuzuteilen. Als Datengrundlage wird hier der Ressourcenplan verwendet, sie müssen dazu aber nicht extra auf den Ressourcenplan wechseln. Das Modul zeigt Ihnen ausschließlich Betten und Zimmer an, die im angegebenen Zeitraum frei sind. Eine Doppelbelegung eines Bettes ist also ausgeschlossen. Wählen Sie zuerst die Zimmerkategorie die Sie der Gruppe oder der Person zuteilen möchten. (Beispiele sind hier: Einzelzimmer, Doppelzimmer, …). Bei Zimmer dieser Kategorie werden automatisch die Zimmer angezeigt, die im gewählten Zeitraum noch frei sind. Die Anzeige beinhaltet sowohl die Zimmer-, als auch die Bettennummer. Um nun eines der Zimmer zuzuteilen, wählen Sie es mit einem einfachen Klick an, sodass es schwarz hinterlegt ist. Klicken Sie danach unten auf das Schlüsselsymbol.
info
Bei der ersten Zuteilung eines Zimmers für den aktuellen Vorgang werden Sie gefragt ob alle Angaben korrekt sind. Wählen Sie „Ja“, wird das Zimmer zugeteilt und die oben eingetragenen Buchungsdaten können nicht mehr über das TurboCheckIn geändert werden. Wählen Sie „Nein“, wird das Zimmer nicht zugeteilt und Sie können die Kunden und Belegungsdaten nochmal bearbeiten. Wählen Sie „Abbruch“, um den aktuellen Vorgang komplett abzubrechen.
Wenn Sie mehr als einen Teilnehmer hinterlegt haben, werden Sie nun gefragt, ob Sie einen männlichen oder weiblichen Teilnehmer auf dieses Bett zuteilen möchten. Es kann immer nur ein Teilnehmer zur gleichen Zeit zugeteilt werden, da in ein Bett auch immer nur eine Person zugeteilt werden kann. Im Bereich Bereits zugeteilte Zimmer können Sie erkennen, welche Betten in welchen Zimmer bereits zugeteilt sind. Wenn Sie auf Mehrbettzimmer zuteilen und auf diesem Zimmer bereits Personen liegen, erkennen Sie bei „Belegte Betten nach Geschl.“, welche Teilnehmer dies sind. Sie werden nach Geschlecht sortiert angezeigt, um z. B. zu vermeiden, dass männliche und weibliche Teilnehmer auf das gleiche Zimmer zugeteilt werden.
Möchten Sie die Zuteilung der Zimmer wieder rückgängig machen, klicken Sie unten rechts auf das Pfeil-Symbol. Damit werden alle zugeteilten Zimmer wieder freigegeben.
Rechnung#
Hier können Sie direkt eine Rechnung für die gerade angelegte Belegung erstellen und ausdrucken. Zusätzlich wird auch automatisch ein Zahlungseingang erzeugt. Sie sparen sich damit den Weg über den Bereich des Rechnungswesens.
Standardmäßig ist die Preiskategorie für das TurboCheckIn nicht änderbar und wird in den Einstellungen festgelegt. Die Einstellungen können so geändert werden, dass die Preiskategorie für jeden Vorgang separat gewählt werden kann. Bitte beachten Sie dazu den folgenden Punkt Einstellungen in dieser Anleitung.
Zum Erstellen einer Rechnung wählen Sie bitte eine Abrechnungsart aus, nach welcher die Rechnung generiert werden soll. Eine Anleitung, wie Sie eine solche Abrechnungsart anlegen, finden Sie im Bereich „Einrichtung der Stammdaten“ im Artikel „Anlage von Abrechnungsarten“. Wählen Sie nun noch die Zahlart aus, mit welcher Ihr Kunde zahlen möchte und legen Sie fest, wie viele Rechnungsausdrucke Sie erhalten möchten.
Sind alle Eingaben korrekt, klicken Sie unten rechts auf den grünen Haken. Somit werden der Kunde und die Belegung angelegt, die Zimmer im Ressourcenplan zugeteilt, eine Rechnung und der zugehörige Zahlungseingang erstellt und in der gewünschten Anzahl ausgedruckt. Alles mit einem Klick!
info
Die Rechnung wird an den in Windows hinterlegten Standarddrucker übergeben. Wenden Sie sich bitte an Ihre EDV-Betreuung falls Sie diesen ändern möchten.
Das Turbo CheckIn springt nun auf den ursprünglichen Zustand und sie können eine neue Belegung erfassen. Die erfassten Belegungen finden Sie über „HausManager“ > „Kunden“ oder über die verschiedenen Belegungsübersichten („Zeitplan“, „Ressourcenplan“, „Belegungskalender“, …).
Einstellungen#
Zum Turbo CheckIn gibt es eine Reihe von Einstellungen und Vorgaben die Sie festlegen können.
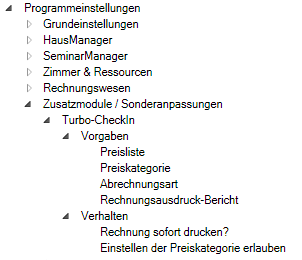
Um zu den Einstellungen zu gelangen navigieren Sie im HausManager zu dem Bereich „Einstellungen“ > „Grundlagen“ > „Programmeinstellungen“. Innerhalb der Einstellungen zu „Zusatzmodule / Sonderanpassungen“ > „Turbo-CheckIn“. Hier können Sie nun sowohl Vorgaben treffen sowie das Verhalten einstellen.