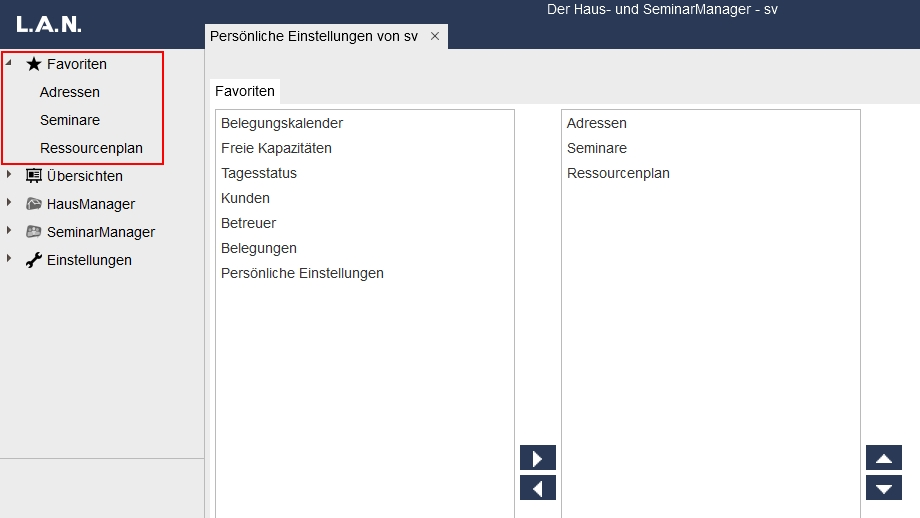Der Webclient
Mit dem Webclient können Sie „von überall“ auf die wichtigsten Informationen aus dem Haus- und SeminarManager zugreifen, wie z. B. auf die Belegungen, Seminare oder den Ressourcenplan.
Der Webclient wird über einen Browser geöffnet und verbindet sich mit der Haus- und SeminarManager-Datenbank in Ihrer Einrichtung. Das geht natürlich auch von Smartphones und Tablets. So haben Sie die wichtigen Kalender aus dem Programm immer dabei.
warnung
Der Webclient ist ein reiner Lese-Client. Änderungen an den Daten sind hierüber nicht vorgesehen.
info
Wo finde ich Webclient? Der Link steht im HausManager unter „Hilfe“ > „Info“ und dort unter „Verbindung“. Der Link wird einfach in einem Browser eingegeben. Tipp: Sie können ihn dazu anklicken und mit Strg+C in die Zwischenablage kopieren.
Im folgenden Video werden die Funktionen des Webclients vorgestellt.
Technische Voraussetzungen#
Lizenzmodell#
Die Lizenzierung ist an das Endgerät gebunden. Jedes Gerät, das auf den Webclient zugreift, benötigt eine eigene Lizenz.
Hardwareanforderungen/Browser#
Bitte beachten Sie die aktuellen Systemvoraussetzungen.
Erklärung der Masken#
Nach dem Öffnen des Webclient-Links im Browser melden Sie sich wie im HausManager mit Benutzernamen und Passwort an. Daraufhin öffnet sich der Webclient.
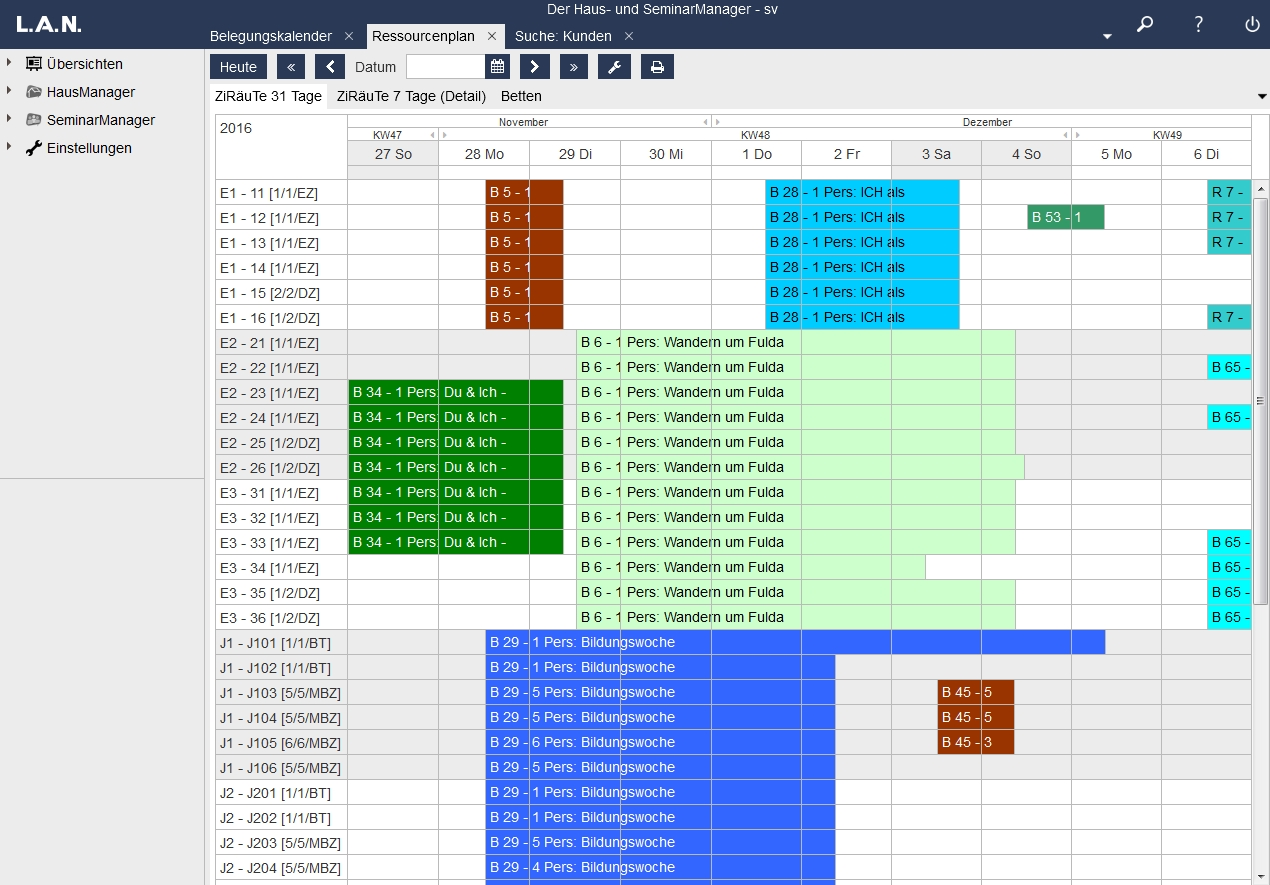
Der Webclient ist folgendermaßen aufgebaut:
- Das Menü ist im linken Bereich zu finden. Es besteht aus den Punkten „Übersichten“, „HausManager“, „SeminarManager“ und „Einstellungen“.
- Mit einem Klick auf einen Menüpunkt, bspw. „Übersichten“ > „Ressourcenplan“, öffnet sich das Fenster im rechten Bereich.
- Bei mehreren geöffneten Fenstern kann über Tabs am oberen Bildschirmrand zwischen den Masken gewechselt werden (wie im Haus- und SeminarManager).
- Im linken Bereich unter dem Menü können je nach Maske Aktionen durchgeführt werden, wie z. B. „Bericht drucken“.
- Oben rechts kann über zwei Schalter auf die Schnellsuche und die Online-Hilfe zugegriffen werden. Außerdem befindet sich dort der „Abmelden“-Schalter.
info
Da es sich bei dem Webclient um einen reinen Leseclient handelt, können die Masken einfach mit dem „x“ innerhalb des Tabs wieder geschlossen werden. Es gibt keine „Speichern“-Funktion.
Unter „Übersichten“ sind im Menü die Kalender „Belegungskalender“, „Freie Kapazitäten“, „Tagesstatus“ und „Ressourcenplan“ zu finden. Im Bereich „HausManager“ können Sie auf Ihren Kundenstamm mit Betreuern und Belegungen zugreifen und im Bereich „SeminarManager“ auf den Adressstamm und die Seminare.
Schnellsuche#
Die Schnellsuche im Webclient durchsucht ALLE verfügbaren Daten nach dem Suchbegriff. Der Schalter zur Schnellsuche befindet sich oben rechts auf der Maske.
Geben Sie auf der sich öffnenden Maske einen Begriff in das Feld „Suche“ ein und drücken Sie die Enter-Taste. Unter der Suchzeile wird die Anzahl der Suchergebnisse angezeigt. Die Anzeige ist direkt in die Bereiche im Webclient unterteilt (Adressen, Kunden, Betreuer, Belegungen und Seminare).
info
Anders als im HausManager wird in dieser Suche nicht mit Wildcards (*, ?) gearbeitet. Die Suche zeigt alle Datensätze an, die den Suchbegriff beinhalten.
In der Liste der Suchergebnisse wird ein Datensatz geöffnet, indem Sie doppelt auf den Beginn der Zeile klicken.
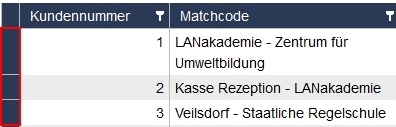
Die Suche nach einem Kunden oder einer Adresse ist aber auch über die Filterfunktionen möglich. Geben Sie den Suchbegriff einfach als Filter in der entsprechenden Spalte ein.
Filterfunktion, Sortierung#
Listen lassen sich im Webclient beliebig sortieren. Klicken Sie dazu einfach auf den Kopf der Spalte, nach der die Liste sortiert werden soll. Ein weiterer Klick kehrt die Sortierung um (von aufsteigend nach absteigend).
Beispiel: Wenn die Liste „Belegungen“ nach dem Beginn-Datum sortiert werden soll, so klicken Sie einfach auf die Spaltenüberschrift „Von“.
Eine Liste kann nach beliebigen Kriterien gefiltert werden. Dafür existiert ein Filter-Symbol im Kopf jeder Spalte. Klicken Sie auf das Symbol und geben Sie einen Filter ein, um sich nur Datensätze anzeigen zu lassen, auf die der Filter zutrifft. Die Filter lassen sich beliebig miteinander kombinieren. Außerdem sind verschiedene Filter möglich (z. B. „ist gleich“, „ist ungleich“, „enthält“, …).
Beispiel: Sie möchten auf der Maske „Tagesstatus“ nur gebuchte Belegungen sehen. Klicken Sie dazu in der Spalte „S“ auf den Filter und geben Sie den Filter „Enthält“ > „B“ ein. Ein Klick auf den Schalter „Filtern“ aktualisiert die Ansicht. Um den Filter zu löschen, können Sie erneut auf das Filter-Symbol und dann auf den Schalter „Leeren“ klicken.
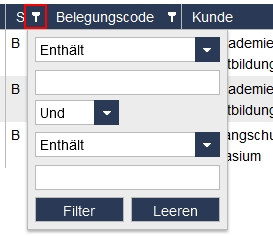
info
Sie erkennen, dass ein Filter eingestellt wurde, daran, dass sich die Hintergrundfarbe des jeweiligen Filtersymbols ändert.
Eine gefilterte Liste lässt sich auch ausdrucken. Die Berichte, die je nach Maske zur Verfügung stehen, können im linken Bereich unterhalb des Menüs aufgerufen werden. Z. B. finden Sie auf den Seiten „Belegungen“ und „Seminare“ jeweils einen Bericht.
Karteireiter#
Für jeden Menüpunkt, den Sie aufrufen, wird ein weiterer Tab geöffnet. Sie sehen die geöffneten Tabs am oberen Bildschirmrand. Um eine Maske wieder zu schließen, klicken Sie einfach auf das „x“ innerhalb des Tabs. Da der Webclient ein reiner Leseclient ist, wird kein „Speichern“-Schalter benötigt.

Eine Besonderheit im Webclient ist, dass mehrere Kunden, Belegungen oder Seminare gleichzeitig geöffnet werden können. Die Beschriftung des Karteireiters enthält das Kürzel des Vorgangs (z. B. „BL“ für Belegung), sowie nähere Informationen zu dem Vorgang (z. B. den Kundennamen oder den Seminartitel).
Ganz rechts ist ein kleiner Schalter zu finden, über welchen Sie alle geöffneten Tabs in Listenform angezeigt bekommen. Der Schalter ist links vom Lupenschalter, dargestellt durch einen kleinen Pfeil nach unten.
Übersichten#
Belegungskalender#
Der Belegungskalender ist angelehnt an den bekannten Belegungskalender aus dem HausManager. Es ist ein Jahreskalender, in welchem die freie Bettenkapazität für jeden Tag angezeigt wird. Diese Ansicht entspricht der Ansicht „(1) Freie Bettenkapazität nach Belegungsstärke“ aus dem HausManager-Belegungskalender.
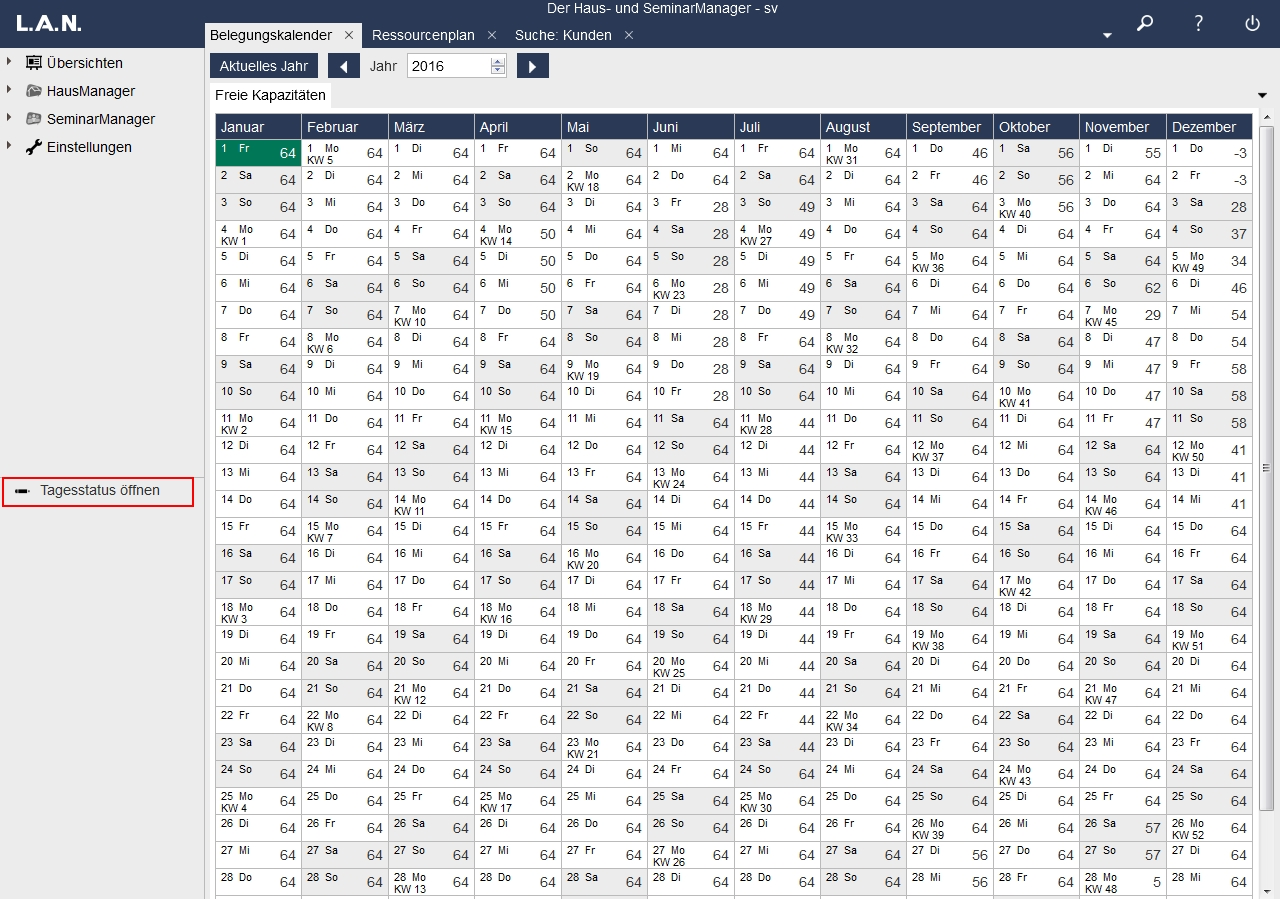
Mit einem Doppelklick auf einen Tag öffnet sich der jeweilige Tagesstatus. Über den Tagesstatus können die Details über die Gruppen, die im Haus sind, eingesehen werden. Alternativ können Sie den Tag auch mit einem Klick markieren und im linken, unteren Bereich auf „Tagesstatus öffnen“ klicken.
Tagesstatus#
Der Tagesstatus kann zum einen über den Belegungskalender, zum anderen im Menü unter „Übersichten“ aufgerufen werden. Es werden alle Belegungen des jeweiligen Tages angezeigt. Zur Bedienung des Tagesstatus wird die obere Leiste genutzt.
Geben Sie zunächst das Datum ein, oder wählen Sie es über den Schalter mit dem Kalendersymbol aus. Darunter befinden sich verschiedene Karteireiter, welche die aktuellen Tagesinformationen bereithalten.
Unter „Belegungen“ finden Sie eine Belegungsliste mit folgenden den Informationen:
- Status: Anreise, Bleiber (dann leer), oder Abreise.
- Anreisen, Abreisen: Summe der anreisenden bzw. abreisenden Personen.
- Bleiber: Alle Personen im Haus, die an dem Tag keine An-oder Abreise haben.
- Tagesgäste: Summe der Tagesgäste. Wenn Von-Datum und Bis-Datum einer Belegung gleich sind, zählt die Belegung als Tagesbelegung.
- S: Status der Belegung (Anfrage, Reservierung, Buchung, Storno).
- Belegungscode: Der eindeutige Belegungscode der Belegung.
- Kunde, Betreuer: Der Kunde bzw. Veranstalter der Belegung, sowie der Name des Betreuers.
- TN, BT: Anzahl der Teilnehmer und Betreuer der Belegung.
- Belegungsthema: Das Thema der Belegung.
- Von, Bis: An- und Abreisedatum der Belegung.
- Alter: Das Feld „Alter“ aus dem HausManager. Es befindet sich unterhalb der Teilnehmerzahl.
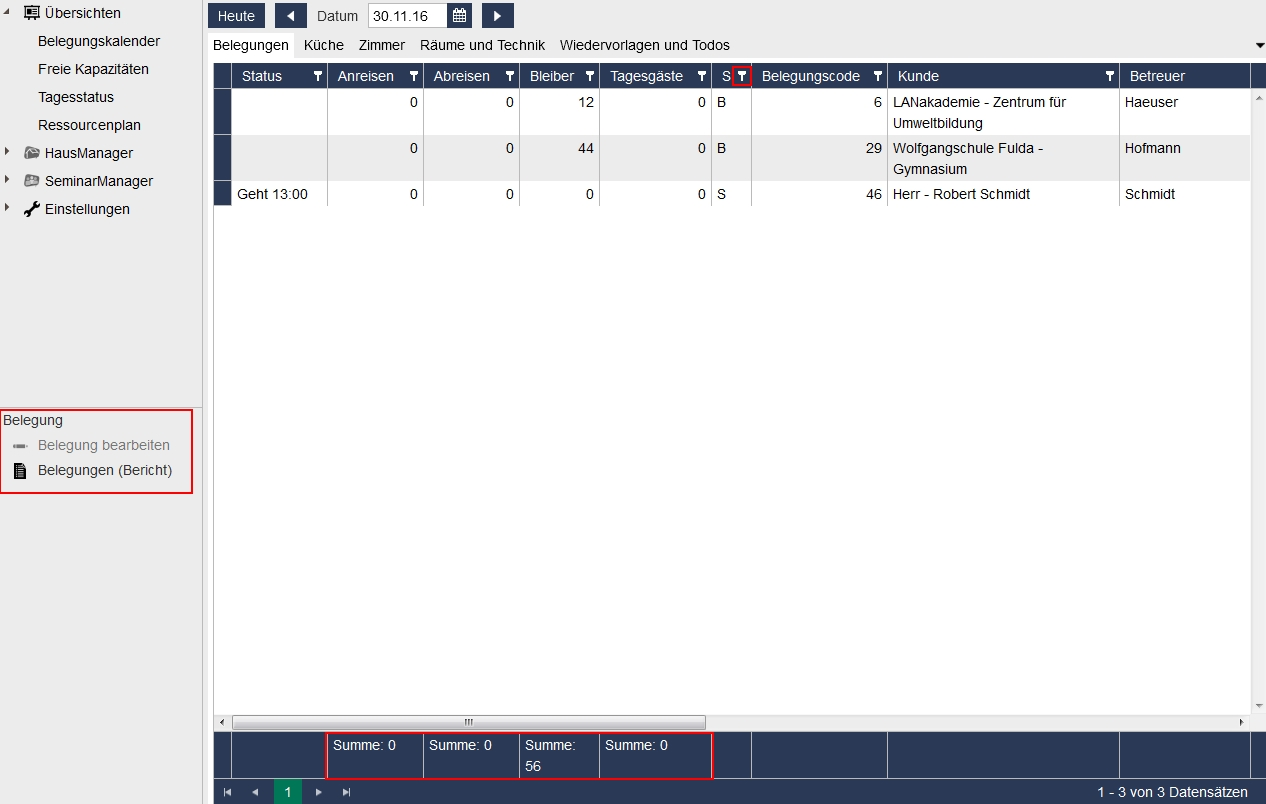
Sie finden Unterhalb der Liste eine Fußzeile, in der die Summen verschiedener Spalten berechnet werden. Die Liste lässt sich in ALLEN Spalten auf verschiedene Kriterien filtern. Möchten Sie bspw. nur gebuchte Belegungen angezeigt bekommen, so stellen Sie den Filter in der Spalte „Status“ auf „B“. Wie das genau funktioniert, erfahren Sie im Abschnitt „Filterfunktion“.
Mit einem Doppelklick auf den Beginn einer Zeile öffnet sich die Belegung. Im linken, unteren Bereich lässt sich außerdem der Bericht „Belegungen“ öffnen und ausdrucken.
Weitere Informationen im Tagesstatus:
- Sie können im Tagesstatus die Kücheninformationen des Tages im oberen Menü unter „Küche“ abrufen. In der sich öffnenden Liste werden Ihnen alle Mahlzeitenzahlen, sowie der Status, der Kundenname und das Belegungsthema angezeigt.
- Unter „Zimmer“ werden alle belegten Zimmer aufgelistet.
- Unter „Räume und Technik“ werden alle belegten Raum- und Technikressourcen angezeigt.
- Unter „Wiedervorlagen und ToDos“ erhalten Sie eine Liste aller Wiedervorlagen, die für diesen Tag angelegt wurden.
Im unteren, linken Bereich werden je nach angewähltem Karteireiter andere Berichte angezeigt, die zum Ausdruck bereit stehen.
Freie Kapazitäten#
Die Maske „Freie Kapazitäten“ zeigt Ihnen pro Tag die Anzahl der Belegungen, sowie die Anzahl der noch verfügbaren Betten nach Gruppenstärke an. Mit einem Klick auf einen Wochentag lässt sich der Tagesstatus öffnen.
Ressourcenplan#
Der Ressourcenplan im Webclient ist identisch mit dem Ressourcenplan im Haus- und SeminarManager. Bitte lesen Sie zunächst die Anleitung „Ressourcenplan“ in diesem WiKi.
Die Einstellungen (Definition neuer Ansichten) können in der oberen Leiste vorgenommen werden. Klicken Sie dazu auf den Schalter mit dem Werkzeug-Symbol.
info
Ansichten, die im Webclient angelegt werden, sind ebenfalls im HausManager verfügbar und umgekehrt. Die Einstellungsmöglichkeiten für den Ressourcenplan sind mit denen im HausManager identisch.
Im Unterschied zum Ressourcenplan im HausManager lassen sich die Zimmerzuteilungen nicht bearbeiten oder verschieben. Der Ressourcenplan im Webclient ist ebenfalls nur für den Lesezugriff gedacht.
Der HausManager#
Kunden#
Unter „HausManager“ kann mit Klick auf „Kunden“ auf den Kundenstamm zugegriffen werden. Es öffnet sich zunächst eine Kundenliste mit Suchfunktion.
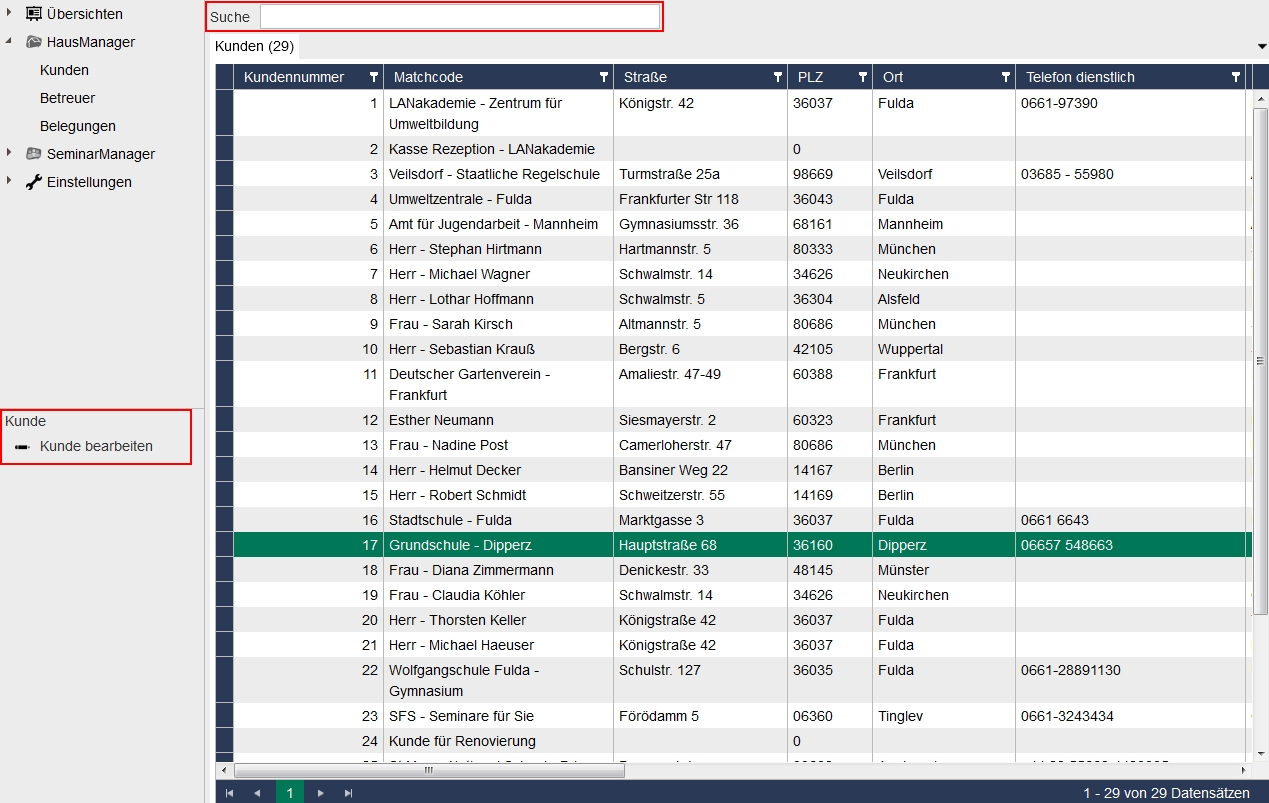
Die Kundenliste beinhaltet die folgenden Felder:
- Kundennummer
- Kundenname (Matchcode)
- Adresse (Straße, PLZ, Ort)
- Kontaktdaten (Telefon dienstl., E-Mail dienstl.)
- Name des Ansprechpartners
Sie können in der oberen Zeile „Suche“ einen beliebigen Begriff eingeben und die Taste „Enter“ drücken. Es wird in ALLEN Feldern nach dem Suchbegriff gesucht. Geben Sie bspw. „Meier“ ein, werden die Kunden mit dem Namen „Meier“ gefunden sowie die Kunden, bei denen „Meier“ der Ansprechpartner ist. Auch Kunden, die in der „Max-Meier-Str.“ wohnen, werden angezeigt. Weitere Informationen zur Suchmaschine werden im Bereich „Schnellsuche“ erläutert.
Direkt unter der Suchzeile wird angezeigt, wie viele Kunden in der Kundenliste angezeigt werden. Nach der Suche können Sie somit auf einen Blick erkennen, wie viele Suchergebnisse Sie erzielt haben.
Um die Kundenliste nach einer Spalte zu sortieren, klicken Sie einfach auf den entsprechenden Spaltenkopf. Ein weiterer Klick kehrt die Sortierung um (von aufsteigend nach absteigend).
Um alle Informationen zu einem Kunden zu sehen, markieren Sie die Zeile und klicken im linken Bereich auf „Kunde bearbeiten“. Alternativ können Sie wie im HausManager zu Beginn der Zeile doppelklicken, um den Datensatz zu öffnen.
Auf der Detailseite zu einem Kunden stehen Ihnen 6 Karteireiter zur Verfügung:
Hier werden die Informationen abgebildet, die im HausManager-Kundenstamm hinterlegt wurden.
- Kunde: Die Stammdaten des Kunden, sowie die Infos der Reiter „ASP“ und „Wichtiges“ aus dem HausManager.
- Zusatz: Hier sind alle Infos des Reiters „Merkmale“ aus dem Kundenstamm zu finden, mit Ausnahme der Kundenmerkmale.
- Finanzen: Infos des gleichnamigen Reiters im Kundenstamm. Hier stehen u. a. die Bankdaten.
- Belegungen: Dieser Reiter entspricht ebenfalls dem gleichnamigen Reiter im Kundenstamm und listet alle Belegungen des Kunden auf. Ein Doppelklick auf eine Belegung öffnet die Details. Im Menü unten links kann eine Belegungsliste ausgedruckt werden.
- Betreuer: Wie auf dem Reiter „Betreuer“ im Kundenstamm werden hier alle Betreuer des Kunden angezeigt. Ein Doppelklick auf einen Betreuer öffnet die Details.
- Merkmale: Hier werden die zugeteilten Kundenmerkmale angezeigt. Im Kundenstamm sind sie unter dem Reiter „Merkmale“ zu finden.
Betreuer#
Der Menüpunkt „Betreuer“ ist ähnlich aufgebaut wie „Kunden“. Sie öffnen mit einem Klick auf „Betreuer“ im linken Menü zunächst eine Betreuerliste mit Suchmaschine. Ein Doppelklick auf einen Betreuerdatensatz öffnet die Details zu dem Betreuer.
Belegungen#
Unter „HausManager“ kann mit Klick auf „Belegungen“ eine Belegungsliste geöffnet werden. Die Maske ist vom Aufbau her mit den Masken „Kunden“ und „Betreuer“ identisch.
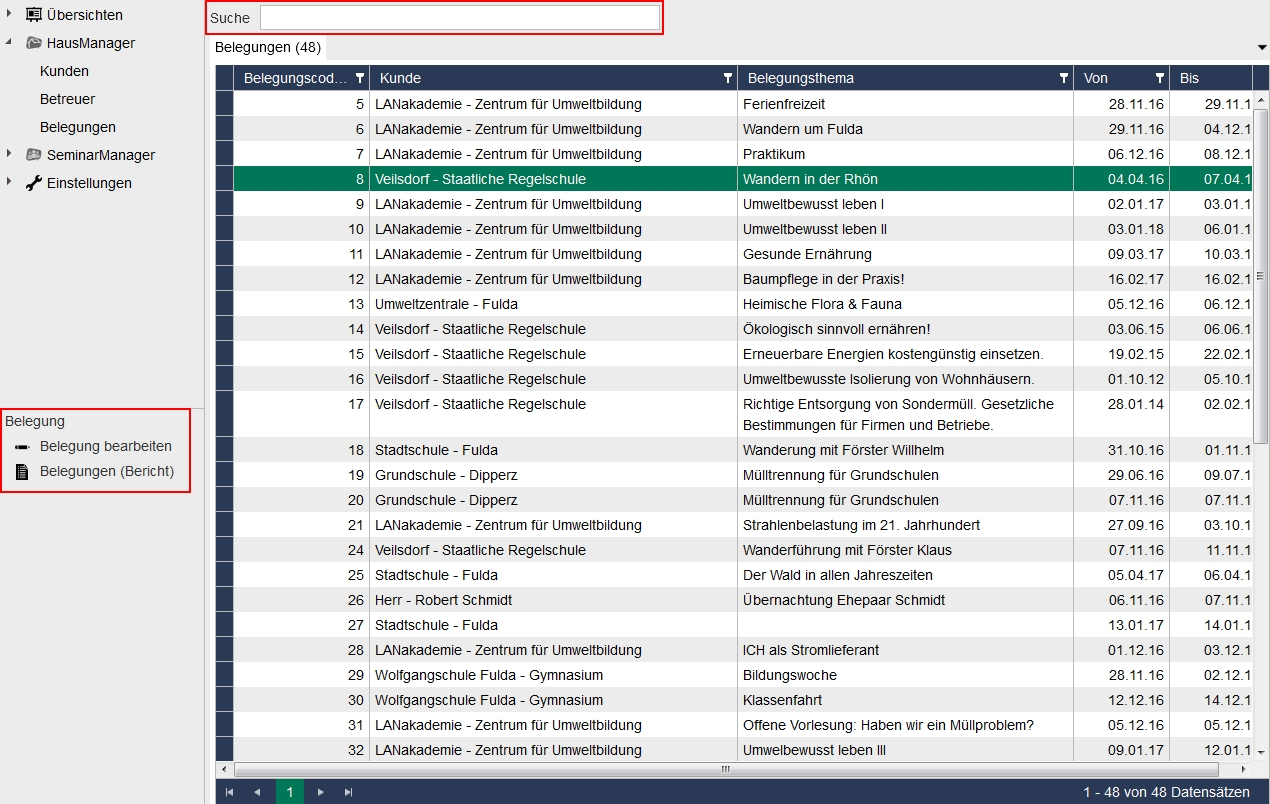
Die Belegungsliste beinhaltet die folgenden Felder:
- Belegungscode
- Kundenname (Matchcode)
- Belegungsthema
- Zeitraum
Sie können in der oberen Zeile „Suche“ einen beliebigen Begriff eingeben und die Taste „Enter“ drücken. Es wird in ALLEN Feldern nach dem Suchbegriff gesucht. Weitere Informationen zur Suchmaschine werden im Bereich „Schnellsuche“ erläutert.
Direkt unter der Suchzeile wird angezeigt, wie viele Belegungen in der Liste angezeigt werden. Nach der Suche können Sie somit auf einen Blick erkennen, wie viele Suchergebnisse Sie erzielt haben.
Um die Belegungsliste nach einer Spalte zu sortieren (wie z. B. nach dem Zeitraum), klicken Sie einfach auf den entsprechenden Spaltenkopf. Ein weiterer Klick kehrt die Sortierung um (von aufsteigend nach absteigend). Sie können die Liste aller angezeigten Belegungen auch einfach ausdrucken. Sie finden dazu im Menü den Punkt „Belegungen (Bericht)“.
Sie können alle Informationen einer Belegung sehen, indem Sie die Zeile markieren und im linken Bereich auf „Belegung bearbeiten“ klicken. Alternativ können Sie wie im HausManager zu Beginn der Zeile doppelklicken, um den Datensatz zu öffnen.
Auf der Detailseite zu einer Belegung stehen Ihnen 3 Karteireiter zur Verfügung:
Hier werden die Informationen abgebildet, die in der HausManager-Belegung hinterlegt wurden.
- Belegung: Die Stammdaten der Belegung.
- Küche: Die Kücheninformationen der Belegung entsprechend dem Reiter „Küche“. Die einzelnen Mahlzeitenzahlen werden an dieser Stelle nicht angezeigt und sind über die Übersichten (z. B. Tagesstatus) einsehbar.
- Zimmer: Entsprechend dem Reiter „Zimmer“ in einer Belegung wird hier der Zimmeraufteilungstext und die Zimmerzeit angezeigt.
Der SeminarManager#
Adressen#
Unter „SeminarManager“ kann mit Klick auf „Adressen“ auf den Adressstamm zugegriffen werden. Es öffnet sich zunächst eine Adressliste mit Suchfunktion.
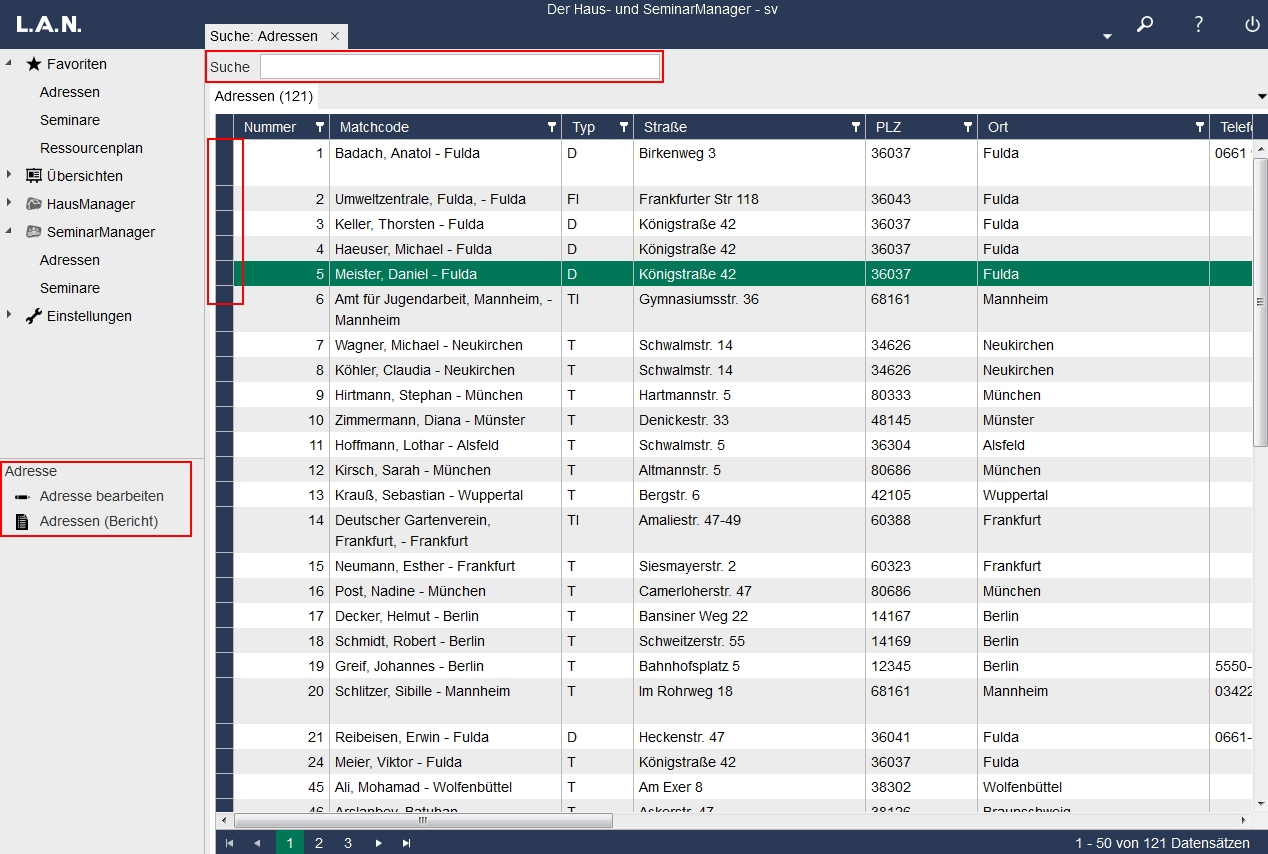
Die Adressliste beinhaltet die folgenden Felder:
- Adressnummer
- Adressname, Ort (Matchcode)
- Adresse (PLZ, Ort)
- Kontaktdaten (Telefon, E-Mail)
- Name des Ansprechpartners
Sie können in der oberen Zeile „Suche“ einen beliebigen Begriff eingeben und die Taste „Enter“ drücken. Es wird in ALLEN Feldern nach dem Suchbegriff gesucht. Geben Sie bspw. „Meier“ ein, werden die Adressen mit dem Namen „Meier“ gefunden sowie die Adressen, bei denen „Meier“ der Ansprechpartner ist. Auch Adressen, die in der „Max-Meier-Str.“ wohnen, werden angezeigt. Weitere Informationen zur Suchmaschine werden im Bereich „Schnellsuche“ erläutert.
Direkt unter der Suchzeile wird angezeigt, wie viele Adressen in der Liste angezeigt werden. Nach der Suche können Sie somit auf einen Blick erkennen, wie viele Suchergebnisse Sie erzielt haben.
Um die Adressliste nach einer Spalte zu sortieren, klicken Sie einfach auf den entsprechenden Spaltenkopf. Ein weiterer Klick kehrt die Sortierung um (von aufsteigend nach absteigend).
Um alle Informationen zu einer Adresse zu sehen, markieren Sie die Zeile und klicken im linken Bereich auf „Adresse bearbeiten“. Alternativ können Sie wie im HausManager zu Beginn der Zeile doppelklicken, um den Datensatz zu öffnen.
Auf der Detailseite zu einer Adresse stehen Ihnen 4 Karteireiter zur Verfügung:
Hier werden die Informationen abgebildet, die im SeminarManager-Adressstamm hinterlegt wurden.
- Adresse: Die Stammdaten, sowie die Infos der Reiter „Texte“ und der Ansprechpartner, der im SeminarManager unter „Zusatz“ eingetragen wurde.
- Zusatz: Hier stehen die Informationen der Reiter „Zusatz“, „FreiF1“ und „FreiF2“ aus der SeminarManager-Adresse
- Finanzen: Infos des gleichnamigen Reiters im Adressstamm. Hier stehen u. a. die Bankdaten.
- Seminarteilnahmen: Dieser Reiter entspricht dem Reiter „Seminare“ in der Adresse und listet alle Teilnahmen der Adresse auf. Ein Doppelklick auf eine Teilnahme öffnet die Details.
Seminare#
Unter „SeminarManager“ kann mit Klick auf „Seminare“ eine Seminarliste geöffnet werden. Die Maske ist vom Aufbau her mit der Maske „Seminare“ identisch.
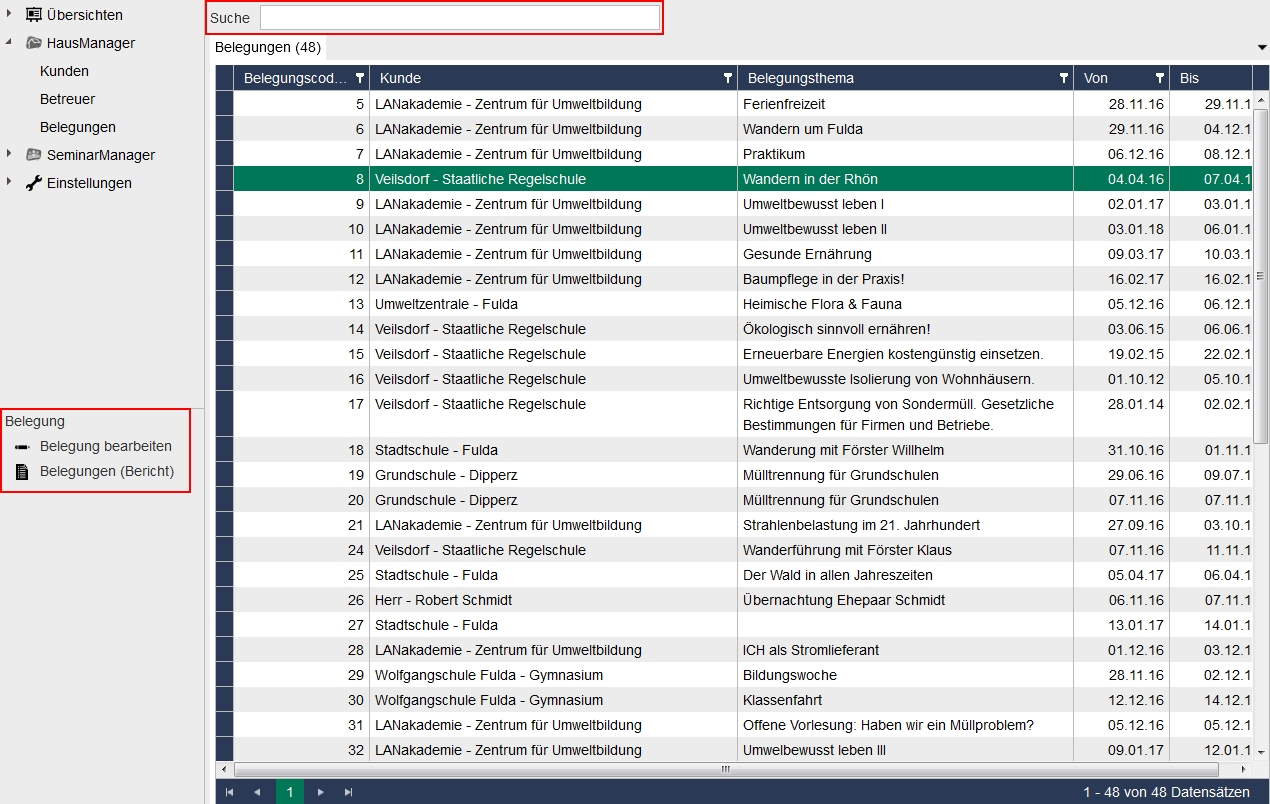
Die Seminarliste beinhaltet die folgenden Felder:
- Seminarnummer und Titel
- Status
- Teilnehmerzahlen
- Veranstalter
- „Internet“-Haken (SEMINARE.OnlineBuchen)
- Zeitraum (Beginn, Ende)
- Kategorien
Sie können in der oberen Zeile „Suche“ einen beliebigen Begriff eingeben und die Taste „Enter“ drücken. Es wird in ALLEN Feldern nach dem Suchbegriff gesucht. Geben Sie bspw. „Eigenseminar“ ein, werden die Seminare angezeigt, die die Kategorie „Eigenseminar“ haben. Direkt unter der Suchzeile wird angezeigt, wie viele Adressen in der Liste angezeigt werden. Nach der Suche können Sie somit auf einen Blick erkennen, wie viele Suchergebnisse Sie erzielt haben.
Wie im Abschnitt „Filterfunktion“ beschrieben, kann in jeder Spalte auch nach bestimmten Kriterien gefiltert. So können Sie über das Filtersymbol in der Spalte „S“ (für „Status“) ganz einfach auf Seminare filtern, die den Status „F“ haben (für „findet statt“).
Um die Seminarliste nach einer Spalte zu sortieren, klicken Sie einfach auf den entsprechenden Spaltenkopf. Ein weiterer Klick kehrt die Sortierung um (von aufsteigend nach absteigend).
Um alle Informationen zu einem Seminar zu sehen, markieren Sie die Zeile und klicken im linken Bereich auf „Seminar bearbeiten“. Alternativ können Sie wie im SeminarManager zu Beginn der Zeile doppelklicken, um den Datensatz zu öffnen.
Auf der Detailseite zu einem Seminar stehen Ihnen 6 Karteireiter zur Verfügung:
Hier werden die Informationen abgebildet, die im SeminarManager hinterlegt wurden.
- Teilnehmer: Die Teilnehmerliste des Seminars. Ein Doppelklick auf den Beginn einer Zeile öffnet die Details zu dem Seminarteilnehmer. Die Informationen in der Liste sind identisch mit der Teilnehmerliste im SeminarManager (Reiter „Teilnehmer“ im Seminar), allerdings in anderer Reihenfolge.
- Seminar: Allgemeine Seminarinformationen wie Seminarnummer, Titel und Seminarkategorie.
- Teilnehmerzahlen: Die Soll- und Ist-Zahlen des Seminars, die im SeminarManager unter dem gleichnamigen Reiter eingegeben wurden.
- Dozenten: Die Dozenten, die dem Seminar zugeordnet wurden.
- Finanzen: Enthält die Informationen des gleichnamigen Reiters im SeminarManager. Es werden Vorgaben für den Veranstalter und die Teilnehmer angezeigt.
- Texte: Alle Freitextfelder aus einem Seminar, sowie die Textfelder des Reiters „Beschreibung“ im Seminar. Es fehlt das Textfeld „Veranstaltungsort“, welches unter dem Reiter „Seminar“ zu finden ist.
Sie können eine Liste der Seminarteilnehmer ausdrucken, indem Sie den Reiter „Teilnehmer“ anklicken und auf der Maske unten links auf „Seminarteilnehmer (Bericht)“ klicken. Bevor Sie den Bericht aufrufen, können die Daten wie unter „Filterfunktion“ beschrieben gefiltert werden. So können Sie bspw. eine Liste nur angemeldeter Teilnehmer erstellen, oder eine Liste der Übernachtungsgäste.
Einstellungen#
Favoriten#
Die Favoriten im Webclient funktioniert ähnlich wie der Schnellstart im Haus- und SeminarManager. Wählen Sie die Menüpunkte aus, die Sie besonders häufig benötigen, um ein eigenes Favoriten-Menü zu erstellen. Die Einstellungen werden für Ihre Anmeldung gespeichert. Somit kann jeder Benutzer eigene Favoriten einstellen.
Öffnen Sie dazu die Maske „Einstellungen“ > „Persönliche Einstellungen“. Im linken Bereich werden alle Menüpunkte angezeigt, die zur Verfügung stehen. Verschieben Sie alle relevanten Punkte in den rechten Bereich.
Der Webclient legt im Menü einen neuen Eintrag „Favoriten“ an, der die Menüpunkte aufgelistet werden.