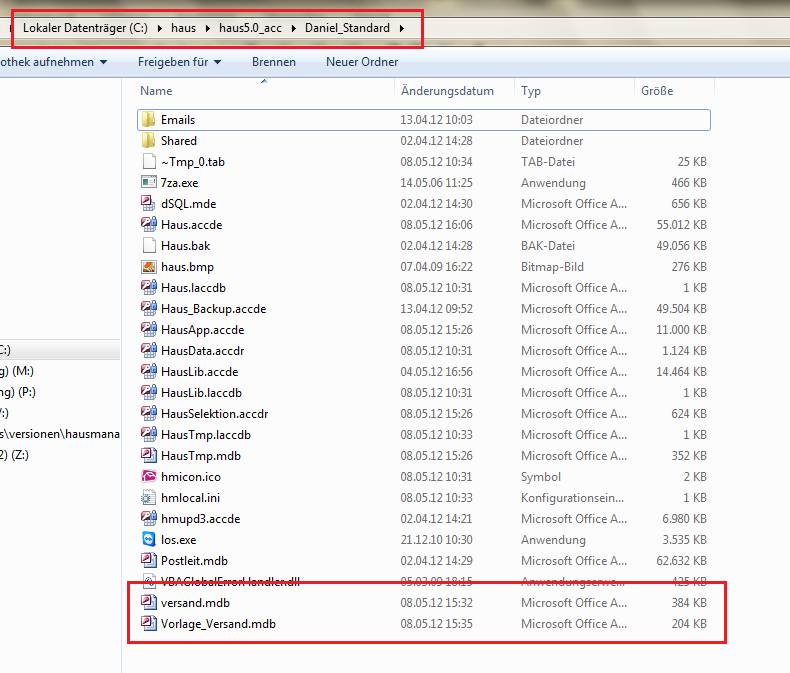Das Versandmodul
Das Versand-Modul (VSM) ist ein sehr leistungsfähiges Modul zur Selektion von Adressen im SeminarManager. Die gefilterten Adressen können in die Selektion des SeminarMangers gestellt werden oder in eine externe Datenbank exportiert werden.
Die Besonderheit am Versand-Modul ist die „dynamische“ Speicherung der Bedingungen. Wenn Sie einmal eine sehr komplexe Selektion ausgearbeitet haben, werden die Bedingungen gespeichert und lassen sich später sehr einfach erneut ausführen.
Das Versand-Modul gliedert sich in 2 Bereiche, die Adressfilter (ADF) und den Versand (VS).
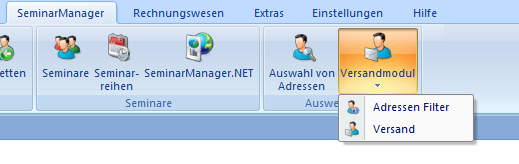
Die ADF sind die eigentlichen Selektionsbedingungen für Adressen. Sie können beliebig viele ADF anlegen. In jedem ADF können Sie unterschiedlichste Bedingungen für die Filterung von Adressen anlegen. ADF lassen sich beliebig untereinander mit logischen Operatoren verknüpfen, so dass man das Ergebnis eines ADFs mit dem Ergebnis eines anderen kombinieren kann. Die Ergebnisse eines ADFs lassen sich direkt in die Selektion übergeben und können von hier direkt für Serienbriefe oder Zielgruppenbildung über Kennzeichensetzung genutzt werden.
In einem VS lassen sich dann beliebig viele ADF zusammenfassen, wobei jeder ADF eine Prospektnummer erhält. Eine Adresse wird dabei jedoch grundsätzlich nur einmal ausgegeben. Ist eine Adresse in mehreren Prospekten (ADF) vorhanden, wird bei dieser Adresse vermerkt, welche Prospekte sie erhält. Diese Informationen werden in eine externe ACCESS-Datenbank ausgelagert, die Sie für eigene Zwecke weiter nutzen können.
Adressfilter#
Allgemein wichtige Hinweise#
Sie haben auf den einzelnen Karteireitern der ADF jeweils im oberen Bereich eine gelb unterlegte Zeile. Links gibt es ein Kontrollkästchen Diese Seite aktivieren, rechts eine Anzeige Diese Seite liefert .... Adressen,
Des Weiteren befindet sich hier die Schaltfläche Lupe.
Wenn Sie einen Filter ausarbeiten gehen Sie gewöhnlich von Karteireiter zu Karteireiter. In der Regel benötigt man nicht bei jedem ADF Filterkriterien auf jeder Seite. Um dem Rechner mitzuteilen, auf welchem Karteireiter Sie etwas eingetragen haben, müssen Sie das Kontrollkästchen Diese Seite aktivieren anklicken. Anderenfalls werden die Kriterien dieser Seite nicht berücksichtigt !
Sie haben damit aber auch die Möglichkeit die Auswirkungen einzelner Seiten auf das Gesamtergebnis zu testen, indem Sie zunächst alle Kriterien auf allen Karteireitern eintragen, alle Karteireiter aktivieren und den Rechner das Ergebnis berechnen lassen. Wenn Sie dann einzelne Karteireiter deaktivieren und die Berechnung erneut durchführen, erhalten Sie natürlich entsprechende Abweichungen zum ersten Ergebnis.
Um die Ergebnisse einer einzelnen Seite zu testen, können Sie die Schaltfläche Lupe nutzen. Sie erhalten dann neben der Schaltfläche das Ergenis angezeigt. Auch hierbei müssen sie die Seite aktivieren. Wenn Sie die Lupe betätigen ohne die Seite zu aktivieren, erhalten Sie die Zahl aller Adressen in Ihrer Datenbank.
Adressfilter suchen#
Auf dieser Seite können Sie ADF über die eindeutige ADF-Nummer oder über die Kurzbezeichnung suchen. Auch hier ist es möglich mit sogenannten Wildcards, dem „*“ zu suchen.
Wenn Sie im Übersichtsfenster links einen ADF markieren, erscheinen auf der rechten Seite jeweils die Detailinformationen zu diesem Filter.
Mit einem Doppelklick auf den gewünschten Filter kommen Sie auf die Bearbeitung des Filters.
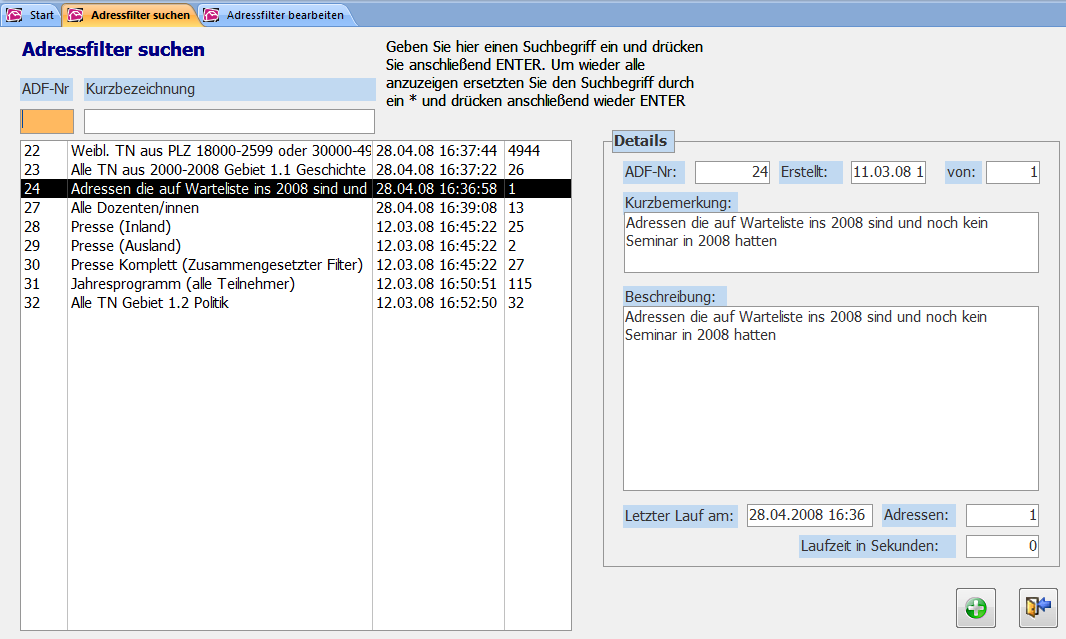
Die Bearbeitung von Adressfiltern#
Diese Seite ist die Hauptbearbeitungsseite für ADF. Im oberen Bereich sehen Sie die allgemeinen Hinweise zu diesem ADF. Weitere Details sind verteilt auf unterschiedliche Karteireiter.

Um einen Karteireiter zu aktivieren, d. h. die hier angegebenen Kriterien sollen im ADF wirksam sein, müssen Sie das Kästchen „Diese Seite aktivieren“ ankreuzen.
Der Karteireiter Hinweise#
Hier haben Sie Platz für eine ausführliche Beschreibung des ADF. Im rechten Bereich sehen Sie eine Zusammenfassung über die bisherigen Ausführungen dieses ADF.
Der Karteireiter „Allgemein“#
Hier haben Sie die Möglichkeit auf Personen bezogene Bedingungen sowie Bedingungen allgemeiner Art für den Filter zu erfassen.
beispiel
„Filtere alle Adressen weiblichen Geschlechts.”
Der Karteireiter „PLZ-Gebiete“#
Hier haben Sie die Möglichkeit Adressen nach Ländern und Postleitzahl-Bereichen zu filtern.
beispiel
Filtere alle Adressen, die in Deutschland liegen und hier im PLZ-Bereich 20000 bis 51999.
Der Karteireiter „Berufe“#
Hier haben Sie die Möglichkeit Adressen nach einer Berufs- oder Branchenzugehörigkeit zu selektieren.
Sie können beliebig viele Branchen anführen. Es gilt dabei die ODER-Verknüpfung, d. h. eine Adresse hat den Beruf1 oder sie hat den Beruf2 oder sie hat den Beruf3 usw.. Es werden jeweils nur die Branchen angezeigt, die in den Stammdaten erfasst sind.
beispiel
Filtere alle Adressen, die entweder den Berufseintrag „Verlagswesen“ oder „EDV“ oder „Kommunale Verwaltung“ haben.
Der Karteireiter „Kategorien“#
Sie haben hier die Möglichkeit Adressen nach den Eintragungen im Bereich der Kategorien zu filtern, wobei unterschieden wird, ob die Zuteilung als Einschluss (linke Liste) oder als Ausschluss-Kriterium (rechte Liste) gilt.
Sie können beliebig viele Kategorien in den Listen aufnehmen.
Beim Ablauf des Filters werden zunächst alle Adressen gesucht, die Kategorieeinträge haben, die sich in der linken Liste befinden. Anschließend werden aus den bisher gefundenen Adressen alle entfernt, die gleichzeitig einen Kategorieeintrag aus der rechten Liste haben.
Innerhalb jeder Liste gilt dabei die ODER-Verknüpfung, d. h. eine Adresse hat die Kategorie1 oder die Kategorie2 oder die Kategorie3 usw. zugeteilt. Wenn nur eine dieser Kategorien einer Adresse zugeteilt ist, gilt die Adresse als gefunden.
beispiel
Filtere alle Adressen, die bei Kategorie den Eintrag „Gesundheit“ oder „Musik“ haben, verwerfe aber davon alle Adressen, die zusätzlich den Eintrag „Presse“ haben.
Durch die Begriffe Gesundheit und Musikalisch werden zunächst 10030 Adressen gefunden. Aus diesen werden jedoch insgesamt wieder 26 entfernt, weil sie auch noch zusätzlich das Kennzeichen Presse haben. Insgesamt liefert diese Seite 10004 Adressen.
Der Karteireiter „Werbeträger“#
Für die Filterung nach Werbeträgern gilt dasselbe Verfahren wie für die Filterung nach Kategorien.
beispiel
Filtere alle Adressen, die den Werbeträger „Jahresprogramm 97“ oder „Jahresprogramm 98“ haben, aber nicht gleichzeitig den Eintrag „Tag der offenen Tür“.
Der Karteireiter „Zuordnungen“#
Hier können Sie Adressen nach den Zuordnungen selektieren. Es gibt dabei zwei Möglichkeiten Adressen zu selektieren:
Über die Auswahlliste:
In der Auswahlliste sind alle Zuordnungsstrukturen aller Zuordnungstypen aufgelistet. Wenn Sie eine Zuordnung hier auswählen, wird in der unteren Liste automatisch ein Eintrag vorgenommen.
Über die manuelle Eingabe:
Sie geben alle Kriterien einer Zuordnung manuell ein, indem Sie in der untersten leeren Zeile zuerst den Zuordnungstyp aus der Auswahlliste auswählen. Danach geben Sie die gewünschte 3-stellige Zuordnungsebene ein. Hier haben Sie die Möglichkeit Ebenen selektiv einzutragen, d. h. Sie geben nicht alle Ebenen, sondern z.B. nur eine Zahl in der Ebene 3 ein.
Ein Beispiel: Sie haben die folgende Zuordnungsstruktur angelegt:
| Ebene 1 | Ebene 2 | Ebene 3 |
|---|---|---|
| 001 Schulen | ||
| 001 Gymnasien | ||
| 001 Lehrer | ||
| 002 Elternvertretung | ||
| 002 Realschulen | ||
| 001 Lehrer | ||
| 002 Elternvertretungen | ||
| 003 Hauptschulen | ||
| 001 Lehrer | ||
| 002 Elternvertretung |
Unter Schulen haben Sie Gymnasien, Realschulen und Hauptschulen zusammengefasst und unter jeder Schulart dann noch zwischen Lehrern und Elternvertretungen unterschieden. Wenn Sie jetzt alle Lehrer erfassen möchten, unabhängig von welcher Schule, können Sie die drei Strukturen eintragen, nämlich 001-001-001, 001-002-001 und 001-003-001. Dasselbe Ergebnis erreichen Sie aber auch durch die Eingabe einer 001 in der Ebene 1 für Schulen und einer 001 auf der Ebene 3 für Lehrer, wobei die Ebene 2 leer bleibt.
beispiel
„Filtere alle Adressen, die irgendwo in der Struktur der „DJO” sind, schließe aber alle aus, die in dieser Struktur unterhalb der Ebene „Vorstand” sind.”
Das Feld „Und darunter“ ermöglicht es Ihnen alle Adressen der jeweils eingetragenen Ebene und nur dieser Ebene zu selektieren, oder eben alle Adressen dieser Ebene zzgl. aller Adressen die Zuteilungen der darunterliegenden Ebenen haben.
Das Feld „Ausschließen“ bedeutet, dass Adressen, die in der eingetragenen Zuordnungsstruktur liegen, aus dem Filter herausfallen.
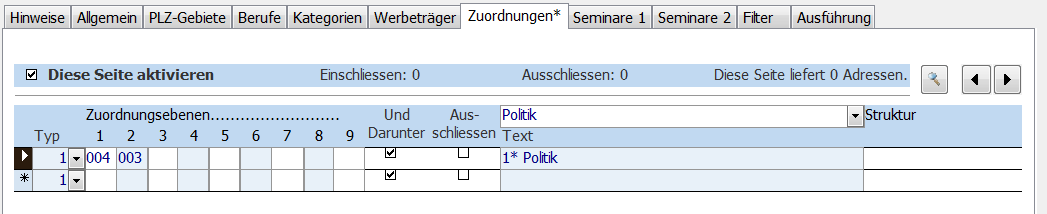
Der Karteireiter „Seminare 1“#
Auf diesem Karteireiter können Sie Adressen nach Ihren Seminareintragungen oder Teilnahmen selektieren. Die Kürzel im Bereich Status bedeuten folgendes:
E=Egal, I=Interessent, U=Unterlagen, A=Angemeldet, B=Beendet, S=Storniert und W=Warteliste. Bei Kurzbezeichnung und Seminar-Nummer können Sie wieder mit der Wildcard „*“ arbeiten.
Ein Beispiel:
- Nur ein „*“ im Feld Seminar-Nummer bedeutet, „Bringe alle Datensätze, unerheblich was im Feld Seminar - Nummer steht.“.
- Ein Eintrag „98*“ bringt alle Adressen, die bei Seminaren eingetragen sind, deren Seminar-Nummer mit 98 beginnt, alles was nach der 98 kommt jedoch egal ist.
- Ein Eintrag „*98“ findet alle Adressen, die bei Seminaren eingetragen sind, deren Seminar-Nummer mit 98 endet.
- Ein Eintrag „*98*“ findet alle Adressen, die bei Seminaren eingetragen sind, deren Seminar-Nummer irgendwo eine 98 beinhaltet.
beispiel
“Filtere alle Adressen, die in 1999 an Seminaren mit der Kategorie “Eigenveranstaltung” und der Kategorie 1 “Sport” Unterlagen angefordert haben oder als Interessent eingetragen sind.”
Der Karteireiter „Seminare 2“#
Auf diesem Karteireiter können Sie die Anzahl von Seminarteilnahmen einzelner Adressen auswerten und in die Selektion einbeziehen.
beispiel
„Filtere alle Adressen, die in 1999 an Seminaren mindestens 2 mal auf der Warteliste gestanden haben.”
Der Karteireiter „Filter“#
Unter diesem Karteireiter können Sie beliebige ADF mit diesem aktuellen ADF nach unterschiedlichen Kriterien verknüpfen. So ist es z.B. möglich einen allgemein nutzbaren ADF anzulegen, der alle weiblichen Personen umfasst, die im Zeitraum von 1998 bis 2001 an irgendeinem Seminar teilgenommen haben. Dieser Filter hat in diesem Beispiel die Nr. A.
Weiterhin hat man z. B. einen ADF für eine Selektion von allen Adressen, die im Zeitraum von 1998 bis 2001 an Seminaren des Typs „Eigenveranstaltung” teilgenommen haben. Dieser Filter hat in diesem Beispiel die Nr. B. Diese Filter lassen sich natürlich für sich jeweils sehr einfach einsetzen.
Möchte man jetzt aber alle Adressen aus ADF-Nr. B haben und trotzdem alle weiblichen Teilnehmer (ADF-Nr. A) ist das möglich über die ODER-Verknüpfung von ADF-Nr. B mit ADF-Nr. A.
Sie können hier beliebig viele ADF mit folgenden Kriterien verknüpfen:
| Filter | Definition |
|---|---|
| UND | Adressen müssen sowohl in ADF A (aktueller Filter) als auch in ADF B (hier anzugebener ADF) vorkommen. Schnittmenge |
| ODER | Alle Adressen die entweder in ADF A oder in ADF B vorkommen. Vereinigungsmenge |
| A UND NICHT B | Alle Adressen die in ADF A vorkommen, aber nicht in ADF B sind |
| NICHT A UND B | Alle Adressen, die nicht in ADF A, aber in ADF B sind |
Dieser Karteireiter ermöglicht es beliebige, allgemein nützliche ADF anzulegen und dann für spezielle Selektionen in einem neuen ADF zu verknüpfen.
Der Karteireiter „Ausführung“#
Sie können grundsätzlich auf jedem Karteireiter die Kriterien und Ergebnisse einzeln testen. Dazu betätigen Sie einfach auf dem jeweiligen Karteireiter den Schalter mit dem Symbol der Lupe jeweils in der rechten oberen Ecke. Sie erhalten dann jeweils das Ergebnis dieses Karteireiters angezeigt.
Um nun alle aktivierten Karteireiter auszuführen, gehen Sie auf den Karteireiter Ausführung.
Über den großen Schalter „Ausführung & Übergabe an Selektion” können Sie die Ausführung starten. Der Rechner wird dann u. U. eine geraume Zeit sehr stark beschäftigt sein. Die Dauer hängt hier natürlich entscheidend von der Gesamtzahl der vorhandenen Adressen, der Komplexität des ADFs und der Geschwindigkeit des Netzwerkes ab. Wenn sich Ihr Rechner also eine längere Zeit nicht mehr meldet, machen Sie bitte keinen “Warmstart”, Reset oder schalten Sie ihn auf keinen Fall aus. Notfalls sollten Sie einen Filterlauf einfach vor der Mittagspause oder dem Feierabend starten. Sie bekommen aber nach kurzer Zeit heraus, wie lange einzelne Läufe ungefähr dauern werden und können sich darauf einstellen.
Wenn die Selektion beendet ist und Datensätze (Adressen) passend für diesen ADF gefunden wurden, können Sie diese Adressen anschließend in die Selektion ( Siehe Handbuch SeminarManager) für die Weiterverarbeitung stellen. Sie haben dann hier die Möglichkeit die Adressen an einen Serienbrief zu übergeben, die Adressen in einer Liste zu überarbeiten oder neue Kategorie-, Werbeträger- oder Zuordnungskennzeichen zu setzen.
Wie funktioniert die Verknüpfung innerhalb eines ADFs ?#
Die Ergebnisse der einzelnen Karteireiter sind untereinander mit einer UND-Bedingung verknüpft.
beispiel
Unter dem Karteireiter PLZ-Gebiete filtern Sie alle Adressen aus PLZ-Gebiet von 50000 bis 59999.
Unter dem Karteireiter Kategorie filtern Sie alle Adressen, die das Kategorie-Kennzeichen „PRESSE” haben. Als Ergebnis erhalten sie nur alle Adressen, deren PLZ zwischen 50000 und 59999 liegt UND gleichzeitig das Kategoriekennzeichen „PRESSE” haben. Auflistungen innerhalb eines Karteireiters, wie bei PLZ-Gebieten, Berufen, Kategorien, Werbeträgern, Zuordnungen oder Seminare1 werden mit ODER verknüpft.
Der Versand#
In einem VS lassen sich dann beliebig viele ADF zusammenfassen, wobei jeder ADF eine Prospektnummer erhält. Eine Adresse wird dabei jedoch grundsätzlich nur einmal ausgegeben. Ist eine Adresse in mehreren Prospekten (ADF) vorhanden, wird bei dieser Adresse vermerkt, welche Prospekte sie erhält. Diese Informationen werden in eine externe ACCESS-Datenbank ausgelagert, die Sie für eigene Zwecke weiter nutzen können.
Versand suchen & bearbeiten#
Auf dieser Seite können Sie beliebige Versände über die eindeutige VS-Nummer oder über die Kurzbezeichnung suchen. Auch hier ist es möglich mit sogenannten Wildcards, dem „*“ zu suchen.
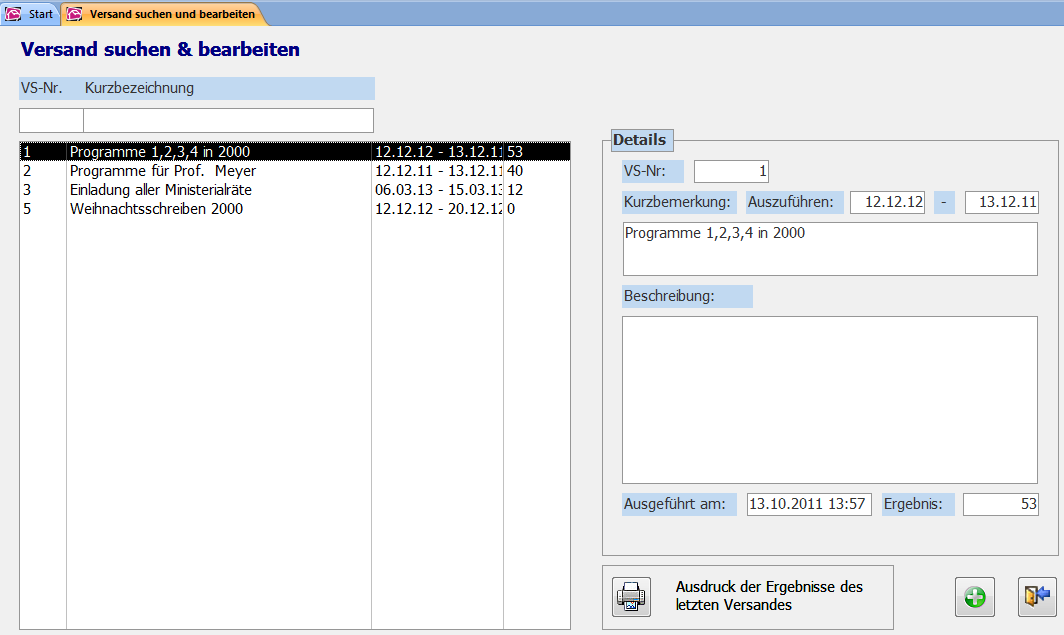
Wenn Sie im Übersichtsfenster links einen VS markieren, erscheinen auf der rechten Seite jeweils die Detailinformationen zu diesem Versand. Mit einem Doppelklick auf den gewünschten Versand kommen Sie auf die Bearbeitung des Versandes.
Versand bearbeiten#
Hier haben Sie die Möglichkeit einen Versand zusammenzustellen. Ein Versand besteht aus einer beliebigen Anzahl von Adressfiltern. Jeder Adressfilter darf nur einmal aufgeführt werden und muss eine einmalige Prospektnummer erhalten.
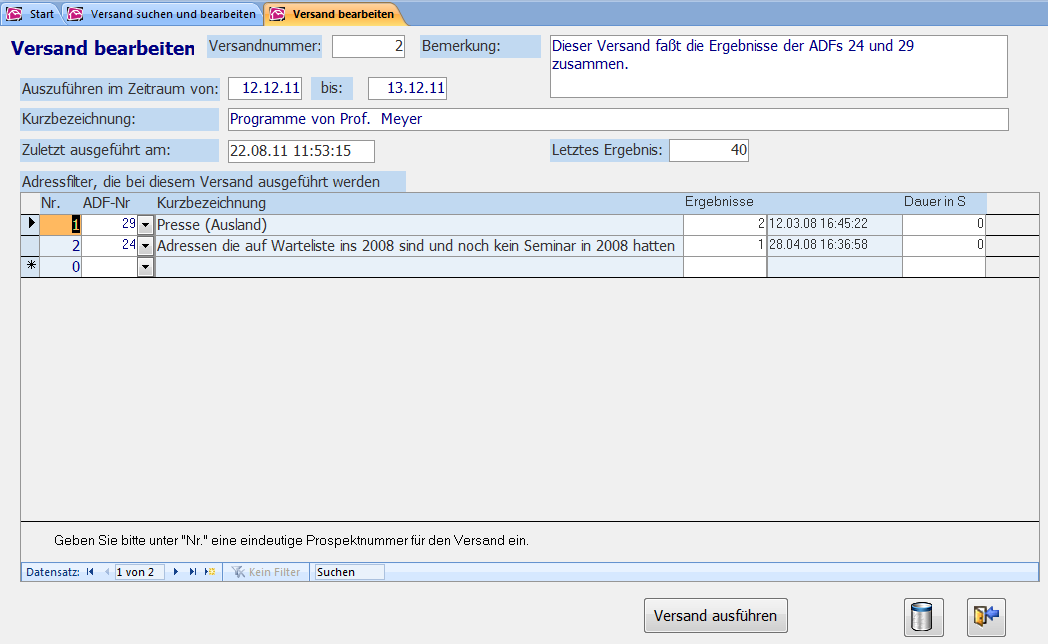
Im mittleren Bereich wählen Sie die gewünschten Adressfilter aus dem Listenfeld aus. Unter „letztes Ergebnis“ sehen Sie die Anzahl, der bei diesem Versand selektierten Adressen. Diese Zahl muss nicht mit der Summe der Ergebnisse der einzelnen Filter übereinstimmen, da eine Adresse, die in ADF 1 und in ADF 2 vorkommt, nur einmal im Versand aufgenommen wird.
Um den Versand auszuführen, gehen Sie bitte auf den Schalter „Versand ausführen“. Der Rechner führt dann nach einer zusätzlichen Sicherheitsabfrage die Auswertung durch. Dieser Vorgang kann u.U. sehr lange dauern. Schalten Sie den Rechner während der Verarbeitung nicht aus !
Der Rechner meldet Ihnen, wenn er mit der Verarbeitung fertig ist. Danach haben Sie die Möglichkeit die Adressen in die Auslagerungsdatenbank zu schreiben, die Sie dann unabhängig vom SeminarManager für Mailings nutzen können.
Damit diese Funktionalität durchgeführt werden kann, muss die Datei VORLAGE_VERSAND.MDB im Arbeitsverzeichnis des HausManagers, also des lokalen Rechners liegen. Dieses Verzeichnis finden Sie ab der Version 5 unter dem Namen „Benutzer_Standard“ (z.B. „C:\haus\DMeister_Standard“). Sollte das nicht der Fall sein, meldet der Rechner Ihnen das mit der folgenden Anzeige.
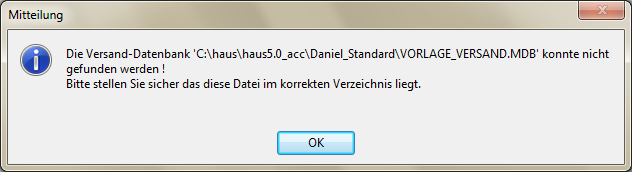
Sie finden das Original der „Vorlage_Versand.mdb“ auf Ihrem Server (i.d.R. über ein Netzlaufwerk angebunden). Dort existiert ein Daten-Verzeichnis. In diesem Ordner liegt neben anderen Ordnern wie „Dokumente“, „Version3“ oder auch „Historie“ die Datei „Vorlage_versand.mdb“. Kopieren Sie die Datei in Ihr lokales Standard-Verzeichnis.
Die Daten für den Versand werden nun in eine Datei mit dem Namen VERSAND.MDB geschrieben. Diese Datei befindet sich ebenfalls im aktuellen Arbeitsverzeichnis des SeminarManagers auf dem lokalen Rechner.
Im Anschluss an die Auslagerung wird automatisch eine Kontrolliste der Adressen mit ihren Programmen ausgedruckt.